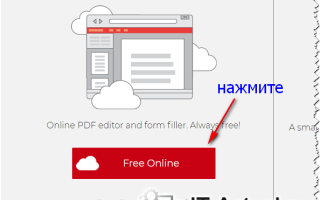Как сделать ссылку на пдф файл
Как вставить ссылку в pdf файл онлайн – инструкция
Если у вас имеется документ формата PDF и вам необходимо вставить в него ссылку, то это с лёгкостью можно сделать, прочтя данную инструкцию.
Для этого не потребуется скачивать и устанавливать какой-либо софт, мы произведём редактирование и вставим ссылку в ПДФ файл с помощью он-лайн редактора. Быстро и качественно.
Редактируем PDF он-лайн и вставляем в него ссылку
В реализации задуманного нам очень поможет популярный on-line сервис под названием PDFescape. Он имеет англоязычный интерфейс, но разобраться в нём не составит труда. Забегая вперёд скажу, что ввод русского языка поддерживается в полном объёме. Давайте пошагово рассмотрим, как с помощью него вставлять Интернет ссылку в PDF файл.
- Откройте сайт, нажмите красную кнопку с надписью Free Online.
Откроется окно приветствия с выбором действий, в нём нажмите на пункт Upload PDF to PDFescape.
В открывшемся окошке укажите ПДФ файл, который необходимо отредактировать и вставить в него ссылку.
Откроется он-лайн редактор PDF. Прокрутите до нужной страницы документа, в которой необходимо указать ссылку. Далее нажмите в левом меню кнопку Link.
Вверху документа появится небольшая плашка с текстом, это означает, что режим редактирования включён.
Пока данный режим включен, вы можете кликнуть в любом месте документа и появится соответствующее окно. В данном случае с вводом ссылки, которую необходимо вставить в редактируемый PDF документ.
Ссылка может быть как Интернет (на какой либо сайт), так и на одну из страниц самого документа.
Введя ссылку и нажав клавишу OK, вы вернётесь к редактору документа. В нём вы можете указать область, при наведении которой курсор будет менять форму, указывая на то, что здесь ссылка.
Как вы видите, в качестве ссылки можно представить любой уже имеющийся в документе объект, так и добавить свой текст или картинку (за это отвечают кнопки в меню редактирования: Text и Image), а после создать объект Link и переместить его на требуемую область.
На последнем шаге нам потребуется сохранить отредактированный PDF документ. Это делается весьма просто. Чуть ниже меню. Редактирования имеются кнопки, наведите курсор и нажмите на зелёную кнопку с двумя стрелочками. Отредактированный документ с PDF ссылкой будет сохранён и скачан.
В свою очередь, Вы тоже можете нам очень помочь.
Просто поделитесь статьей в социальных сетях с друзьями.
Поделившись результатами труда автора, вы окажете неоценимую помощь как ему самому, так и сайту в целом. Спасибо!
Ссылки и вложенные файлы в PDF
На этой странице
在中国购买的 Creative Cloud 产品不含 CC 桌面应用程序中的 Creative Cloud 移动应用程序和在线服务及相关功能。
Создание ссылок
Ссылки позволяют выполнять переход к другим местам того же документа, к другим электронным документам, в том числе вложениям, и к веб-сайтам. Ссылки можно использовать, чтобы запускать действия или обеспечивать читателю немедленный доступ к нужной информации. Также можно добавить действия для воспроизведения звука или фильма.
Создание ссылки с использованием инструмента «Ссылка»
Выберите «Инструменты» > «Редактировать PDF» > «Ссылка» > «Добавить или изменить».
Курсор превращается в перекрестие (+), и любые ссылки, существующие в документе, в том числе невидимые, временно становятся видимыми.
Перейти к странице
Нажмите кнопку «Далее», чтобы установить номер страницы и масштаб в текущем документе или в другом документе (например, во вложенном файле), а затем нажмите «Установить ссылку» .
Выберите файл назначения и щелкните «Выбрать». Если файл является документом PDF, то укажите, каким образом следует открыть документ (например, в новом окне или в существующем окне) и нажмите «ОК».
Если имя файла слишком длинное и не умещается в текстовом поле, то средняя часть имени урезается.
Введите URL-адрес веб-страницы назначения.
Нажмите кнопку «Далее», чтобы открыть диалоговое окно «Свойства ссылки» . В этом диалоговом окне можно назначить любое действие, например чтение статьи или выполнение команды меню, которая будет связана со ссылкой.
Изменение ссылки
Ссылку можно изменить в любое время. Можно изменить активную область или связанное со ссылкой действие, удалить или изменить размеры прямоугольника ссылки, а также задать другое место назначения ссылки. Изменение свойств существующей ссылки влияет только на выбранную ссылку. Если ссылка не выбрана, то свойства будут применены к следующей созданной ссылке.
Чтобы одновременно изменить свойства нескольких ссылок, выберите их, выделив прямоугольником с помощью инструмента «Ссылка» или «Выбрать объект» .
Перемещение и изменение размеров прямоугольника ссылки
Выберите инструмент добавления или изменения ссылки («Инструменты» > «Редактировать PDF» > «Ссылка» > «Добавить или изменить»).
Чтобы переместить прямоугольник ссылки, перетащите его мышью.
Чтобы изменить размеры прямоугольника ссылки, перетащите мышью любую угловую точку.
Изменение внешнего вида ссылки
Выберите инструмент добавления или изменения ссылки («Инструменты» > «Редактировать PDF» > «Ссылка» > «Добавить или изменить»).
Не изменяет вид ссылки.
Изменяет цвет ссылки на противоположный.
Изменяет цвет контура ссылки на противоположный.
Создает вид рельефного прямоугольника.
Параметры «Тип ссылки», «Цвет» и Стиль линии недоступны, если для параметра «Оформление» выбрано значение «Невидимый».
Свойства ссылки в диалоговом окне Создать ссылку применяются ко всем новым ссылкам до тех пор, пока свойства не будут изменены. Чтобы повторно использовать настройки внешнего вида для ссылки, щелкните правой кнопкой мыши ссылку, свойства которой нужно использовать по умолчанию, и выберите команду «Использовать данное оформление по умолчанию».
Изменение действий ссылки
Выберите инструмент добавления или изменения ссылки («Инструменты» > «Редактировать PDF» > «Ссылка» > «Добавить или изменить»).
Удаление ссылки
Выберите инструмент добавления или изменения ссылки («Инструменты» > «Редактировать PDF» > «Ссылка» > «Добавить или изменить»).
Ссылка на вложенный файл
Можно направить пользователя к вложенному файлу PDF, создав в родительском документе PDF ссылку, которая обеспечивает переход к вложенному файлу.
Не следует путать вложенные файлы с файлами, которые могут быть открыты по ссылке. Связанные ссылками документы могут храниться в различных местах; вложенные файлы всегда сохраняются вместе с документом PDF.
Выберите «Инструменты» > «Редактировать PDF» > «Ссылка» > «Добавить или изменить», затем выберите область для ссылки.
Места назначения
Место назначения является конечным пунктом ссылки и представлено текстом на панели «Места назначения». Места назначения позволяют задать пути навигации по набору документов PDF. Создание ссылки на место назначения рекомендуется при организации связей между документами, так как в отличие от ссылки на страницу ссылка на место назначения не изменяется при добавлении или удалении страниц в целевом документе.
Просмотр и операции с местами назначения
Управляйте местами назначения с помощью панели «Места назначения» в области навигации.
Просмотр мест назначения
Сортировка списка мест назначения
Чтобы сортировать места назначения в алфавитном порядке, щелкните заголовок «Имя» в верхней части панели «Места назначения».
Чтобы сортировать места назначения по номеру страницы, щелкните заголовок «Страница» в верхней части панели «Места назначения».
Изменение или удаление мест назначения
Чтобы перейти к целевому местоположению, выберите « Перейти по ссылке».
Чтобы удалить место назначения, выберите «Удалить».
Чтобы изменить конечную точку места назначения отображаемой страницы, выберите Установить место назначения .
Чтобы дать месту назначения другое имя, выберите «Переименовать».
Создание и привязка места назначения
Ссылку на место назначения можно создать в том же или в другом документе PDF.
В исходном документе (в котором нужно создать ссылку) выберите «Инструменты» > «Редактировать PDF» > «Ссылка» > «Добавить или изменить» и растяните прямоугольник, чтобы указать местоположение ссылки.
Добавление вложения
В документ PDF можно вложить файлы PDF и файлы других типов. Если переместить документ PDF в новое место, то вложенный файл перемещается вместе с ним. Вложенные файлы могут содержать ссылки на родительский документ или из него, а также ссылки на другие вложенные файлы.
Не следует путать вложенные комментарии с вложенными файлами. Файл, вложенный в виде комментария, отображается на странице со значком Вложенный файл или Вложенный звук , а также в списке комментариев вместе с другими комментариями (см. Добавление комментариев во вложенный файл).
Выберите «Инструменты» > «Редактировать PDF» > «Еще» > «Присоединить файл».
При попытке вложить файлы форматов EXE, VBS или ZIP Acrobat предупреждает, что вложенный файл не будет открываться, так как данный формат связан с вредоносными программами, макросами и вирусами, которые могут повредить компьютер.
Выберите «Просмотр» > «Показать/Скрыть» > «Области навигации» > «Вложения», а затем выберите «Показывать вложения по умолчанию» в меню «Параметры» (выбрано по умолчанию).
Выберите меню «Файл» > «Свойства», щелкните вкладку «Вид при открытии» , выберите пункт «Панель вложений и страница» в меню «Вкладка навигации» и нажмите кнопку «ОК».
Открытие, сохранение и удаление вложенных файлов
Обладатели соответствующих прав доступа могут открыть вложенный файл PDF и внести в него изменения, которые применяются к вложенному файлу PDF.
Вложенные файлы других типов можно открывать и сохранять. При открытии файла запускается приложение для работы с форматом данного вложенного файла; при этом должно быть установлено приложение, которое открывает вложенный файл.
Acrobat не открывает файлы форматов EXE, VBS и ZIP, так как данные форматы связаны с вредоносными программами, макросами и вирусами, которые могут повредить компьютер.
Поиск во вложенных файлах
При поиске определенных слов или фраз можно включить поиск и в прилагаемых файлах PDF, а также в файлах некоторых других типов. Пользователи Windows могут выполнять поиск в документах Microsoft Office (например, .doc, .xls и .ppt), форматах файлов чертежей AutoCAD (.dwg и .dwf), файлах HTML и файлах Rich Text Format (.rtf). Пользователи Mac OS могут выполнять поиск в файлах Microsoft Word (.doc), HTML и .rtf. Результаты поиска во вложенных файлах отображаются в списке результатов под именем и значком вложенного файла. Вложенные файлы в других форматах игнорируются поисковым алгоритмом.
Для включения поиска по файлам Microsoft и AutoCAD, необходимо установить фильтры IFilter, соответствующие типам файлов. Фильтры IFilter обычно устанавливаются с приложениями, но также могут быть загружены с веб-узлов продуктов.
Почему пропадают ссылки в pdf или Создаем pdf-документы с навигацией
Возвращаясь к теме создания PDF-документов, хочу открыть небольшие секреты создания документов с навигацией. Не хотел делиться такими сведениями, ну да ладно, может быть кому-то сильно надо….
Что я подразумеваю под навигацией. Это когда в документе работают все гиперссылки на внешние источники, а также работают все внутренние ссылки.
Так как, чаще всего такие документы делают не для печати, то для большего удобства требуется сделать этакий минисайт: ссылки на главы pdf-книги, то есть должно быть работающее оглавление. Так же, очень удобно, когда имеется возможность вернуться к оглавлению с любой страницы книги или pdf-документа, не терзая судорожно при этом колесо мышки, а просто нажав на кнопку или ссылку “К содержанию”. А еще, желательно, чтобы были “хлебные крошки”. Пусть неактивные, но, по крайней мере, можно было бы понять в каком месте документа находишься.
Ничего особенного в данной технологии нет, я думаю многие знают эти приемы. Но есть нюансы. Итак…
Постановка задач
Требуется сделать PDF-документ или PDF-книгу так, чтобы в ней была удобная навигация. А именно:
- Оглавление
- Возврат к оглавлению
Задачи довольно элементарные, когда знаешь принцип и есть соответствующие инструменты под рукой.
Инструменты
Во-первых, и в основных, для создания пдф-файлов, с работающими в них ссылках, требуется всего одна программа, а именно Microsoft Word. С помощью нее можно делать практически любые pdf-документы. Все зависит от версии и некоторого терпения. Но желательно, Word версии не ниже 2010, а еще лучше 2013. Благо стоит она сегодня, сущие копейки, где-то в районе 250 рублей полный пакет программ Microsoft Office.
Во-вторых, опять Word, но версии 2007. Как бы не смешно это звучало, но нужно именно два разных Word. Чуть позже объясню, почему так…
Если денег жалко, то можно использовать Open Office или подобный пакет программ. Кстати, в данном бесплатном пакете отличный инструментарий для создания pdf-файлов. Прямо-таки, комбайн.
Еще можно использовать Adobe Acrobat Pro, но это уже из области бессмысленно потраченных денег. Хотя можно и его использовать, расставляя ссылки вручную.
Процесс создания навигации
Допустим, имеется некий документ. Для примера, взял свою же статью про яндексдиск, просто собрал ее в Word.
Оглавление
Я уже писал в статье про книги с перелистыванием, что для создания правильного документа требуется использовать заголовки стилей. Как говорится, “повторенье — мать ученья”, так что не не надо плеваться в мою сторону. Я быстро пробегусь по процессу автоматической сборки оглавления и открою один маленький секрет для работающих ссылок.
Самое главное — это использование заголовков, все остальное делается в три щелчка мыши.
Устанавливаем курсор в нужном месте страницы или на отдельной странице, как у меня. Заходим на вкладку ССЫЛКИ и нажимаем кнопку ОГЛАВЛЕНИЕ. В выпавшем меню выбираем “Автособираемое оглавление 1”.
Оглавление готово. В получившемся оглавлении должны работать ссылки. Это важно.
Проверить работоспособность ссылок можно наведя курсор на пункт оглавления. удерживая Ctrl. Рука появилась? Значит ссылка работает, можете нажать и вас “перекинет” к нужному пункту содержания.
Маленький секрет
По сути, все эти переходы в Word реализованы с помощью гиперссылок. Да-да, как на обыкновенной интернет-страничке. А потому, если ссылки в оглавлении вдруг не работают, то идем Ссылки –> Оглавление –> Настраиваемое оглавление.
В открывшемся окне установите галочку “Гиперссылки вместо номеров страниц”. Вот теперь, у нас не просто номера страниц, а ссылки. Как правило данная опция установлена по умолчанию, но вдруг…
Возврат к оглавлению
Ну что ж, оглавление есть, делаем возврат к нему с каждой страницы документа. Процесс не сложный и занимает, буквально пять минут. Это при наличие Word 2013, если у вас ниже версия, то там по-другому надо будет делать. Но об этом, чуть позже…
Итак, делаем возврат к оглавлению.
Первое действие
Для начала, вернемся к готовому Оглавлению и сделаем закладочку, говоря языком HTML, сделаем правильный анкор (якорь). Это нужно для того, чтобы программа понимала куда ей возвращаться.
Выделяем нужное слово, в моем случае – это слово “Оглавление”. Заходим во вкладку Вставка – Ссылки – Закладки.
Даем название закладке. Например, “Содержание”
Нажимаем кнопку Добавить. Если смотреть документ в режиме отображения скрытых знаков, то у вас в выделенном слове появятся квадратные скобки.
Есть, закладка. Приступаем к следующему действию…
Второе действие
Делаем возвратную ссылку. Для этого будем использовать колонтитулы.
Заходим на вкладку Вставить – Нижний(Верхний) колонтитул – Изменить нижний (верхний) колонтитул. Или можно просто двойным щелчком мыши по нижней части страницы открыть колонтитул.
Пишем слово для возврата, например, “К содержанию” и добавляем гиперссылку на нашу закладку.
Нажимаем Ок и готово. Получили обратную ссылку к оглавлению.
Создаем PDF-документ с навигацией
Здесь все элементарно, ничем не отличается от того процесса, что я описывал в вот в этой статье. Меню Файл – Экспорт – Создать документ PDF. Даем название файла и сохраняем.
Смотрим, что получилось. Вот файл, можете сами убедиться, что все ссылки работают.
Еще раз повторюсь, сделать нормальную навигацию в PDF-файлах не особо большая проблема. Потребуется:
- Желание, что-то сделать хорошо
- Microsoft Word 2013
- Умение использовать колонтитулы
А теперь, внимание!
Я не зря упоминал, что такие вещи позволяет сделать только Word 2013. Пробовал делать возвратные ссылки через колонтитулы, во всех существующих вордах. Ни один из них, кроме Word 2013, не поддерживает ссылки в пдф-документах.
В исходном вордовском документе, вроде все работает, а конвертируешь в PDF, и как “корова языком” все ссылки слизывает в колонтитулах. Нет их и все тут, причем все остальное форматирование остается, текст в колонтитулах остается, а ссылок нет. Почему так происходит, я так и не понял. Чудеса да и только. Если знаете, почему так и как это исправить в Word 2007, напишите мне в комментариях.
Хотя Word 2007 не поддерживает ссылки в колонтитулах, зато он может одну интересную штуку, которую не может Word 2013. Но это уже тема другой статьи…
Источники:
https://it-actual.ru/how-to-paste-link-in-pdf.html
https://helpx.adobe.com/ru/acrobat/using/links-attachments-pdfs.html
https://artabr.ru/ssylki-v-pdf/