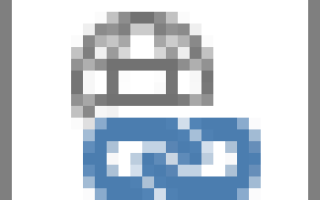Как сделать ссылку в тексте
Создание и изменение гиперссылок — Office
Самый быстрый способ создать простейшую гиперссылку в документе Office — нажать клавишу ВВОД или ПРОБЕЛ после ввода адреса веб-страницы, такого как https://www.contoso.com . Office автоматически преобразует адрес в ссылку.
Помимо веб-страниц, можно создавать ссылки на существующие или новые файлы на компьютере, адреса электронной почты, а также определенные места в документе. Кроме того, вы можете изменить адрес, отображаемый текст и начертание или цвет шрифта гиперссылки.
Если вы хотите удалить ссылки и отключить автоматическое добавление гиперссылок в Office, см. статью Удаление и отключение гиперссылок.
Эта статья относится к классической версии Word, Excel, Outlook и PowerPoint. В Office Online предлагается упрощенный набор функций для работы с гиперссылками . Если у вас есть версия Office для настольных компьютеров, вы можете изменить документ для более сложных функций гиперссылок, а также попробовать или приобрести последнюю версию Office.
Выделите текст или рисунок, который должен представлять гиперссылку.
На вкладке Вставка нажмите кнопку Гиперссылка.
Также можно щелкнуть текст или рисунок правой кнопкой мыши и в контекстном меню выбрать пункт Гиперссылка.
В окне Вставка гиперссылки введите или вставьте ссылку в поле Адрес.
Примечание: Если вы не видите поле Адрес, убедитесь, что в разделе Связать с выбрано файлом, веб-страницей.
Вы также можете ввести другой текст для ссылки в поле Текст.
Примечание: Если вы не знаете адрес гиперссылки, нажмите кнопку Интернет и скопируйте URL-адрес страницы.
Необязательно. Чтобы изменить подсказку, которая появляется при наведении указателя на гиперссылку, нажмите кнопку Подсказка в правом верхнем углу диалогового окна Вставка гиперссылки и введите текст.
Вы можете добавить гиперссылку на существующий файл или на файл, который вы хотите создать.
Выделите текст или рисунок, который должен представлять гиперссылку.
На вкладке Вставка нажмите кнопку Гиперссылка.
В разделе Связать с выполните одно из указанных ниже действий.
Чтобы связать ссылку с существующим файлом, в разделе Связать с нажмите кнопку файлом, веб-страницей, а затем найдите нужный файл в раскрывающемся списке Искать в или списке Текущая папка.
Чтобы создать новый файл и добавить ссылку на него, в разделе Связать с выберите Новый документ, введите имя нового файла в поле и используйте указанный путь или перейдите к другой папке, нажав кнопку Изменить. Вы также можете внести правку в новый документ позже или сейчас.
Необязательно. Чтобы изменить подсказку, которая появляется при наведении указателя на гиперссылку, нажмите кнопку Подсказка в правом верхнем углу диалогового окна Вставка гиперссылки и введите текст.
Выделите текст или рисунок, который должен представлять гиперссылку.
На вкладке Вставка нажмите кнопку Гиперссылка .
Также можно щелкнуть текст или рисунок правой кнопкой мыши и в контекстном меню выбрать пункт Гиперссылка.
В разделе Связать с щелкните элемент электронной почтой.
Введите нужный адрес электронной почты в поле Адрес эл. почты или выберите его из списка Недавно использовавшиеся адреса электронной почты.
В поле Тема введите тему сообщения.
Примечание: Некоторые веб-браузеры и почтовые программы не распознают строку темы.
Необязательно. Чтобы изменить подсказку, которая появляется при наведении указателя на гиперссылку, нажмите кнопку Подсказка в правом верхнем углу диалогового окна Вставка гиперссылки и введите текст.
Можно также создать ссылку на пустое сообщение электронной почты, просто введя адрес в документе. Например, введите proverka@example.com, и гиперссылка будет создана автоматически (если автоматическое форматирование гиперссылок не отключено).
Вы можете создавать гиперссылки для перехода в документ Word или письмо Outlook, которое содержит стили заголовков или закладки. Также можно добавлять ссылки на слайды и произвольные показы в презентациях PowerPoint и отдельные ячейки и листы Excel.
Чтобы добавить стиль заголовка, выделите его текст, откройте вкладку Главная в Word или Формат текста в Outlook и выберите нужный вариант в группе Стили.
Создание гиперссылки на другое место в текущем документе
Выделите текст или рисунок, который должен представлять гиперссылку.
На вкладке Вставка нажмите кнопку Гиперссылка .
Также можно щелкнуть текст или рисунок правой кнопкой мыши и в контекстном меню выбрать пункт Гиперссылка.
В разделе Связать с выберите параметр Место в документе.
В списке выберите заголовок (только текущий документ), закладку, слайд, произвольный показ или ссылку на ячейку, на которую вы хотите добавить ссылку.
Необязательно. Чтобы изменить подсказку, которая появляется при наведении указателя на гиперссылку, нажмите кнопку Подсказка в правом верхнем углу диалогового окна Вставка гиперссылки и введите текст.
Создание гиперссылки на место в другом документе
Выделите текст или рисунок, который должен представлять гиперссылку.
На вкладке Вставка нажмите кнопку Гиперссылка .
Также можно щелкнуть текст или рисунок правой кнопкой мыши и в контекстном меню выбрать пункт Гиперссылка.
В группе Связать с щелкните элемент файлом, веб- страницей.
В поле Искать в щелкните стрелку вниз, а затем найдите и выберите файл, на который должна указывать ссылка.
Щелкните Ссылка, выберите заголовок, закладку, слайд, произвольный показ или ссылку на ячейку, а затем нажмите кнопку ОК.
Необязательно. Чтобы изменить подсказку, которая появляется при наведении указателя на гиперссылку, нажмите кнопку Подсказка в правом верхнем углу диалогового окна Вставка гиперссылки и введите текст.
Чтобы изменить адрес или отображаемый текст добавленной гиперссылки, щелкните ее правой кнопкой мыши и выберите Изменить гиперссылку.
Чтобы изменить внешний вид гиперссылки, например начертание, размер или цвет шрифта, щелкните ее правой кнопкой мыши и выберите Шрифт в контекстном меню или щелкните вариант стиля на появившейся мини-панели инструментов.
Чтобы изменить подсказку, которая появляется при наведении указателя на гиперссылку, щелкните ссылку правой кнопкой мыши, выберите Изменить гиперссылку, нажмите кнопку Подсказка в правом верхнем углу диалогового окна и введите текст.
Как вставить ссылку в тексте страницы или записи. Якоря.
В последней версии WordPress ссылки можно вставлять еще проще — копируете адрес с ссылкой, набираете на странице или записи текст, который должен стать ссылкой, выделяете его мышкой и нажимаете сочетание клавиш «Ctrl»+»V», к выделенному тексту автоматически привяжется ссылка.
Если поставить курсор мышки в текст, к которому привязаны ссылка, то появится всплывающее окошко с ссылкой и кнопками для удаления ссылки или перехода к редактированию ссылки.
Ниже описаны стандартные действия и дополнительные возможности при размещении ссылок.
Как вставить ссылку в тексте страницы или записи
1. Поставим курсор в ту часть текста, куда нужно вставить ссылку
2. Набираем название ссылки и выделяем его курсором мышки
3. На панели инструментов нажимаем кнопку Вставить/изменить ссылку
4. В появившемся диалоге в поле URL набираем или вставляем адрес ссылки
5. Нажимаем кнопку Добавить ссылку
Примечание: Если вы хотите, чтобы ссылка открывалась в новой вкладке браузера, то поставьте галочку в поле «Открывать в новом окне/вкладке».
В результате в тексте раздела получаем ссылку:
Также можно размещать ссылку с помощью специального тега .
Стандартный код ссылки выглядит так:
Этот код можно разместить в режиме редактирования страницы/записи на вкладке «Текст».
Также этот код можно использовать для размещения ссылки в сайдбаре с помощью виджета «Текст».
Параметры:
https://site.ru — вместо этого адреса вставляйте нужную ссылку, протокол https:// в ссылке обязательно должен присутствовать.
Текст ссылки — вместо этого текста напишите свой, он будет отображаться на вашем сайте.
target=”_blank” — с помощью этого параметра ссылка будет открываться в новом окне браузера. Код ссылки будет выглядеть примерно так:
Текст ссылки
Якоря
Якорем называется закладка с уникальным именем на определенном месте веб-страницы, предназначенная для создания перехода к ней по ссылке. Якоря удобно применять на страницах большого объема, чтобы можно было быстро переходить к нужному месту страницы.
Пример работы якорей вы можете посмотреть на этой странице, сверху страницы есть содержание в виде ссылок, при нажатии на ссылку страница автоматически пролистается до нужного места.
— якорь, нужно вставлять в то место на странице, куда будет совершен переход по ссылке.
Слово в кавычках (тут это tekst) можно написать любое, можно использовать только латинские буквы и цифры. Главное, чтобы оно совпадало в коде ссылки на якорь и в самом якоре.
Создание ссылки в тексте ВКонтакте
Всем привет, уважаемые читатели блога AFlife.ru! ВКонтакте – один из самых популярных ресурсов в России и отличная площадка для развития бизнеса. Продвигая свое дело, начинающие предприниматели часто размещают переход на рабочую группу на личной странице или в других сообществах. Поэтому сегодня мы расскажем, как вставить ссылку в текст ВКонтакте грамотно и красиво.
Как сделать ссылку на профиль
Кроме большой аудитории ВК дает возможность использовать различные инструменты для привлечения пользователей в сообщества и на сторонние ресурсы. Грамотный продающий текст, содержащий в себе переход в профиль человека, группу или внешний сайт, позволит увеличить количество потенциальных клиентов или подписчиков. А вместе с тем добиться успеха в своем деле.
Но вставить анкор в текст не так просто, как кажется на первый взгляд. ВКонтакте негативно относится к призывам перейти на другие интернет-страницы, воспринимая это как спам. Поэтому администрация может заблокировать сообщество или пользователя при обнаружении у него такого рода активности. Для решения этой проблемы стоит изучить несколько нехитрых способов размещения ссылок в словах. Чтобы они не бросались в глаза и не вызывали сомнений у администрации ВК, можно спрятать их внутри текста.
Пользователь сможет размещать такую гиперссылку на свою страницу или профиль других людей при отправке сообщений друзьям, в обсуждениях, в других сообществах. Это очень удобно и выглядит красиво. Слова, содержащие в себе анкор, просто подсвечиваются синим цветом. Причем пользователь сам выбирает, какое слово будет якорем.
Как разместить текстовую гиперссылку на профиль человека:
- в окне набора сообщения ставятся квадратные скобки ([ ]);
- в центре квадратных скобок устанавливается символ «|» ([|]);
- с левой стороны от символа «|» прописывается id пользователя, на чей профиль будет ссылка ([id123456789|]). Как узнать ID пользователя мы писали тут;
- с правой стороны от символа «|» указывается имя или ник пользователя ([id123456789|Елизавета Петровна]);
- далее следует нажать кнопку отправить, и вместо символов из адресной строки, получаем имя «Елизавета Петровна» подсвеченное синим цветом.
При нажатии на него пользователь переходит в профиль указанного человека. Обратите внимание, что если id будет указан неверно, вместо желаемого якорного текста в сообщении отобразиться исходный код в скобках. Поэтому всегда стоит проверять полученный результат.
Также текст можно разбавить смайлами. Для этого нужно выполнить ряд несложных действий:
- в квадратных скобках после имени поставить символ & ([id123456789|Елизавета Петровна&]);
- сразу после символа & скопировать и вставить номер желаемого смайлика ([id123456789|Елизавета Петровна〹]).
- после этого рядом с именем или ником появится указанный смайлик.
Узнать номер нужного смайлика вы сможете на специализированных ресурсах, найдя их в поисковике. Здесь собраны не только популярные, но и непривычные смайлы, которыми редко пользуются. Тем не менее их вполне можно использовать при оформлении гиперссылки ВК.
Иногда возникает необходимость отредактировать уже отправленную ссылку. Сделать это достаточно просто. В верхнем правом углу записи есть небольшое меню. В нем нужно выбрать кнопку «Редактировать», затем откроется окно с текстом в кодовом формате. После внесения изменений необходимо нажать кнопку «Сохранить», и анкор снова появится в форме текста, но уже с внесенными изменениями.
Как создать ссылку на сообщество
Довольно часто у пользователей В Контакте возникает необходимость поставить текст для перехода в группу или сообщество. В этом случае целесообразнее размещать не адрес сообщества, а делать привязку к слову.
Алгоритм привязки анкора будет немного другим, чем в предыдущем случае:
- в окне для ввода текста набрать сообщение (предложение или текст);
- выбрать в нем слово или словосочетание, наиболее подходящее для привязки перехода (это может быть название сообщества или указание на него);
- поставить выбранное сочетание в обычные круглые скобки;
- перед началом словосочетания в скобках поставить символ «@»;
- вслед за символом «@» указать id сообщества (должна получиться такая конструкция @club123456789 (Блог Елизаветы Петровны);
- нажать кнопку «Отправить».
Взятое в скобки название сообщества будет подсвечено синим. Теперь, кликнув на него, пользователь автоматически переходит на страницу с указанным адресом.
Как сделать ссылку ВК на внешний сайт
Если со вставкой анкоров текстом на сообщества и профили пользователей социальной сети ВК не возникает сложностей, то оформить текстовой якорь на внешний ресурс намного сложнее. Обычно, если нужно сделать переход на другие сайты, в публикации просто указывается домен нужного портала, который автоматически становится гиперссылкой. Чтобы сделать его более заметным, можно прикрепить тематическую картинку. Она будет привлекать внимание пользователей и создавать первое впечатление о странице.
Для владельцев групп ВКонтакте есть возможность оформить переход текстом с помощью функции Вики страница. Перед созданием текстового якоря внешнего ресурса необходимо убедиться в настройках группы, что раздел «Материалы» является открытым. После чего выполняются следующие действия:
- на стене группы в разделе «Свежие новости» необходимо нажать кнопку «Редактировать»;
- в открывшемся окне набирается сообщение;
- в новой публикации необходимо выбрать и выделить слово, которое будет служить якорем;
- далее нужно нажать на верхнюю стрелку, отвечающую за добавление ссылок;
- в открывшейся форме выбирается кнопка «Внешние ссылки» и указывается адрес ресурса, после чего нужно нажать «Добавить».
На странице сообщества появляется текст с возможностью перехода на другой сайт. При нажатии на слово, выделенное синим цветом, пользователь попадает на нужный ресурс.
Как укоротить ссылки ВКонтакте
Чем длиннее ссылка, тем хуже она работает при продвижении страницы. Такая ссылка выглядит неаккуратной, может допускать перебои в работе, да и просто отпугивает пользователей. К тому же, вызывает подозрения у модераторов социальной сети. Пользователя могут забанить за спам.
Чтобы укоротить ссылку, можно воспользоваться интересным и очень удобным сервисом от ВКонтакте. Работать с ним очень просто, интерфейс интуитивно понятен. Достаточно вставить длинный адрес страницы в нужном поле и нажать «Получить короткий вариант». Приложение преобразует длинную ссылку в короткую. Более аккуратную, запоминающуюся и легкую в обращении.
ВКонтакте предлагает своим пользователям множество инструментов для продвижения своей страницы и бизнеса. Пользоваться ими сможет даже человек без профильного образования, если постарается вникнуть в тему и изучить нужную информацию. Грамотно оформленные ссылки в тексте – это правильный стратегических ход в продвижении, который не останется безрезультатным.
Если вам понравилась наша статья, то делитесь ею в социальных сетях и обязательно подписывайтесь на обновления блога, чтобы не пропустить много чего интересного!
Источники:
https://support.office.com/ru-ru/article/%D0%A1%D0%BE%D0%B7%D0%B4%D0%B0%D0%BD%D0%B8%D0%B5-%D0%B8-%D0%B8%D0%B7%D0%BC%D0%B5%D0%BD%D0%B5%D0%BD%D0%B8%D0%B5-%D0%B3%D0%B8%D0%BF%D0%B5%D1%80%D1%81%D1%81%D1%8B%D0%BB%D0%BE%D0%BA-%E2%80%94-office-5d8c0804-f998-4143-86b1-1199735e07bf
https://support.prihod.ru/docs/napisanie-i-redaktirovanie/kak-vstavit-ssylku-v-tekste-stranicy-ili-zapisi/
https://aflife.ru/socialnye-seti/vkontakte/kak-vstavit-ssylku-v-tekst-vkontakte