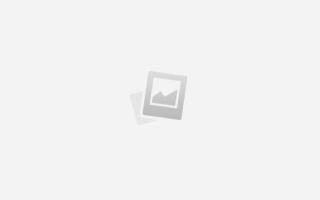Как сделать статистику в excel
Статистический анализ в Excel
Встроенные статистические функции используются для проведения статистического анализа данных.
Функция СРЗНАЧ вычисляет среднее арифметическое значение. Она игнорирует пустые, логические и текстовые ячейки и может использоваться вместо длинных формул. Например, для вычисления среднего значения данных в диапазоне ячеек В4:В15 можно использовать формулу:
Очевидно, что проще ввести =СРЗНАЧ(B4:B15).
Функция МЕДИАНА вычисляет медиану множества числовых значений.
Функция МОДА определяет значение, которое чаще других встречается во множестве чисел.
Функция МАКС вычисляет наибольшее значение в диапазоне.
Функция МИН вычисляет наименьшее значение в диапазоне.
Функция СЧЕТ определяет количество ячеек в заданном диапазоне, которые содержат числа, в том числе, даты и формулы, возвращающие числа.
Функции ДИСП и СТАНДОТКЛОН определяют дисперсию и стандартное отклонение чисел, в предположении что они образуют выборку.
Функции ДИСПР и СТАНДОТКЛОНП определяют дисперсию и стандартное отклонение для генеральной совокупности.
Функция НАКЛОН вычисляет коэффициент наклона линии линейной регрессии.
Функция ОТРЕЗОК вычисляет отрезок, отсекаемый на оси линией линейной регрессии.
Функция ПРЕДСКАЗ вычисляет теоретические значения y по линии линейной регрессии.
7.2.Надстройка Анализ данных
Если встроенных статистических функций недостаточно, можно обратиться к Пакету анализа .
Чтобы получить доступ к инструментам Пакета анализа необходимо:
· выполнить команду Сервис/Анализ данных;
· для использования инструмента анализа, выбрать его имя в списке и нажать кнопку ОК;
· заполнить открывшееся диалоговое окно (в большинстве случаев это означает задание входного диапазона с данными, которые вы собираетесь анализировать, указание верхней левой ячейки выходного диапазона, в который должны быть помещены результаты, и выбор нужных параметров. Группирование: установить переключатель в положение По столбцам или По строкам в зависимости от расположения данных во входном диапазоне. Установить переключатель в положение Метки в первой строке, если первая строка во входном диапазоне содержит названия столбцов или установить переключатель в положение Метки в первом столбце, если названия строк находятся в первом столбце входного диапазона. Если входной диапазон не содержит меток, то необходимые заголовки в выходном диапазоне будут созданы автоматически).
Если надстройка Анализ данных отсутствует, то ее можно подключить с помощью команды Сервис/Надстройки/Пакет анализа VBA ( Analysis ToolPak VBA ).
К инструментам Пакета анализа , например, относятся Описательная статистика , Корреляция , Регрессия .
Инструмент Описательная статистика предлагает таблицу основных статистических характеристик для одного или нескольких множеств входных значений ( Рис. 7.1 ):
Выходной интервал этого инструмента содержит следующие статистические характеристики: среднее, стандартная ошибка, медиана, мода, стандартное отклонение, дисперсия, коэффициент эксцесса, коэффициент асимметрии, интервал (размах), минимальное значение, максимальное значение, сумма, число значений, k -е наибольшее и наименьшее значения (для любого заданного значения k ) и уровень значимости для среднего. Установить флажок Итоговая статистика, если нужен полный список характеристик, в противном случае отметить конкретные характеристики, которые должны присутствовать в выходной таблице. Большинство из полученных характеристик, полученных с помощью пакета анализа Описательная статистика можно получить с помощью встроенных статистических формул.
Рис. 7 . 1 Диалоговое окно Описательная статистика
Корреляция используется для количественной оценки взаимосвязи двух наборов данных, представленных в безразмерном виде. Корреляционный анализ дает возможность установить, ассоциированы ли наборы данных по величине, то есть, большие значения из одного набора данных связаны с большими значениями другого набора (положительная корреляция), или, наоборот, малые значения одного набора связаны с большими значениями другого (отрицательная корреляция), или данные двух диапазонов никак не связаны (корреляция близка к нулю). В диалоговом окне Корреляция ( Рис. 7.2 ) указывается Входной интервал – ссылка на диапазон, содержащий анализируемые данные. Ссылка должна состоять как минимум из двух смежных диапазонов данных, организованных в виде столбцов или строк.
Рис. 7 . 2 Диалоговое окно Корреляция
Регрессия используется для подбора графика линии регрессии. Параметры диалогового окна Регрессия ( Рис. 7.3 ):
Входной интервал Y – ссылка на диапазон анализируемых зависимых данных (диапазон должен состоять из одного столбца). Входной интервал X – ссылка на диапазон независимых данных, подлежащих анализу. Уровень надежности – установить флажок, чтобы включить в выходной диапазон дополнительный уровень. В соответствующее поле ввести уровень надежности, который будет использован дополнительно к уровню 95%, применяемому по умолчанию. Константа-ноль – установить флажок, чтобы линия регрессии прошла через начало координат. Остатки – установить флажок, чтобы включить остатки в выходной диапазон. Стандартизированные остатки – установить флажок, чтобы включить стандартизированные остатки в выходной диапазон. График остатков – установить флажок, чтобы построить диаграмму остатков для каждой независимой переменной. График подбора – установить флажок, чтобы построить диаграммы наблюдаемых и предсказанных значений для каждой независимой переменной. График нормальной вероятности – установить флажок, чтобы построить диаграмму нормальной вероятности.
Применение описательной статистики в Microsoft Excel
Пользователи Эксель знают, что данная программа имеет очень широкий набор статистических функций, по уровню которых она вполне может потягаться со специализированными приложениями. Но кроме того, у Excel имеется инструмент, с помощью которого производится обработка данных по целому ряду основных статистических показателей буквально в один клик.
Этот инструмент называется «Описательная статистика». С его помощью можно в очень короткие сроки, использовав ресурсы программы, обработать массив данных и получить о нем информацию по целому ряду статистических критериев. Давайте взглянем, как работает данный инструмент, и остановимся на некоторых нюансах работы с ним.
Использование описательной статистики
Под описательной статистикой понимают систематизацию эмпирических данных по целому ряду основных статистических критериев. Причем на основе полученного результата из этих итоговых показателей можно сформировать общие выводы об изучаемом массиве данных.
В Экселе существует отдельный инструмент, входящий в «Пакет анализа», с помощью которого можно провести данный вид обработки данных. Он так и называется «Описательная статистика». Среди критериев, которые высчитывает данный инструмент следующие показатели:
- Медиана;
- Мода;
- Дисперсия;
- Среднее;
- Стандартное отклонение;
- Стандартная ошибка;
- Асимметричность и др.
Рассмотрим, как работает данный инструмент на примере Excel 2010, хотя данный алгоритм применим также в Excel 2007 и в более поздних версиях данной программы.
Подключение «Пакета анализа»
Как уже было сказано выше, инструмент «Описательная статистика» входит в более широкий набор функций, который принято называть Пакет анализа. Но дело в том, что по умолчанию данная надстройка в Экселе отключена. Поэтому, если вы до сих пор её не включили, то для использования возможностей описательной статистики, придется это сделать.
- Переходим во вкладку «Файл». Далее производим перемещение в пункт «Параметры».
В активировавшемся окне параметров перемещаемся в подраздел «Надстройки». В самой нижней части окна находится поле «Управление». Нужно в нем переставить переключатель в позицию «Надстройки Excel», если он находится в другом положении. Вслед за этим жмем на кнопку «Перейти…».
После вышеуказанных действий надстройка Пакет анализа будет активирована и станет доступной во вкладке «Данные» Эксель. Теперь мы сможем использовать на практике инструменты описательной статистики.
Применение инструмента «Описательная статистика»
Теперь посмотрим, как инструмент описательная статистика можно применить на практике. Для этих целей используем готовую таблицу.
- Переходим во вкладку «Данные» и выполняем щелчок по кнопке «Анализ данных», которая размещена на ленте в блоке инструментов «Анализ».
Открывается список инструментов, представленных в Пакете анализа. Ищем наименование «Описательная статистика», выделяем его и щелкаем по кнопке «OK».
После выполнения данных действий непосредственно запускается окно «Описательная статистика».
В поле «Входной интервал» указываем адрес диапазона, который будет подвергаться обработке этим инструментом. Причем указываем его вместе с шапкой таблицы. Для того, чтобы внести нужные нам координаты, устанавливаем курсор в указанное поле. Затем, зажав левую кнопку мыши, выделяем на листе соответствующую табличную область. Как видим, её координаты тут же отобразятся в поле. Так как мы захватили данные вместе с шапкой, то около параметра «Метки в первой строке» следует установить флажок. Тут же выбираем тип группирования, переставив переключатель в позицию «По столбцам» или «По строкам». В нашем случае подходит вариант «По столбцам», но в других случаях, возможно, придется выставить переключатель иначе.
Выше мы говорили исключительно о входных данных. Теперь переходим к разбору настроек параметров вывода, которые расположены в этом же окне формирования описательной статистики. Прежде всего, нам нужно определиться, куда именно будут выводиться обработанные данные:
В первом случае нужно указать конкретный диапазон на текущем листе или его верхнюю левую ячейку, куда будет выводиться обработанная информация. Во втором случае следует указать название конкретного листа данной книги, где будет отображаться результат обработки. Если листа с таким наименованием в данный момент нет, то он будет создан автоматически после того, как вы нажмете на кнопку «OK». В третьем случае никаких дополнительных параметров указывать не нужно, так как данные будут выводиться в отдельном файле Excel (книге). Мы выбираем вывод результатов на новом рабочем листе под названием «Итоги».
Далее, если вы хотите чтобы выводилась также итоговая статистика, то нужно установить флажок около соответствующего пункта. Также можно установить уровень надежности, поставив галочку около соответствующего значения. По умолчанию он будет равен 95%, но его можно изменить, внеся другие числа в поле справа.
Кроме этого, можно установить галочки в пунктах «K-ый наименьший» и «K-ый наибольший», установив значения в соответствующих полях. Но в нашем случае этот параметр так же, как и предыдущий, не является обязательным, поэтому флажки мы не ставим.
После того, как все указанные данные внесены, жмем на кнопку «OK».
После выполнения этих действий таблица с описательной статистикой выводится на отдельном листе, который был нами назван «Итоги». Как видим, данные представлены сумбурно, поэтому их следует отредактировать, расширив соответствующие колонки для более удобного просмотра.
- Асимметричность;
- Интервал;
- Минимум;
- Стандартное отклонение;
- Дисперсия выборки;
- Максимум;
- Сумма;
- Эксцесс;
- Среднее;
- Стандартная ошибка;
- Медиана;
- Мода;
- Счет.
Если какие-то из вышеуказанных данных для конкретного вида анализа не нужны, то их можно удалить, чтобы они не мешали. Далее производится анализ с учетом статистических закономерностей.
Как видим, с помощью инструмента «Описательная статистика» можно сразу получить результат по целому ряду критериев, которые в ином случае рассчитывались с применением отдельно предназначенной для каждого расчета функцией, что заняло бы значительное время у пользователя. А так, все эти расчеты можно получить практически в один клик, использовав соответствующий инструмент — Пакета анализа.
Отблагодарите автора, поделитесь статьей в социальных сетях.
Как сделать статистику в excel
Математическая статистика подразделяется на две основные области: описательную и аналитическую статистику. Описательная статистика охватывает методы описания статистических данных, представления их в форме таблиц, распределений.
Аналитическая статистика или теория статистических выводов ориентирована на обработку данных, полученных в ходе эксперимента, с целью формулировки выводов, имеющих прикладное значение для самых различных областей человеческой деятельности.
1. Характеристика пакета Excel
Пакет Excel оснащен средствами статистической обработки данных. И хотя Excel существенно уступает специализированным статистическим пакетам обработки данных, тем не менее этот раздел математики представлен в Excel наиболее полно. В него включены основные, наиболее часто используемые статистические процедуры: средства описательной статистики, критерии различия, корреляционные и другие методы, позволяющие проводить необходимый статистический анализ экономических, психологических, педагогических и медико-биологических типов данных.
Каждая единица информации занимает свою собственную ячейку (клетку) в создаваемой рабочей таблице. В каждой рабочей таблице 256 столбцов (из которых в новой рабочей таблице на экране видны, как правило, только первые 10 или 11 (от А до J или К) и 65 536 строк (из которых обычно видны только первые 15-20). Каждая новая рабочая книга содержит три чистых листа рабочих таблиц.
Вся помещаемая в электронную таблицу информация хранится в отдельных клетках рабочей таблицы. Но ввести информацию можно только в текущую клетку. С помощью адреса в строке формул и табличного курсора Excel указывает, какая из клеток рабочей таблицы является текущей. В основе системы адресации клеток рабочей таблицы лежит комбинация буквы (или букв) столбца и номера строки, например A 2, B 12.
При рассмотрении применения методов обработки статистических данных в данной лабораторной работе ограничимся только простейшими и наиболее часто описательными статистиками, реализованными в мастере функций Excel .
2 Использование специальных функций
В мастере функций Excel имеется ряд специальных функций, предназначенных для вычисления выборочных характеристик.
Функция СРЗНАЧ вычисляет среднее арифметическое из нескольких массивов (аргументов) чисел. Аргументы число1, число2, . — это от 1 до 30 массивов для которых вычисляется среднее.
Функция МЕДИАНА позволяет получать медиану заданной выборки. Медиана – это элемент выборки, число элементов выборки со значениями больше которого и меньше которого равно.
Функция МОДА вычисляет наиболее часто встречающееся значение в выборке.
Функция ДИСП позволяет оценить дисперсию по выборочным данным.
Функция СТАНДОТКЛОН вычисляет стандартное отклонение.
Функция ЭКСЦЕСС вычисляет оценку эксцесса по выборочным данным.
Функция СКОС позволяет оценить асимметрию выборочного распределения.
Функция КВАРТИЛЬ вычисляет квартили распределения. Функция имеет формат КВАРТИЛЬ(массив, значение), где массив – интервал ячеек, содержащих значения СВ; значение определяет какая квартиль должна быть найдена (0 – минимальное значение, 1 – нижняя квартиль, 2 – медиана, 3 – верхняя квартиль, 4 – максимальное значение распределения).
Пример 1. Провести статистический анализ методом описательной статистики доходов населения в регионе 1 и регионе 2.
Задания для самостоятельной работы
1. Наблюдение посещаемости четырех внеклассных мероприятий в экспериментальном (20 человек) и контрольном (30 человек) классах дали значения (соответственно): 18, 20, 20, 18 и 15, 23, 10, 28. Требуется найти среднее значение, стандартное отклонение, медиану и квартили этих данных.
2. Найти среднее значение, медиану, стандартное отклонение и квартили результатов бега на дистанцию 100 м у группы студентов (с): 12,8; 13,2; 13,0; 12,9; 13,5; 13,1.
3. Определите верхнюю и нижнюю квартиль, выборочную асимметрию и эксцесс для данных измерений роста групп студенток: 164, 160, 157, 166, 162, 160, 161, 159, 160, 163, 170, 171.
4. Найти наиболее популярный туристический маршрут из четырех реализуемых фирмой, если за неделю последовательно были реализованы следующие маршруты: 1, 3, 3, 2, 1, 1, 4, 4, 2, 4, 1, 3, 2, 4, 1, 4, 4, 3, 1, 2, 3, 4, 1, 1, 3.
3. Использование инструмента Пакет анализа
В пакете Excel помимо мастера функций имеется набор более мощных инструментов для работы с несколькими выборками и углубленного анализа данных, называемый Пакет анализа, который может быть использован для решения задач статистической обработки выборочных данных.
Для установки пакета Анализ данных в Excel сделайте следующее:
– в меню Сервис выберите команду Надстройки;
– в появившемся списке установите флажок Пакет анализа.
Для использования статистического пакета анализа данных необходимо:
- указать курсором мыши на пункт меню Сервис и щелкнуть левой кнопкой мыши;
- в раскрывающемся списке выбрать команду Анализданных (если команда Анализ данных отсутствует в меню Сервис, то необходимо установить в Excel пакет анализа данных);
- выбрать строку Описательнаястатистика и нажать кнопку Оk
- в появившемся диалоговом окне указать входной интервал, то есть ввести ссылки на ячейки, содержащие анализируемые данные;
- указать выходной интервал, то есть ввести ссылку на ячейку, в которую будут выведены результаты анализа;
- в разделе Группирование переключатель установить в положение по столбцам или по строкам;
- установить флажок в поле Итоговая статистика и нажать Ок.
Задание для самостоятельной работы
1. В рабочей зоне производились замеры концентрации вредного вещества. Получен ряд значений (в мг./м 3 ): 12, 16, 15, 14, 10, 20, 16, 14, 18, 14, 15, 17, 23, 16. Необходимо определить основные выборочные характеристики.
Источники:
https://kit.znu.edu.ua/eMeth/MSOffice/Excel/teor7.htm
https://lumpics.ru/descriptive-statistics-in-excel/
https://www.sites.google.com/site/ktnoscience/Home/lab/lab1w