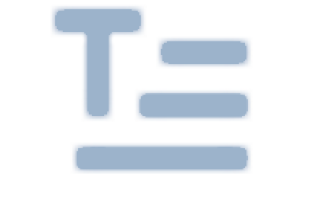Как сделать статью в вк с телефона
Как создать статью через редактор статей Вконтакте?
Свершилось! С сегодняшнего дня каждому пользователю и сообществу откроется возможность воспользоваться редактором статей, который позволяет предоставлять информацию в шикарном виде с дополнительными возможностями. Современный дизайн, необычный формат, ночной-дневной режимы — это и многое другое доступно теперь каждому. Рассмотрим, как воспользоваться редактором статей поподробнее.
Как опубликовать статью через новый редактор?
Администраторы сообществ и пользователи личных страниц могут перейти в режим создания статьи через стену, достаточно найти нужную иконку в разделе создания нового поста (добавления записи)
Если у вас ее еще нет, не расстраивайтесь, должна появиться у всех до конца сегодняшнего дня (23.01.2018). Итак, нажимаем на нее и переходим в режим создания.
Внизу представлены описание основных фишек, которыми вы можете воспользоваться при создании статьи. Расскажу о них кратко:
- при выделении текста можно его форматировать, формировать цитаты, добавлять маркированные и нумерованные списки (* пробел или 1 enter);
- добавление изображения или видео в текст, по нажатию на плюсик;
- доступны горячие клавиши для более быстрого форматирования текста;
- добавление обложки (картинки) к публикации («Публикация» в верхнем правом углу). Также можно сформировать ссылку на статью;
- формирование черновиков и удобная навигация между ними. При закрытии статьи ваши изменения сохраняются автоматически.
Статью можно опубликовать отдельно на стене, либо прикрепить к записи. Нажав кнопку опубликовать вы только формируете адрес статьи (ссылку), по которой она будет доступна. Чтобы ее кто-либо посмотрел, нужно отправить ссылку друзьям, либо добавить ее на стену как пост.
Окончательный вариант статьи выглядит следующим образом (с включенным ночным режимом):
Вы можете поделиться статьей с друзьями, добавить ее в закладки (прочитать позже), а также отредактировать ее, если что то не так. В следующей статье рассмотрю вопрос, как удалить статью после публикации и что с ней в итоге произойдет. После того, как ваша статья наберет более 100 показов, будет доступен раздел со статистикой, в котором детально можно ознакомиться со «степенью прочтения» опубликованной статьи. Тестируйте, очень полезное и долгожданное нововведение.
Да, стоит упомянуть о том, что у статьи существует предел — 100 тысяч знаков.
Как создать статью ВКонтакте: пошаговая инструкция
7 февраля 2018 года. Опубликовано в разделах: Работа с соцсетями. 39586
В 2017 году ВК запустила новый формат публикации постов. Теперь вы можете создать красивый текст с медиафайлами и оформлением заголовков, цитат, не мучаясь с вики-разметкой. Редактор, в котором нужно работать прост, удобен и бережет ваше время! Силы будут уходить только на написание контента. Но главное то, что ваш материал будет выглядеть идеально на любом устройстве. Он моментально загрузится даже при слабом интернете. Что еще приятней – его прочтет большая аудитория, так как лонгрид могут открыть даже те, кто не залогинен в социальной сети.
Вы уже готовы попробовать такой формат публикаций в действии? Давайте начнем прямо сейчас! Это нетрудно и вы не заметите как освоите весь функционал за несколько минут.
Как сделать статью в ВК
Элементарно! В вашем паблике, группе или на странице есть поле «Что у вас нового?». Там вы обычно набираете пост или прикрепляете картинку, музыку. Найдите его. Вам нужен последний значок. Он выглядит вот так.
Появится окно как на скриншоте ниже. В нем уже можно писать свое послание читателям. Придумайте заголовок, отражающий суть материала и введите его в первую строку. Он будет отражаться в анонсе, который вы опубликуете в сообществе. Поставьте курсор во вторую и нажмите на «+». Выберите то, что нужно добавить: видео, фото, анимацию, абзац.
Работа с текстом в редакторе статей ВК
Предположим, вы напечатали вступление к заметке и хотите отформатировать фрагмент. Сделать это очень просто. Выделите нужные фразы, откроется меню.
Вам доступны следующие функции:
- Полужирный шрифт.
- Курсив.
- Зачеркнутые слова.
- Вставка ссылки.
- Заголовок H1.
- Подзаголовок.
Последняя иконка означает заключение фразы в цитату. Ее можно оформить двумя способами.
Чтобы получить второй вариант, щелкните по значку еще раз. В текстах хорошо воспринимаются маркированные и нумерованные списки. Их также легко создавать. Для этого в следующей строке начните первый пункт с цифры 1. (точка обязательна) и пробела или с * и пробела. Чтобы закончить перечень, нажмите Enter два раза. Максимальное количество символов для одного лонгрида – 100 000 знаков.
Редактирование медиафайлов: размер картинок и обложки для статьи в ВК
Изображения можно брать со страницы автора поста, из группы или вставить из буфера обмена. В новом поле выберите нужный тип материала и загрузите. Пропорции фотографий и скриншотов могут быть разными. Как ориентир используйте соотношение 16:9. Его рекомендует сама социальная сеть. Инструмент позволяет добавить к объекту описание, оно автоматически расположено по центру, внизу. Аналогичная функция доступна для других вложений. Для работы подходят форматы: JPG, GIF или PNG; AVI, MP4, 3GP, MPEG, MOV, FLV, F4V, WMV, MKV и другие.
Обратите внимание! Во время редактирования просмотр скопированного видео недоступен. Пользователи смогут посмотреть его только после прикрепления к новостям.
Редактор статей ВКонтакте: как сделать картинку для анонса
Также вы можете выбрать обложку для своей заметки. Это баннер с названием, который будут видеть читатели в группе. Выглядит вот так.
Если не поставить нужную фотографию, сайт автоматически возьмет его либо из первого изображения в тексте, либо из аватарки сообщества, автора поста. Чтобы подобрать свой вариант, прокрутите страницу наверх. В правом углу найдите меню «Публикация», закройте уже установленный вариант и загрузите подходящий из личного аккаунта или другого архива. Рекомендуемые пропорции 16:9 или 510*286 px. Не забывайте, что часть картинки займет заголовок и кнопка. Не забудьте сохранить результат.
Как делать статьи в ВК: горячие клавиши, дополнительные возможности
Для ускорения работы используйте следующие сочетания кнопок:
- Shift + Enter или Ctrl + Enter – переход на новую строку.
- Enter – создание абзаца.
- Ctrl/Cmd + Z – отмена предыдущего действия.
- Ctrl/Cmd + B – форматирование в жирный шрифт.
- Ctrl/Cmd + I – выделение курсивом.
Разработчики редактора объединили в нем множество удобных функций. Например, автосохранение. Внезапное отключение электричества или ускользнувшая мысль ничего не испортит, так как каждое изменение автоматически сохраняется в течение двух секунд. Последняя версия текста находится в меню «Статьи», в черновиках. Откройте их и приступайте к творчеству в любой момент.
Дополнительные возможности: удаление, день/ночь, статистика
Также доступны дневная и ночная подсветка экрана. Чтобы свет монитора не раздражал припозднившихся читателей, они могут нажать на изображение луны в верхнем углу справа. Выйти из сумрака можно, повторно нажав на иконку.
Увидеть наличие прочтений, доскроллов и другие показатели могут администраторы и владельцы групп. Учитываются все пользователи, в том числе незарегистрированные и не вошедшие на сайт. Для получения информации необходимо более ста посетителей. Тогда в режиме просмотра появится кнопка «Статистика». Сведения о количестве людей, открывших статью вы найдете в конце страницы. Там же есть данные об упоминаниях. Они показывают сколько человек или пабликов поделились вашим материалом посредством специальной кнопки.
Удаление доступно в «Редактировать» – в правом углу сверху. Откройте меню и выберите нужное действие. Пост попадает в черновики, откуда его легко восстановить в измененном или прежнем виде. Если убрать его из списка с документом ничего не случится, при условии, что он уже появился в сообществе. Но у вас не получится форматировать его.
Еще парочка полезных функций:
- Прочитать позже. Если пользователю некогда изучать заметку, он может добавить ее в закладки, не сохраняя на свою страницу.
- Поделиться информацией с помощью привычной иконки-стрелки.
Как опубликовать статью в контакте
Чтобы это сделать достаточно перейти в уже знакомое вам меню «Публикация». Замените ссылку если это необходимо. Изначально она формируется из заголовка. Также на этом этапе все еще доступен выбор другой обложки. Когда все будет готово, нажмите соответствующую кнопку. Если вы создаете материал для закрытого сообщества и хотите, чтобы кроме участников его никто не прочитал, поставьте галочку напротив соответствующего пункта. Если ограничений по вступлению не имеется или это ваша личная страница, информацию увидят все.
Как опубликовать статью ВКонтакте в группе
После того как вы все сохранили, пост все еще остается доступным только для вас. Чтобы исправить это откройте ссылку, которая появилась в окошке меню «Публикация» и отправьте текст туда, где его должны увидеть ваши читатели.
Теперь все готово, можно ждать просмотров и статистики. Редактор в контакте сделал написание заметок удобным и быстрым.
Чтобы начать вести блог больше не нужна вики-разметка, повествование, разбитое на несколько частей. Вместо них пользователи получили инструмент с аккуратной версткой и простым функционалом. С его помощью вы упростите восприятие объемных блоков информации и эстетично оформите их.
Разработчики добавляют новые возможности. Недавно появился моментальный переход к следующему и предыдущему материалу. Это удерживает внимание посетителей, вовлекает их в чтение сообщества.
Теперь вы знаете как создать и опубликовать статью в ВК. Воспользуйтесь нашими советами и напишите красивый, интересный пост уже сегодня.
Когда бренд интересен подписчикам.
Когда ваш контент нравится.
Когда про вас не забывают.
Когда ваш сайт посещают.
Как создать статью ВКонтакте
Разделы
Еще на заре своего становления социальная сеть ВКонтакте привлекала внимание людей, работающих с текстом: поэтов, писателей, публицистов, рекламистов. И не важно, является ли написание текста профессией, хобби или и тем, и другим. На просторах ВК всегда существовало огромное количество групп и пабликов, в которых молодые талантливые авторы или интернет-журналисты размещали свое творчество.
Поначалу это делалось с помощью стандартного постинга на стену/в микроблог страницы ВКонтакте, что создавало неудобства при размещении крупных материалов. Со временем сообщества ВК получили возможность регистрироваться в качестве СМИ, известные персоны и организации смогли подтверждать аутентичность заведенных на Вконтакте страниц, появилась система «Прометей» для поощрения авторов уникального контента, а авторы статей, текстов и постов получили, наконец, средство для достойного оформления своих работ.
Редактор статей Вконтакте позволяет создать полноценную статью с возможностью верстать текст средствами сервиса, добавлять изображения, видео и музыку, распространять статью по социальной сети и получать подробную статистику по просмотрам. Для полноценного использования всех возможностей редактора статей не нужно обладать никакими специальными знаниями и навыками: все функции можно «пощупать» непосредственно во время работы над статьей. Вопросы могут возникнуть только на первых порах, и для того, чтобы быстрее понять, как создать статью в группе Вконтакте или же на своей личной странице, вы можете воспользоваться этим руководством.
Как создать статью VK
Для того, чтобы попасть в редактор статей Вконтакте, необходимо кликнуть по значку «Статья» в окошке добавления новой записи на стену своей страницы или сообщества (поле «Что у Вас нового?»), после чего откроется страница редактора. Редактор открывается на все пространство окна и обладает собственным интерфейсом и функционалом, предназначенным исключительно для работы со статьей. Данный сервис позволяет как создать статью в группе ВК, так и на личной странице.
Сразу же при открытии страницы редактора статей вам предложат ввести заголовок статьи, который будет автоматически набран нужным шрифтом. Впрочем, это можно сделать и позже.
Набранный вами текст можно отформатировать, выделив нужную его часть: рядом с выделенным текстом появятся значки, при нажатии на которые можно добавить эффект жирного шрифта, курсива, зачеркивания, вставить гиперссылку, выделить текст в подзаголовок или как цитату соответственно. При повторном нажатии на значок выделенный текст возвращается в изначальный вид (или меняется оформление цитаты; для того, чтобы убрать эффект цитирования, потребуется еще одно нажатие).
Как разместить или создать статью в ВК
При помещении курсора на пустой абзац всплывает значок в виде плюса. Нажав на него, вы вызовете меню вставки, через которое в указанном месте можно разместить изображение, видеозапись, аудиозапись и изображение в формате GIF. При редактировании изображения будет доступна функция создания «карусели» (загруженные в «карусель» изображения будут сменять друг друга). К вставленным материалам применима функция форматирования: можно настроить расположение рисунков и видео и добавить подписи к ним.
Как создать статью в ВК
Закончив работу над статьей, вы можете опубликовать ее через меню, доступное в правом верхнем углу редактора. Перед публикацией можно загрузить обложку статьи (по умолчанию обложкой становится первое добавленное изображение) и выбрать адрес, по которому будет доступен текст. По ссылке на указанный вами адрес можно получить доступ к просмотру статьи даже без авторизации в ВК.
Как создать статью ВКонтакте
Когда статья набирает более 100 просмотров, ее автору становится доступен раздел статистики, где выводятся сведения о количестве обращений к статье. Отдельно высчитывается количество прочтений статьи на треть объема, две трети и прочтений до конца, а наглядный график покажет, какой объем текста в среднем прочитывали люди перед тем, как закрыть статью. Учитываются любые просмотры, как зарегистрированных пользователей Вконтакте, так и гостей. Показатель «поделились» показывает количество репостов статьи.
Как создать статью в группе Вконтакте
Такой прием как создание статьи в сообществе ВК может быть полезен администраторам, желающим разместить текст от лица группы. Для этого нужно зайти в редактор статей со страницы сообщества, воспользовавшись ее панелью размещения постов.
Как создать статью ВК с телефона
К сожалению, на данный момент мобильная версия Вконтакте не поддерживает редактор статей.
Редактор статей существенно упрощает работу с текстом Вконтакте и тем самым облегчает жизнь авторам. Эту тенденцию поддержала система Прометея, поощряющая авторов ВК, и Немезида, наказывающая за воровство контента, в том числе и текстового. Пока еще рано говорить о том, что Вконтакте стала идеальной платформой для писателей и журналистов, но обитателям фикбуков и самиздатов уже стоит рассмотреть Вконтакте как интересную альтернативу привычным интернет-ресурсам.
Источники:
https://searchlikes.ru/blog/kak-sozdat-statyu-cherez-redaktor-statey-vkontakte/
https://semantica.in/blog/kak-sozdat-statyu-vkontakte-poshagovaya-instrukcziya.html
https://tobiz.net/support/kak-sozdat-statyu-vkontakte/