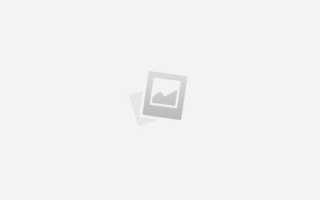Как сделать стекло в фотошопе
Как создать эффект стекла
В этом уроке я покажу как можно самостоятельно создать эффект стекла. Результат похож на графику применяемую в Windows Vista .
Думаю урок пригодится для создания логотипа или значка/иконки. Урок, конечно, достаточно старый, но я предлагаю вам скачать мой готовый PSD файл. Вам останется только изменить фон и поиграть немного ползунками настроек, чтобы подстроить шаблон под свои потребности.
Рекомендую посмотреть стиль слоя с эффектом прозрачного стекла. Думаю они идеально дополняют друг друга!
Итак, стекло должно получится вот так:
Выбираем и открываем любое изображение. В нашем примере это – часть всем хорошо известных обоев на рабочий стол от Windows XP.
С помощь комбинации клавиш Shift+U, или инструмента с боковой панели Rounded Rectangle Tool рисуем поверх выбранной картинки вот такой синий (#2E69FF) прямоугольник. Образовавшийся слой переименовываем в «shape».
Дважды щелкаем по переименованному слою в списке слоев и в открывшемся окне «Layer Style» выставляем следующие настройки:
В подменю Drop Shadow (Тень):
- Size = 13 px (Размер = 13 пикселей).
В подменю Inner Glow (Внутреннее свечение):
- Blend Mode = Color Dodge (Режим наложения = Осветление);
- Opacity (Непрозрачность) = 30%;
- Color = White (Цвет = белый);
- Size = 45 px(Размер = 45 пикселей).
В подменю Stroke (Обводка):
- Size = 1 px (Размер = 1 пиксель);
- Color = black (Цвет = черный).
В списке слоев (Layers) выставляем заливку (Fill) слоя, содержащего прямоугольник, на 20%.
Шаг 5 Создаем новый слой и называем его «left highlight».
С помощью инструмента «Elliptical Marquee tool» (Овальная область), рисуем эллипс, размещаем примерно также, как на рисунке, и заливаем его белым цветом.
Выбираем слой «left highlight» и, удерживая Ctrl, щелкаем левой кнопкой мыши по иконке слоя «shape». После чего при помощи комбинации клавиш (Ctrl+Shift+I) инвертируем выделение. Затем жмём Delete и получаем картину, примерно как на рисунке.
Снимаем выделение комбинацией «Ctrl + D». На слой «left highlight» накладываем маску: Layer > Layer Mask > Reveal All (Слои > Слой-маска > Показать все). Выбираем маску в панели слоев, щелкнув на нее, и сбрасываем цвета (D). Выбираем Gradient Tool (градиент), выставив его в режим Linear Gradient (линейный градиент). Проверим, что по цветам он переходит от белого к черному, и, удерживая shift, растянем от правого края холста к середине. Если правая фигура на слое «left highlight» стала частично прозрачной, значит, у нас получилась градиентная маска.
Над фоновым слоем создадим новый и назовем его “Lens Glow”. Зажав Ctrl, левой кнопкой мыши щелкаем по слою «shape» и заливаем выделение черным цветом. Снимаем выделение с помощью Ctrl + D. Затем в меню Filter > Render > Lens Flare (Фильтры > Рендеринг > Блик) выбираем пункт «Movie Prime» (Начало ролика) и выставляем яркость примерно на 140.
Зажав Alt, щелкаем левой кнопкой мыши между базовым слоем и «Lens Glow». Должна получиться примерно такая картина:
Применяем на слое «Lens Glow» Blending mode: screen (Режим наложения — Экран). Как создать эффект стекла
Как сделать прозрачное стекло в Adobe Photoshop.
Создадим в Adobe Photoshop CC прозрачное стекло.
Данный приём можно использовать для составления коллажей или в качестве спецэффектов при обработке фотографии.
В конце урока получим такой результат:
Откроем фото с бокалом, которое будем обрабатывать, а в качестве фона будем использовать цветную зебру и рисунок с аллеей из деревьев:
Скроем слои фона и выделим бокал с помощью инструмента «Волшебная палочка»:
Удаляем фон слоя с бокалом с помощью клавиши Del. Обращаю Ваше внимание, что слой с бокалом при этом должен быть обязательно разблокирован (справа должен отсутствовать значок замка). Делаем видимыми все слои:
Переходим на вкладку каналы и делаем копию синего канала:
Остаемся на копии синего канала. Выбираем команду Изображение > Внешний канал:
Выставляем следующие параметры:
— источником должно служить исходное изображение;
— в качестве канала – копия синего канала;
— способ наложения – умножение;
Снова выбираем команду Изображение > Внешний канал:
Оставляем параметры как на предыдущем шаге. Единственное, непрозрачность выставляем на 100%:
Итак, мы применили дважды команду «Внешний канал».
Далее в правом нижнем углу программы фотошопа нажмите кнопку «Загрузить содержимое канала как выделенную область» для создания будущей маски:
В результате мы получим такое выделение:
Инвертируем полученное выделение с помощью комбинации клавиш Shift+Ctrl+I:
Переходим на вкладку «Слои», выделяем слой с нашим бокалом и создаем маску нашего слоя, кликая по иконке «Маска»:
Подключаем слои с фоном:
Итак, бокал стал прозрачным. Но есть один изъян. На краю бокала имеются серые оттенки. Наша задача – их уменьшить.
Добавляем корректирующий слой Уровни. Передвигаем маркеры средних и светлых тонов влево. Ориентируйтесь по фотографии, главная задача – это убрать серые оттенки.
Для того, чтобы воздействие слоя Уровни влияло только на бокал и не изменяло фон, создадим обтравочную маску. Кликните левой клавишей мыши между слоем с бокалом и слоем Уровни с нажатой клавишей Alt. В результате появится стрелочка, символизирующая о создании обтравочной маски:
Вот мы и подошли к концу урока и получаем такой результат:
Как создать текстуру стекла
В этом коротком и простом уроке я расскажу, как за пару минут, используя штатные фильтры Photoshop создать текстуру стекла.
Выполнение урока под силу даже самому начинающему пользователю и займёт несколько минут, а результат получится весьма интересным.
Здесь я использую версию Photoshop CC, но подойдут и версии ниже, начиная от CS2.
Посмотрите на готовый результат:
Создаём новый документ в Photoshop размером 640 на 480 пикселей, но можно выбрать и собственный размер документа, меньше или больше.
В панели инструментов, на цветовой палитре, задаём основной цвет грязно-голубой (#6EDBFF), а фоновый цвет – чёрный (#000000).
Идём по вкладке главного меню Фильтр –> Рендеринг –> Облака (Filter –> Render –> Clouds). Получаем примерно такую картину:
Теперь мы будем применять фильтры из галереи фильтров.
Идём по вкладке главного меню Фильтр –> Галерея фильтров –> Имитация –> Целлофановая упаковка (Filter –> Filter Gallery –> Artistic –> Plastic Wrap) и задаём следующие настройки:
Подсветка (Highlight strength) = 10
Детализация (Detail) = 5
Смягчение (Smoothness) = 3
Используем второй фильтр. Идём Фильтр –> Галерея фильтров –> Искажение –> Стекло (Filter –> Filter Gallery –> Distort –> Glass)
Искажение (Distortion) = 10
Смягчение (Smoothness) = 3
Текстура (Texture) = Маленькие линзы (Tiny Lens)
Масштаб (Scaling) = 125%
На этом все. Готовый результат показан вверху статьи.
Небольшое дополнение. В фильтре “Стекло”, в опции Текстура, вместо настройки “Маленькие линзы” можно выбрать другую, например, “Блоки” (Block). В этом случае у нас получится другой, не менее интересный результат:
И не забывайте, что настройки “Искажение” и “Масштаб” подбираются по вкусу и зависят от размера документа.
Кроме того, для того, чтобы сделать текстуру стекла более светлой и блестящей. дублируйте слой, нажав Ctrl+J, измените режим наложения на “Экран” (Screen) и уменьшите непрозрачность по вкусу.
Понравился сайт? Уроки оказались полезными? Вы можете поддержать проект, просто если скачаете и установите приложение “Фонарик” для Андроид. Приложение написал автор сайта и рассчитывает в дальнейшем публиковать свои приложения. Фонарик управляет светодиодом вспышки фотокамеры телефона, а также включает подсветку экраном на полной яркости.
Преимущества: гибкие настройки. Вы можете задать в настройках, чтобы фонарик сразу включался при запуске приложения и автоматическое включение таймера при запуске приложения. Настройки позволяют отключить блокировку экрана и блокировку фонарика кнопкой включения телефона. Также вы можете самостоятельно установить время таймера.
Если приложение наберёт популярность, это даст стимул автору на создание новых приложений с учётом пожеланий посетителей сайта.
Заранее благодарен, Дмитрий.
QR-код для установки:
Если Вам понравился материал, скажите свое “спасибо”, поделитесь ссылками с друзьями в социальных сетях! Спасибо!
Источники:
https://psand.ru/kak-sozdat-effekt-stekla/
https://hobbymesto.ru/uroki-photoshop/kak-sdelat-prozrachnoe-steklo-v-adobe-photoshop/
https://rugraphics.ru/photoshop/kak-sozdat-teksturu-stekla