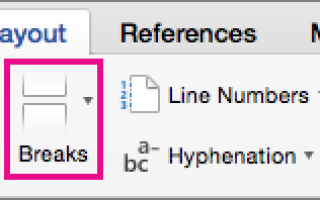Как сделать страницы в ворде 2016
Добавление разных номеров страниц или их форматов для разных разделов в Word 2016 для Mac
Примечание: Мы стараемся как можно оперативнее обеспечивать вас актуальными справочными материалами на вашем языке. Эта страница переведена автоматически, поэтому ее текст может содержать неточности и грамматические ошибки. Для нас важно, чтобы эта статья была вам полезна. Просим вас уделить пару секунд и сообщить, помогла ли она вам, с помощью кнопок внизу страницы. Для удобства также приводим ссылку на оригинал (на английском языке) .
Предположим, вам нужно использовать разные номера или форматы и стили номеров страниц для разных разделов документа, например i, ii, iii. для введения и оглавления и 1, 2, 3. для всех остальных разделов. Суть в том, что сначала необходимо поделить документ на разделы и убедиться, что они не связаны друг с другом. После этого нужно настроить нумерацию страниц для каждого раздела, выполнив указанные ниже действия.
Поместите курсор в начале первой строки на странице которой нужно остановить, запустить или изменить нумерацию страниц.
Выберите элемент Макет, чтобы открыть вкладку Макет.
Выберите Разрывы, а затем — Следующая страница.
На странице, следующей за разрывом раздела, дважды щелкните область того колонтитула (верхнего или нижнего), в котором должны отображаться номера страниц.
В Word открывается колонтитул для редактирования и автоматически отображается вкладка Колонтитулы.
Щелкните флажок Как в предыдущем разделе, чтобы снять его и отделить колонтитул от колонтитулов предыдущего раздела.
Примечание: Верхний и нижний колонтитулы связаны отдельно. Если номер страницы находится в верхнем колонтитуле, отключите связывание для верхних колонтитулов. Если номер страницы находится в нижнем колонтитуле, отключите связывание для нижних колонтитулов.
На вкладке Колонтитулы нажмите кнопку Номер страницы и выберите Номер страницы.
В Word отображается диалоговое окно Номера страниц.
Номера страниц выберите место и выравнивание номеров страниц. Если вы не хотите номер страницы на первой странице, снимите флажок отображать номер на первой странице.
Чтобы выбрать формат или настроить начальный номер, на вкладке Колонтитулы выберите Номер страницы > Формат номеров страниц.
В Word отображается диалоговое окно Формат номеров страниц.
Если вы хотите изменить стиль нумерации, выберите другой стиль в списке Формат номера.
Если вы хотите изменить начальный номер страницы в созданном разделе, выберите Начать с и введите номер.
Нажмите кнопку ОК, чтобы принять изменения и закрыть окно Формат номеров страниц.
Если вы закончили вносить изменения в колонтитул, выберите команду Закрыть окно колонтитулов или дважды щелкните в документе за пределами колонтитула.
Нумерация страниц в ворде 2016 (или как пронумеровать страницы в Microsoft Word 2016)
Добрый день дорогие друзья. Сегодня будем учиться делать нумерацию в ворде. Более того, будем разбирать разные виды нумерации, как для обычных конспектов, рефератов, так и для проектной документации, таких как пояснительная записка, содержание деятельности и т.д.
Как пронумеровать страницы в ворде
Если вам необходимо пронумеровать страницы текстового документа, то это не составляет большого труда. Такая операция займет не более 1 минуты. Итак, поехали…
Для того чтобы пронумеровать текст нам нужно:
1. Зайти на вкладку «Вставка» в разделе колонтитулы нажать на «Номер страницы»
2. Выбрать из выпадающего меню расположение нумерации на листе текстового редактора. Я обычно выбираю «Внизу страницы» далее «Простой номер 3», нажимаем Открывается окно колонтитулов (если Вы не знакомы со значением функции «Колонтитул», то перейдите сюда и я расскажу, как работать с колонтитулами) и автоматически проставляются номера страниц. На выходе получаем пронумерованные страницы в правом, нижнем углу.
3. Вам остается закрыть окно колонтитулов двойным нажатием левой кнопки мыши, по центру листа вашего текстового документа, либо нажатием клавиши Esc (если Вы увидели некие символы вместо номера страницы, то переходите сюда и мы это исправим).
Пронумеровать страницы в колонтитулах
Теперь задача по сложней. Нам необходимо пронумеровать страницы в колонтитулах. По сути это конечный результат будет такой же, как и первом примере, только здесь у Вас развязаны руки и можно установить номер страницы в том месте, где Вы этого захотите. Например, в графе рамки. Для этого, опять повторюсь, необходимо знать, что такое колонтитул (заходите по ссылки сюда ). Для образца я взял текстовый документ из проектной документации. Здесь необходимо пронумеровать документ в рамке.
4. Щелкаем мышкой два раза внизу листа нашего документа (не выше двух сантиметров от конца листа)
5. Нажимаем левой кнопкой мышки внутри рамки
6. Вводим сочетание клавиш CTRL+F9
7. Появятся фигурные скобки, внутри которых нужно ввести так называемый скрытый код. Текст кода следующий:
8. После нам необходимо отобразить значение скрытого кода , и делаем мы это нажатием сочетания клавиш Shift+F9
Код отобразился, далее выходим из окна колонтитулов в соответствии с пунктом «3» данной статьи.
Отлично, мы сделали динамически изменяющеюся нумерацию страниц. Т.е. теперь, если мы в результате добавления текста, общее количество страниц увеличется, то наша нумерация адаптируется под новое количество страниц. Теперь подумайте, что было бы, если проставлять номера страниц вручную… По некоторым причинам это и не получилось бы, потому что, занося номер страницы в колонтитул, он отобразился во всех листах, именно тем самым номером страницы. В этом и прелесть колонтитулов. Занес объект один раз, а он в свою очередь, отображается на протяжении всего документа.
Конструкторская документация имеет четкий стандарт, в котором на первом листе находится рамка отличная от других листов, т.е. место, где будет стоять номер страницы — другое. И поэтому нам необходимо сделать колонтитул на первом листе особенным. Заходим в режим колонтитула в соответствии с пунктом «4» данной статьи. Ставим галочку напротив «Особый колонтитул для первой страницы» Мы убрали номер страницы с первого листа. Это нам нужно потому что, расположение нумерации находится в другом месте.
Поздравляю, Вы научились делать нумерацию в ворде. В следующей статье, я подробно расскажу, как делать сквозную нумерацию в ворде, которая как правило отличается от сделанной нами нумерации здесь.
Блог копирайтера GALANT
Для заказчиков контента и новичков – копирайтеров
Как включить нумерацию страниц в Ворде 2016
Здравствуйте, друзья! В данной Шпаргалке мы выясним, как включить нумерацию страниц в Ворде. Говорить будем, как и прежде, о последней версии программы — 2016. В настоящей статье вы получите ответы на вопросы:
Как сделать сквозную нумерацию страниц в Ворде
Самый простой способ вставить нумерацию страниц в Ворде — это сквозной, когда страницы «пересчитывают» с первой до последней по-порядку. Делаем это на раз-два-три (рис.1):
- Заходим во вкладку «Вставка».
- Находим раздел «Колонтитулы», а в нем строку «Номер страницы».
- Выбираем в выпадающем окне расположение номера (в верхнем/ нижнем колонтитуле), его стиль. При этом откроется панель «Конструктор колонтитулов». Если внешний вид шрифта, его размер или цвет вас не устраивает, то все можно поменять на вкладке «Главная» в разделе «Шрифт».
Все страницы вордовского документа пронумеруются автоматически. Чтобы закрепить в документе проведенные операции просто закройте окно колонтитулов (зеленая стрелка на рис. 1) или, что еще проще, дважды щелкните левой кнопкой мышки по любому фрагменту текста за пределами колонтитулов.
Как вставить нумерацию в Ворде, начиная со второй страницы
Довольно часто возникает необходимость начать нумерацию страниц со второй, оставляя первую под титульный лист. В зависимости от стандартов оформления или желания автора нумерация может начинаться с цифры 1 или 2. Разберем оба эти случая.
Для выполнения этой операции заходим в панель управления колонтитулами «Конструктор», кликаем по разделу «Номер страницы», в открывшемся меню выбираем «Формат номеров страниц» и в строчке «начать с…» ставим ноль. Закрываем это окно, выбираем положение нумерации (вверху/внизу), стиль оформления. После этого на нашей титульной странице появится нулевой номер, следующая за ней будет помечена цифрой «1» (рис. 2).
Чтобы избавиться от совершенно ненужного нам нуля, заходим в раздел «Параметры» все той же панели «Конструктор» и ставим отметку «Особый колонтитул для первой страницы». После этого убираем ноль клавишей «Backspace» или «Delete». На второй странице у нас останется номер 1, а все последующие будут пронумерованы по-порядку.
Если для оформления документа выбрана система начала отсчета с номера «2», то на третьем шаге в «Формате номеров страниц» в строчке «начать с» ставим единичку. Далее повторяем все уже описанные действия. В итоге нумерация вашего документа начнется со второй страницы и номера «два». Первым номером будет подразумеваться титул.
Как установить нумерацию в Word с третьей или любых других страниц
Кроме как на титуле, в рефератах, курсовых, докладах или электронных книгах не принято проставлять номер еще и в оглавлении. Тогда возникает необходимость начать нумерацию страниц с третьей, четвертой или более дальних страниц. Чтобы выполнить эту операцию нужно будет выделить страницы, не подлежащие нумерованию, в отдельный раздел и сделать последовательно 8 шагов.
Итак, допустим, на первой странице — титуле и второй — оглавлении проставлять номера мы не собираемся. Но при этом хотим учесть их в общей нумерации, то есть начать перечисление с номера «3». Наши действия в этом случае будут такими:
- На вкладке «Главная» включаем «Скрытые знаки форматирования» (для удобства работы). Это же действие можно выполнить с помощью горячих клавиш:Ctrl+Shift+8
- Ставим курсор в начале третьей страницы (или той, с которой вы собираетесь начать нумерацию).
- На вкладке «Макет» в разделе «Параметры страницы» выбираем команду «Разрыв», а в открывшемся окне — строку «Следующая страница».
- На странице после разрыва (в данном примере это третья) делаем два щелчка по области колонтитулов (свободное поле над или под текстом) — откроется панель «Конструктор».
- В разделе «Переходы» отключаем кнопку «Как в предыдущем» поочередно для верхнего и нижнего колонтитула. Разрываемой связи соответствует активная (незатененная) кнопка колонтитула.
- В разделе «Колонтитулы» в открывающемся окне «Формата номеров страниц» в строчке «начать с…» ставим цифру «3» и нажимаем «ОК».
- В строке «Текущее положение» выбираем стиль нумерации страниц.
- Для закрепления все выполненных действий нужно либо закрыть вкладку «Конструктор», либо просто дважды щелкнуть по любому участку основного текста.
Я не стану представлять вашему вниманию множество скриншотов. Если эта многоходовка показалось вам сложноватой для восприятия, то просто посмотрите короткую видео-инструкцию.
Как ставить нумерацию страниц в Ворде в формате «X из Y»
Такой способ применяют, когда требуется отобразить номер страницы на фоне их общего количества в документе. Эта задача решается совсем просто, так как коллекция стилей нумерации содержит готовый шаблон подобного формата. Итак, вот цепочка необходимых действий:
- открываем вкладку «Вставка»;
- в разделе «Колонтитулы» щелкаем по кнопке «Номер страницы»;
- в выпадающем меню выбираем верхнее или нижнее положение нумерации, но только не «На полях»;
- в коллекции стилей находим формат «страницаXизY»;
- закрепляем действия и переходим к основному тексту закрытием панели «Колонтитулы» или двойным щелчком левой кнопки мыши по тексту (рис. 3).
Как видите, способ этот простой и легкий, но хочу сразу предупредить своего читателя, что у него есть один недостаток. При нумерации страниц подобным образом вставить в колонтитулы любую другую информацию уже не удастся. Если такая необходимость есть, то добавлять номера страниц по типу «X из Y» нужно другим методом — с помощью кодов полей. Тему кодов в рамках этого материала мы разбирать не будем, так как она довольна обширна. Ей будет посвящена одна из будущих статей.
Про нумерацию мы тоже выяснили еще не все. В следующей «Шпаргалке» мы разберем все оставшиеся вопросы и закроем эту тему.
До свидания, друзья! Ваш гид по WORD 2016 GALANT.
Источники:
https://support.office.com/ru-ru/article/%D0%94%D0%BE%D0%B1%D0%B0%D0%B2%D0%BB%D0%B5%D0%BD%D0%B8%D0%B5-%D1%80%D0%B0%D0%B7%D0%BD%D1%8B%D1%85-%D0%BD%D0%BE%D0%BC%D0%B5%D1%80%D0%BE%D0%B2-%D1%81%D1%82%D1%80%D0%B0%D0%BD%D0%B8%D1%86-%D0%B8%D0%BB%D0%B8-%D0%B8%D1%85-%D1%84%D0%BE%D1%80%D0%BC%D0%B0%D1%82%D0%BE%D0%B2-%D0%B4%D0%BB%D1%8F-%D1%80%D0%B0%D0%B7%D0%BD%D1%8B%D1%85-%D1%80%D0%B0%D0%B7%D0%B4%D0%B5%D0%BB%D0%BE%D0%B2-%D0%B2-word-2016-%D0%B4%D0%BB%D1%8F-mac-35e1d683-40e7-4b6a-b0a3-79893d6485de
https://www.gidprog.ru/%D0%BD%D1%83%D0%BC%D0%B5%D1%80%D0%B0%D1%86%D0%B8%D1%8F-%D1%81%D1%82%D1%80%D0%B0%D0%BD%D0%B8%D1%86-%D0%B2-%D0%B2%D0%BE%D1%80%D0%B4%D0%B5/
https://prowebwriting.ru/kak-vklyuchit-numeratsiyu-stranits-v-vorde-2016/