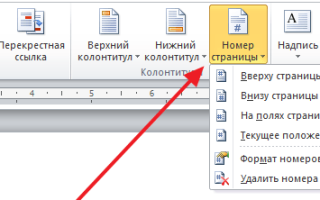Как сделать страницы в ворде
Как сделать нумерацию страниц в Word
Нумерация страниц – это одна из наиболее типичных задач, с которыми сталкиваются пользователи при наборе текста и работе с текстовыми документами. В данном материале мы расскажем о том, как сделать нумерацию страниц в Word 2007, 2010 и 2013 с первой и 2 страницы документа.
В программах Word 2007, 2010 и 2013 используется так называемый ленточный интерфейс. В нем все функции программы разделены на несколько вкладок. И для того чтобы найти ту или иную функцию нужно сначала понять, в какой вкладке она относится. Иначе в поисках нужной функции придется просматривать все вкладки подряд. Для того чтобы избежать траты лишнего времени, сразу скажем, что функция нумерации страниц находится на вкладке «Вставка». Кроме этого некоторые функции, которые связанные с нумерацией страниц, доступны на вкладке «Разметка страниц». С этими двумя вкладками мы и будем работать.
Как сделать нумерацию страниц в Word 2007, 2010 и 2013
Итак, если вы хотите сделать нумерацию страниц в Ворде, то вам необходимо перейти на вкладку «Вставка» и нажать там, на кнопку «Нумерация страниц».
После этого на экране появится небольшое меню. В данном меню нужно выбрать, где именно вы хотите поместить нумерацию страниц. Здесь можно выбрать расположение вверху слева, вверху справа, по центру и т.д.
Если нужно удалить нумерацию страниц, то это можно сделать с помощью того же меню на вкладке «Вставка».
Кроме этого вы можете выбрать пункт меню «Формат номеров страниц». Используя данную функцию, вы сможете сделать более продвинутую нумерацию страниц.
Например, вы сможете выбрать формат номера (1, 2, 3 или a, b, c). Также с помощью функции «Формат номера страницы» можно задать число, с которого нужно начинать нумерацию. Например, вы можете указать число «0».
В этом случае нумерация страниц начнется не с единицы, а с нуля, что дает некоторые дополнительные возможности.
Как сделать нумерацию страниц в Ворде с 2 страницы
Очень часто у пользователей возникает необходимость сделать нумерацию страниц с 2 страницы. К счастью, это делается достаточно просто. Для этого вам сначала нужно создать обычную сквозную нумерацию страниц начиная с первой страницы. После этого перейдите на вкладку «Разметка страницы» и нажмите на кнопку «Параметры страницы», она находится в правом нижнем углу блока кнопок с таким же названием.
Дальше на экране должно появиться окно «Параметры страницы». Здесь устанавливаем отметку напротив функции «Различать колонтитулы первой страницы» и сохраняем настройки нажатием на кнопку «Ok».
Таким образом, вы сделаете нумерацию страниц, начиная с 2 страницы. Но, Word будет выводить на второй странице номер «2». Если вам такой вариант не подходит, и вы хотите, чтобы на второй странице документа выводился номер «1», то можно применить одну хитрость. Снова перейдите на вкладку «Вставка», нажмите на кнопку «Номер страницы» и выберите «Формат номеров страниц».
В появившемся окне установите значение «0» для параметра «Нумерация страниц начать с».
После этого Ворд начнет нумеровать страницы не с единицы, как обычно, а с нуля. А это значит, что на второй странице документа вы получите номер страницы «1».
Как начать нумерацию страниц в Word не с первой страницы
Удаление номера страницы с первой страницы
На вкладке Вставка нажмите кнопку Верхний колонтитул или Нижний колонтитул и выберите пункт Изменить верхний колонтитул или Изменить нижний колонтитул.
Установите флажок Особый колонтитул для первой страницы.
Примечание: Особый колонтитул для первой страницы можно применить не только к самой первой странице документа, но и к первой странице любого раздела в нем.
В области верхнего или нижнего колонтитула на первой странице вы увидите надпись Верхний колонтитул первой страницы. Выделите номер страницы и нажмите кнопку DELETE.
Для выхода нажмите кнопку Закрыть окно колонтитулов или клавишу ESC.
Совет: Чтобы нумерация второй страницы начиналась с 1 вместо 2, выберите Вставка > Номер страницы > Формат номеров страниц и присвойте параметру Начать с в разделе Нумерация страниц значение 0 вместо 1.
Начало нумерации страниц со страницы 3 — двусторонняя печать
Если первая страница в документе — титульная, вторая — оглавление, а на третьей странице должен отображаться номер 1, см. статью Начало нумерации страниц на странице 3 — двусторонняя печать.
Выберите вариант, наиболее соответствующий вашей ситуации.
Вам нужно, чтобы номер не отображался на титульной странице, а на второй странице отображался сразу номер 2.
На вкладке Вставка нажмите кнопку Верхний колонтитул или Нижний колонтитул и выберите пункт Изменить верхний колонтитул или Изменить нижний колонтитул.
Установите флажок Особый колонтитул для первой страницы.
Примечание: Особый колонтитул для первой страницы можно применить не только к самой первой странице документа, но и к первой странице любого раздела в нем.
В области верхнего или нижнего колонтитула на первой странице вы увидите надпись Верхний (нижний) колонтитул первой страницы. Выделите номер страницы и нажмите клавишу DELETE.
Для выхода нажмите кнопку Закрыть окно колонтитулов или клавишу ESC.
Начало нумерации страниц со страницы 3 — двусторонняя печать
Если первая страница в документе — титульная, вторая — оглавление, а на третьей странице должен отображаться номер 1, см. статью Начало нумерации страниц на странице 3 — двусторонняя печать.
Удаление номера страницы с первой страницы
Выберите Вставка > Колонтитулы.
Справа щелкните Параметры и выберите Особый колонтитул для титульной страницы.
Еще раз щелкните Параметры и выберите Удаление номеров страниц.
Чтобы посмотреть номера страниц и проверить, удалился ли номер с первой страницы, выберите Вид > Режим чтения.
Если удалены все номера страниц, нажмите Вставка > Колонтитулы и выберите слева Остальные страницы. Нажмите Вставка > Номер страницы и выберите расположение номера.
Дополнительные сведения о номерах страниц см. в статье Нумерация страниц в Word.
См. также
Шаблоны пустых документов с нумерацией страниц без номера на первой странице:
Номера страниц в верхнем колонтитуле
Номера страниц в нижнем колонтитуле
Добавление новой страницы в Microsoft Word
Необходимость добавить новую страницу в текстовом документе Microsoft Word возникает не так уж часто, так как по мере набора текста или вставки элементов они появляются автоматически. При этом столкнувшись с задачей непосредственной вставки «чистого листа», не все знают, как это сделать. Сегодня мы расскажем о ее решении.
Вставка страницы в Ворде
Наиболее очевидный и, казалось бы, простой способ добавления новой страницы в текстовый документ Word заключается в установке курсора в начале или конце текста, в зависимости от того, с какой стороны нужно добавить «чистый холст», и последующем нажатии клавиши «Enter» вплоть до того момента, пока не будет получен желаемый результат. Решение элементарное, но точно не самое верное и удобное в своей реализации, особенно для тех случаев, когда требуется добавить хотя бы несколько пустых страниц. Читайте далее, чтобы узнать, как это сделать правильно.
Вариант 1: Пустая страница
Добавить пустую страницу в Ворде можно с помощью средств вставки, а благодаря недвусмысленному названию необходимого инструмента вы точно не упустите его из виду.
- Кликните левой кнопкой мышки в начале или конце текста, в зависимости от того, где вам нужно добавить новую страницу — перед имеющимися записями или после них.
- Перейдите во вкладку «Вставка» и в группе инструментов «Страницы» найдите и нажмите кнопку «Пустая страница».
Новая страница будет добавлена в начале или конце документа, в зависимости от того, в каком месте вы изначально помещали курсор.
Вот так просто можно решить задачу, озвученную в заголовке данной статьи. Если же вы установите курсор в произвольном месте текста, пустая страница будет добавлена прямо между теми символами, которые будут находиться слева и справа от каретки.
Вариант 2: Разрыв страницы
Добавить новый лист в Word можно и с помощью разрыва страницы. Делается это еще быстрее и удобнее, чем с помощью элемента «Пустая страница», но не без оговорок (о них в конце). Аналогичное рассмотренному выше решение тоже имеется.
- Установите курсор мышки в начале или конце текста, до или после которого требуется добавить новую страницу и нажмите «Ctrl+Enter» на клавиатуре.
Читайте также: Горячие клавиши в Ворде
До или после текста будет добавлен разрыв, а значит, будет вставлена новая, пустая страница.
Узнать более детально о том, что представляют собой разрывы страниц, когда и зачем они применяются, а также о том, как в случае необходимости от них избавиться, помогут представленные по ссылкам ниже статьи.
Подробнее: Как вставить / убрать разрыв страницы в Word
Как мы уже обозначили выше, добавить разрыв можно и ровно таким же образом, как пустую страницу — просто перейдите во вкладку «Вставка» и нажмите по соответствующий кнопке на панели инструментов.
Особенно актуально применение разрывов документах с так называемым сложным форматированием, подразумевающим наличие титульных листов, нумерации и разделов (как всего вместе, так и любого из перечисленных элементов отдельно). Ранее обо всем этом мы тоже писали, а потому, если данная тема вас интересует, рекомендуем ознакомиться с представленными по ссылкам ниже статьями.
Заключение
На этом закончим, ведь теперь вы знаете, как добавить новую страницу в Microsoft Word, а также о том, как в случае необходимости сделать разрыв страницы.
Отблагодарите автора, поделитесь статьей в социальных сетях.
Источники:
https://comp-security.net/%D0%BA%D0%B0%D0%BA-%D1%81%D0%B4%D0%B5%D0%BB%D0%B0%D1%82%D1%8C-%D0%BD%D1%83%D0%BC%D0%B5%D1%80%D0%B0%D1%86%D0%B8%D1%8E-%D1%81%D1%82%D1%80%D0%B0%D0%BD%D0%B8%D1%86-%D0%B2-word/
https://support.office.com/ru-ru/article/%D0%9A%D0%B0%D0%BA-%D0%BD%D0%B0%D1%87%D0%B0%D1%82%D1%8C-%D0%BD%D1%83%D0%BC%D0%B5%D1%80%D0%B0%D1%86%D0%B8%D1%8E-%D1%81%D1%82%D1%80%D0%B0%D0%BD%D0%B8%D1%86-%D0%B2-word-%D0%BD%D0%B5-%D1%81-%D0%BF%D0%B5%D1%80%D0%B2%D0%BE%D0%B9-%D1%81%D1%82%D1%80%D0%B0%D0%BD%D0%B8%D1%86%D1%8B-c73e3d55-d722-4bd0-886e-0b0bd0eb3f02
https://lumpics.ru/how-to-make-a-page-in-word/