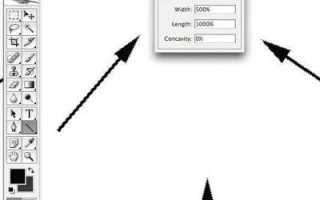Как сделать стрелку в фотошопе
Как в “Фотошопе” нарисовать стрелку: способы и инструкция
“Фотошоп” – именно эта программа не имеет себе равных в работе над фотографиями. Перечень ее возможностей и функций просто зашкаливает. Однако, даже при овладении всеми навороченными операциями, может возникнуть проблема с самой простой из них – как нарисовать стрелку в “Фотошопе CS6”. Об этом в статье и пойдет речь. Мы рассмотрим все наиболее популярные способы, как это сделать, и предложим подробную пошаговую инструкцию.
Способ с помощью инструмента “Линия”
Всего будет рассмотрено три способа, как в “Фотошопе” нарисовать стрелку. Начнем, естественно, с того, который не подразумевает проделывания манипуляций за пределами самой программы:
- Найдите на левой панели инструмент “Линия” и выберите его.
- После того как вы сделаете это, вверху появится дополнительная панель. В ней можно выбрать, с какого конца линии будет стрелка, а еще можно задать необходимые пропорции, такие как ширина, длина и кривизна.
- После того как все необходимые значения будут заданы вами, можно приступать к рисованию стрелки.
- Если вы указали, что стрелка будет в конце линии, то на картинку наведите курсор с той стороны, откуда стрелка будет брать свое начало и, зажав левую кнопку мыши, передвигайте его к тому месту, куда она будет указывать.
Вот так и выглядит первый способ того, как в “Фотошопе” нарисовать стрелку. Как можно заметить, это очень просто. Таким образом можно быстро указать на фото важные объекты, чтобы привлечь к ним внимание человека, который будет просматривать изображение.
Способ с помощью инструмента “Произвольная фигура”
Выше был приведен первый способ того, как в “Фотошопе” нарисовать стрелку. Возможно, кому-то он доставляет хлопоты и не сильно подходит. Именно поэтому инструментарий программы позволяет несколькими путями выполнить желаемое:
- Изначально нам нужно выбрать инструмент “Произвольная фигура”. Для этого наводим курсор мыши на левую панель, на инструмент “Линия”, и нажимаем левую клавишу мыши. Удерживая ее переводим курсор на “Инструмент” – “Произвольная фигура”” и затем отпускаем.
- Нужный нам инструмент выбран. Теперь в панели сверху появилось окошко, в котором можно выбрать предложенную фигуру из списка. Так как нам необходимо нарисовать стрелку, то выбираем именно ее. Примечательно, что там в наличии есть несколько различных стрелок, поэтому ориентируйтесь на свой вкус.
- Теперь наведите курсор на ту область картинки, где должна начинаться стрелка, и передвигайте мышку к нужному объекту. Попутно, двигая ею, вы можете изменять ширину стрелки.
Ну вот и все. Теперь вы знаете два способа, как в “Фотошопе” нарисовать стрелку, пользуясь исключительно инструментами самой программы. Ну а теперь переходим к третьему варианту.
Способ №3: вставить PNG
Как нарисовать стрелку в “Фотошопе”, мы уже знаем, теперь обсудим как ее вставить. Вы спросите – зачем? Как вы могли заметить, стрелки, нарисованные с помощью инструментов, однообразны и сухи в плане дизайна. А данный метод предлагает вам это изменить, посредством вставки PNG-файла в картинку:
- Войдите в Интернет и найдите необходимую вам картинку стрелки. Для этого можно посетить “Яндекс-картинки” и ввести в поисковую строку слово “стрелка”.
- Из перечня выберите ту, которая вам понравилась, однако будьте внимательны и смотрите на формат изображения, важно чтобы она была в PNG.
- Скачайте картинку на компьютер.
- Найдите картинку и перетащите ее в “Фотошоп”, наложив тем самым ее поверх основной.
- Теперь с помощью инструментов на боковой панели измените размер, поворот и положение стрелки так, как вам угодно.
Теперь вы узнали все три способа, как в “Фотошопе” нарисовать стрелку. Надеемся, они вам пригодятся.
Как нарисовать стрелку в фотошопе несколькими классными способами?
Доброго всем времени суток, мои дорогие друзья и гости моего блога. Давно я не писал статей про фотошоп, поэтому ближайшие три дня я планирую посвятить именно этой тематике. И чтобы не делать резких скачков после праздников, сегодня я расскажу вам про то, как нарисовать стрелку в фотошопе. Тема хоть и простенькая, но также очень важная и интересная. В общем, поехали!
Я знаю, что многие пытаются рисовать стрелки вручную, но это, хочу сказать я вам, совсем не эстетично. Да и зачем это делать, если в редакторе есть свой встроенный инструмент со множеством вариантов? Давайте разберем подробнее.
Рисование с помощью линий
Для начала войдите в сам фотошоп и откройте желаемое изображение. После этого на панели инструментов находим группу инструментов «Фигуры» и нажимаем на нем правой кнопкой мыши. А из выпадающего списка выбираем пункт «Инструмент линия» .
Давайте теперь взглянем на свойства линии, которые находятся выше нашего рисунка. Что же мы там увидим?
- Заливка — отвечает за цвет стрелки. Здесь вы можете назначить конкретный цвет, либо же вообще не делать никакого цвета (за это отвечает перечеркнутый красной линией прямоугольник), а можете использовать градиент.
- Обводка — отвечает за обводку стрелки (простите за тавтологию). Она включает в себя аж три параметра: Цвет (тут всё понятно, принцип такой же, как и у заливки), толщина (чем больше толщина, тем толще обводка), и конечно же параметры (линия, прерывистая линия, пунктир).
- Толщина — отвечает за толщину самой стрелочки, соответственно, если вы хотите, чтобы она действительно выполняла свою функцию указателя, то лучше поставить толщину побольше.
- Стрелки — именно это свойство и превратит обычную линию в стрелку. Само свойство изображено в виде шестеренки. При нажатии на него вам нужно будет выбрать, откуда мы будем рисовать наш указатель, с начала или конца.
Я вам советую поэкспериментировать со всеми параметрами самим, но ради примера покажу всё наглядно. Давайте выберем черный цвет заливки, без обводки, ну и оставим обычную линию (не пунктир). Толщину возьмем 8 , саму стрелку сделаем с конца. Кривизну можно не трогать.
А вот теперь начинаем рисовать. Убедитесь, что вы все еще находитесь на инструменте «Линия» , и начинайте рисовать эту стрелку, зажав левую кнопку мыши, и тяните ее в произвольное направление, после чего отпустите. Прекрасно, вот наша стрелочка и готова. Для примера я нарисовал еще одну стрелочку, но уже с другими параметрами.
Произвольная фигура
Теперь давайте рассмотрим другой способ. Идем снова на панель управления в фигуры, но на сей раз выбираем пункт из выпадающего списка «Произвольная фигура» .
Теперь идем в свойства фигуры, которые находятся на специальной панели прямо над нашим изображением. Там вы увидите надпись «Фигура» . Нажмите на соответствующий значок рядом с ней, чтобы нам открылся выпадающий список. Именно там вы и увидите много различных предустановленных фигур, среди которых и затесались несколько различных стрелочек. Выбирайте любую из них.
Теперь давайте определимся, как она будет выглядеть, а именно ее цвет и прочие атрибуты. Для этого, в тех же свойствах фигуры, мы идем левее, где видим как раз настройки этих атрибутов. Но я не думаю, что на них нужно останавливаться подробнее, так как они абсолютно такие же, как и для линий. Осталось только их выбрать и нарисовать по точно такому же принципу: зажимаем — тянем — отпускаем. И вуаля! Стрелка готова!
Другие способы
Я описал два самых популярных и беспроигрышных варианта со стрелочками, но если вас они не устраивают, то вы можете воспользоваться и другими вариантами, например забить в поисковике (неважно, Яндекс или Гугл) что-нибудь типа «Стрелка png» . Вам выдастся множество подходящих указателей, которых вы сможете перевести на ваше изображение и использовать их.
Также вы можете создать свою кисть из этого самого загруженного изображения. Но я бы этого делать не рекомендовал. Во-первых смотрится не очень, а во-вторых более геморройно все это. Так что советую рисовать указатели с помощью фигур.
Кручу, верчу, указать хочу.
Ну и конечно же нельзя забывать, что данные произведения искусства рисуются исключительно в горизонтальном варианте. Но это не всегда подходит, так как мы можем указывать на что-либо сверху, снизу, или под углом. Что же делать?
Ну тут даже вопросов возникать не должно. Я думаю, о том, как повернуть изображение в фотошопе, вы уже знаете. Так вот тут всё то же самое. Естественно проще всего сделать это с помощью трансформации (CTRL+T).
Точно также поступаете, если захотите изменить размер этой самой стрелки. То есть нажимаете CTRL+T и просто тяните за уголки.
А если вы уж захотите нарисовать изогнутую стрелку в фотошопе, то я вам рекомендую использовать инструмент «Деформация». Я всегда им пользуюсь, когда мне это нужно. Просто активируйте саму функцию и начинаете дергать за концы.
Я надеюсь, что теперь вам стало понятно, как нарисовать стрелку в фотошопе, поэтому всегда держите этот инструмент на вооружении. Ну а если вы совсем новичок в фотошопе, то я рекомендовал бы посмотреть вам этот замечательный видеокурс , благодаря которому у вас отпадут все вопросы, касаемые данного редактора. Также вы можете пойти учиться на веб-дизайнера (как и я), чтобы овладеть фотошопом в совершенстве. Уверен, что будет круто! Жду-не дождусь своего обучения).
Ну а я на этом, пожалуй, свою сегодняшнюю статью буду заканчивать. Не забывайте подписываться на мой блог, а также делиться материалами статьи в социальных сетях. Жду вас снова! Пока-пока.
Как сделать стрелку в Photoshop
Довольно часто требуется нарисовать на изображении в Фотошопе стрелку. Это может быть необходимо для решения разных задач. К примеру, нужно обратить внимание на какую-либо область изображения и пометить ее.
В этой статье вы познакомитесь с двумя самыми простыми способами создания стрелки в программе Photoshop.
Содержание: “Как нарисовать стрелку в Фотошопе”
Способ №1 — инструмент «Линия»
При этом методе, для того, чтобы сделать стрелку потребуется инструмент Фотошопа «Линия».
В верхнем меню программы вы увидите настройки параметров выбранного инструмента. Там имеется возможность указать размеры будущей стрелки. А также необходимо обозначить положение на линии непосредственно самой стрелки (в конце, или в начале).
После того, как все параметры будущей стрелки установлены, не забудьте выбрать ее цвет.
Теперь все готово. Просто зажмите левую кнопку мыши и нарисуйте стрелку на полотне.
Способ №2 — инструмент «Произвольная фигура»
Сделать стрелку в Фотошопе можно, воспользовавшись и другим методом.
Выбираем инструмент — «Произвольная фигура».
Далее, укажите в параметрах инструмента желаемую стрелку, так как кроме стрелок там полно других разнообразных фигур (всякие ромбики, звездочки сердечки и т. п.).
В той области изображения, где необходимо нарисовать стрелку, выбираем точку, откуда она должна начинаться. Зажмите левую кнопку мыши и тяните стрелку по направлению к конечной ее точке. Когда стрелка достигнет требуемой длины, отпустите кнопку мыши. При этом желательно зажать кнопку SHIFT. Тогда стрелка выйдет идеальных пропорций.
Полученную стрелку можно редактировать, для этого нажмите комбинацию кнопок CTRL+T. Можно ее уменьшить или увеличить, потянув за появившиеся маркеры. А также имеется возможность изменять ее направление и поворачивать.
Надеемся, вам помогла эта статья. До встречи в наших других уроках.
Источники:
https://fb.ru/article/277433/kak-v-fotoshope-narisovat-strelku-sposobyi-i-instruktsiya
https://koskomp.ru/rabota-s-kompyuternyimi-programmami/adobe-photoshop/kak-narisovat-strelku-v-fotoshope/
https://myphotoshop.ru/kak-sdelat-strelku-guide/