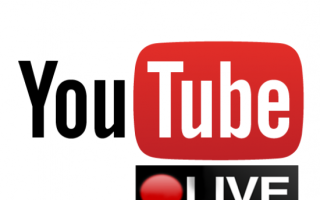Как сделать стрим игры на ютубе
Как начать стримить на Ютубе с нуля
Всем привет! Стримы, они же прямые трансляции, на сегодняшний день являются довольно популярным проведением досуга среди зрителей популярного видеохостинга «Youtube». Их прелесть в том, что можно наблюдать за своим кумиром в режиме «лайф», задавать интересующие вас вопросы и попросту чувствовать его присутствие. Итак, давайте же узнаем, как запустить, сделать и настроить Stream «поток» для начинающих на Ютубе прямо сейчас.
Вообще видеохостинг «Youtube» был создан не только для видеоблоггеров, но ещё и для стриммеров. Поэтому он может идеально подойти для того, чтобы начать ваш долгий путь к вершине стримминга.
Так же «Ютуб» более лоялен к вашему железу, не требует большую производительность компьютера и при этом довольно таки прост в понимании. Ещё одним плюсом в копилку ютуба является возможность вернуться на некоторое количество времени назад и посмотреть свой же стрим, тогда как тот же «Твич» таким похвастаться не может.
Всего мы разделили процесс подготовки к стриму на 4 этапа. Давайте же их разберём.
Этап 1- Настройка профиля
Если вы читаете эту статью, то, скорее всего, вы никогда не стримили до этого. Из этого следует, что ваш ютуб-канал не настроен для потоков. Итак, для того, чтобы настроить ютуб-канал для проведения стримов вам нужно:
1) Зайти на свой канал, после чего перейти в раздел «Творческая студия».
6) Указываем тип «Особая», далее вводим название и указываем время, в которое трансляция будет запущена.
7) Кликните по кнопке «Создать мероприятие».
12) Сохраняем внесённые коррективы.
На ютубе настройка практически завершена. Теперь перейдём к настройке нашего видеокодера.
Этап 2- «OBS Studio»
Данное приложение использует большое количество популярных стримеров на ютубе и прочих площадках. Служит она для того, чтобы максимально управлять созданным потоком.
Этап загрузки и установки мы пропустим, так как с этим может справиться каждый. Перейдём непосредственно к настройке данного приложения:
1) Запускаем приложение и заходим в меню «Настройки».
Этап 3- Пред. просмотр потока
По факту данный этап является последним, но у видеокодера «OBS Studio» существует ещё несколько параметров, о которых мы поговорим далее. Итак, для проверки корректности настройки стрима нам нужно:
1) Опять таки заходим на «Ютуб», в раздел «Творческая студия». Здесь нам нужно перейти в раздел «Все трансляции».
2) Теперь переходим во вкладку «Панель управления трансляциями».
В случае, когда поток работает «криво» перепроверьте корректность настроек «ОБС», вполне возможно, что вы где-то ошиблись при указании параметров стрима. Так же вам стоит проверить, верно ли вы указали название эфира, так как даже одна ошибка может очень сильно повлиять на качество стрима.
Если у вас стрим попросту глючит, то вам стоит уменьшить битрейт. Причина кроется либо в скорости вашего интернет-соединения, либо в слабом «железе».
В случае, когда вы уверены, что в комплектующих проблемы нет- то установите новую версию драйверов для вашего видеоадаптера.
Этап 4- Дополнительные настройки
Безусловно этот этап является обязательным, так как создание хорошего прямого эфира решается именно указанием дополнительных параметров. Если вы пропустите данный этап, то вполне возможно, что при проведении, к примеру, игрового стрима в кадр будут попадать прочие вкладки.
Исправить это можно так:
1) Переходим в наш видеокодер и выбираем раздел «Источники».
2) Кликаем по нему ПКМ и выбираем пункт «Добавить».
Не стоит боятся большого количества окон в одном окне, на потоке его не будет видно.
Теперь сохраните изменения и смело начинайте свой первый стрим!
Итак, как вы видите, настроить проведение стримов на ютубе довольно таки просто. Надеемся, что ваша первая трансляция пройдёт успешно!
Всем мир!
Настройка и запуск стрима на YouTube
Сейчас просмотр стримов популярное занятие среди пользователей интернета. Стримят игры, музыку, шоу и другое. Если вы хотите запустить свою трансляцию, то вам нужно иметь в наличии только одну программу и следовать некоторым инструкциям. В результате вы сможете без проблем создать работающую трансляцию на Ютубе.
Запуск прямой трансляции на YouTube
Ютуб очень хорошо подходит для того, чтобы начать стримерскую деятельность. Через него достаточно просто запустить прямую трансляцию, не возникает никаких конфликтов с используемым ПО. Вы можете прямо во время стрима вернуться на несколько минут назад, чтобы пересмотреть момент, в то время, как на других сервисах, том же Twitch, нужно ждать, пока закончится стрим и сохранится запись. Запуск и настройка осуществляется в несколько шагов, давайте их разберем:
Шаг 1: Подготовка YouTube канала
Если вы никогда не занимались ничем подобным, скорее всего, прямые трансляции у вас отключены и не настроены. Поэтому, в первую очередь, нужно заняться этим:
- Зайдите в свой Ютуб аккаунт и перейдите в творческую студию.
Выберите раздел «Канал» и перейдите в подраздел «Статус и функции».
Найдите блок «Прямые трансляции» и нажмите «Включить».
Нажмите «Создать трансляцию».
Тип укажите «Особая». Выберите название и укажите начало мероприятия.
Нажмите «Создать мероприятие».
Введите название, укажите битрейт, добавьте описание и сохраните настройки.
Найдите пункт «Настройка видеокодера», где вам нужно выбрать пункт «Другие видеокодеры». Поскольку ОБС, который мы будем использовать, в списке отсутствует, нужно сделать так, как показано на изображение ниже. Если же вы пользуетесь видеокодером, который присутствует в этом списке, просто выберите его.
Скопируйте и где-нибудь сохраните название потока. Это нам понадобится для ввода в OBS Studio.
Пока можно отложить сайт и запустить ОБС, где также нужно осуществить некоторые настройки.
Шаг 2: Настройка OBS Studio
Эта программа понадобится вам для управления стримом. Тут можно настроить захват экрана и добавить различные элементы трансляции.
- Запустите программу и откройте «Настройки».
Перейдите в раздел «Вывод» и выберите кодировщик, который соответствует установленной на вашем компьютере видеокарте.
Битрейт выбирайте в соответствии со своим железом, ведь не каждая видеокарта сможет потянуть высокие настройки. Лучше воспользоваться специальной таблицей.
Перейдите во вкладку «Видео» и укажите такое же разрешение, какое указывали при создании потока на сайте YouTube, чтобы не было конфликтов между программой и сервером.
Далее вам нужно открыть вкладку «Вещание», где выберите сервис «YouTube» и «Primary» сервер, а в строку «Ключ потока» вам нужно вставить тот код, который вы копировали со строки «Название потока».
Теперь нужно проверить правильность настроек, чтобы на стриме потом не было проблем и сбоев.
Шаг 3: Проверка работы трансляции, предварительный просмотр
Остался последний момент перед запуском стрима – предварительный просмотр, чтобы убедиться в корректности работы всей системы.
- Снова вернитесь в творческую студию. В разделе «Прямые трансляции» выберите «Все трансляции».
- На верхней панели выберите «Панель управления трансляциями».
Если что-то не работает, то убедитесь еще раз, что в ОБС студии заданы те же параметры, что и при создании нового потока на Ютубе. Также проверьте, вставили ли вы верный ключ потока в программе, поскольку без этого ничего работать не будет. Если вы наблюдаете провисания, фризы или глюки голоса и картинки во время трансляции, то попробуйте уменьшить предустановленное качество стрима. Возможно, ваше железо не вытягивает столько.
Если вы уверены, что проблема не «железная», попробуйте обновить драйвера видеокарты.
Шаг 4: Дополнительные настройки OBS Studio для стримов
Конечно, качественная трансляция не получится без дополнительных интеграций. И, согласитесь, что транслируя игру, вы не хотите, чтобы другие окна попадали в кадр. Поэтому нужно добавить дополнительные элементы:
- Запустите ОБС и обратите внимание на окно «Источники».
- Нажмите правой кнопкой мыши и выберите «Добавить».
Это все, что вам нужно знать о стриминге на Ютубе. Сделать такое вещание достаточно просто и не занимает много времени. От вас требуется только немного усилий, нормальный, производительный ПК и хороший интернет.
Отблагодарите автора, поделитесь статьей в социальных сетях.
Как сделать стрим на Ютубе?
Хочешь сделать свой стрим на Youtube? Мы постараемся подробно рассказать, как это осуществить.
Ютуб и раньше позволял делать онлайн трансляции, только нужно было специально запрашивать доступ к этой функции, и получали его далеко не все. Но с выходом в свет платформы Youtube Gaming все поменялось в лучшую сторону. Сейчас чтобы запустить трансляцию достаточно выполнить один раз 4 простых шага, а затем будет достаточно просто нажать на одну кнопку.
Как сделать стрим через Ютуб?
Для начала необходимо авторизироваться на Youtube. Далее заходим на свой канал и переходим в творческую студию. Для этого можно использовать кнопку «Менеджер видео» сверху экрана.
В боковой панели переходим во вкладку «Прямые трансляции».
Далее нужно настроить трансляцию. Делается это один раз, после чего все будет запускаться с помощью одной кнопки. Поэтому приступаем к настройке.
Первое что нужно настроить это видеокодер – программу для стримминга. Для этого переходим по ссылке в разделе и на открывшейся странице есть описание самых распространенных программ и подробная инструкция по их настройке. С этим справиться даже ребенок.
После этого под окошком трансляции на странице заполняем информацию о нашем стриме. Это название, описание, выбираем категорию.
На вкладке параметры можно изменять различные настройки. Все они интуитивно понятно, но по умолчанию там все достаточно неплохо настроено, поэтому если не хочешь заморачиваться, можешь не трогать.
А для тех, кто хочет полазить в настройках – расскажем, что к чему.
Включенная опция магнитофон позволит твоим зрителям перематывать трансляцию назад в прямом эфире. Если, например, кто-то что-то пропустил, то можно без проблем вернуться немного назад и пересмотреть. Функция очень полезная и может пригодиться большинству стримеров. А учитывая, что перемотать можно на целый 4 часа назад, то практически любая трансляция будет доступна полностью зрителю, который даже чуть опоздал на начало, но хочет смотреть именно с самого старта.
Опция «Сделать запись доступной по ссылке» скрывает её из общего доступа. Стрим будет доступен только по прямой ссылке, которую ты можешь скинуть только своим друзьям или, например, только подписчикам. С помощью этой опции можно сделать какой-то приватный стрим. Правда нет гарантии, что никто другой не расшарит эту ссылку в общий доступ для всех.
Задержка на стриме нужна тогда, когда идет трансляция какого-то турнира, и чтобы противники не подсмотрели за действиями соперника в прямом эфире и была придумана задержка. Правда сейчас максимальная задержка всего 60 секунд.
Если же ты не турнирный игрок и просто стримишь что-то веселое, тогда лучше выбрать пункт «Вести эфир с наименьшей задержкой». Это позволит почти в прямом эфире общаться со зрителями. Хотя небольшая задержка в пару секунд все равно будет – с этим нужно смириться.
Меню подсказки позволяет выводить на стрим разную полезную информацию о стриме для зрителей. Это может быть что угодно. Ссылки на другие каналы и видео, информация о том, как оставить донат или какие-то опросы.
Штука очень полезная и что самое главное, не нужно заморачиваться со сторонними сервисами и виджетами, как это приходиться делать на стримах на Твиче.
На этом настройки завершены. Теперь чтобы запустить трансляцию нужно просто включить Видеокодер и трансляция начнется автоматически. После выключения видеокодера – трансляция прекратиться, а её запись будет сохранена на твоем канале.
Как видно сделать стрим на ютубе с экрана компьютера очень просто. А если у тебя все равно есть вопросы: задавай их в комментариях – ответим на все!
Источники:
https://user-life.com/internet/youtube/2881-kak-strimit-na-yutube.html
https://lumpics.ru/how-make-broadcast-in-youtube/
https://veestream.ru/youtube/kak-sdelat-strim-na-yutube/