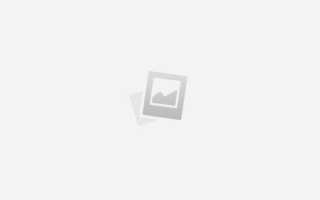Как сделать светящиеся буквы в фотошопе
Эффект свечения текста в фотошопе
С помощью фотошоп можно сделать различные эффекты текста, которые помогут украсить оформление странички социальной сити или какой-нибудь рекламный баннер. В данном случае рассмотрим способ реализации эффекта свечения текста, который достаточно просто делается и смотрится привлекательно.
Любой эффект свечения (света) особенно хорошо смотрится на темном фоне, благодаря которому видно все детали данного эффекта. Именно поэтому фон будем делать темный и не сильно выраженный. За основу я взял изображение космоса с астронавтом, буду делать эффект в тематике космоса. Исходники к данному уроку, изображение и используемый шрифт вы можете скачать на данной странице справа в блоке “Материалы к уроку”.
1. Открываем изображение, которое будем использовать в качестве фона, программой фотошоп и создаем под слоем с данным изображением новый слой. Данный слой мы зальем темным цветом с помощью инструмента “Заливка”. Цвет можно взять пипеткой из темной области самого изображения.
После этого к верхнему слою с изображением применим наложение “Мягкий свет”. Для этого в панели слоев выделяем слой с изображением, кликнув по нему левой кнопкой мыши и устанавливаем ему наложение “Мягкий свет”, вместо “Обычное”.
Таким образом мы подготовили фон, сделали изображение космоса и астронавта темным и менее видным, что и требовалось.
2. Теперь добавляем текст по центру изображения, настраиваем нужный размер и шрифт. Я подобрал шрифт необычный и с намеком на что-то космическое ;).
Далее необходимо наложить на текст градиент. Для этого кликаем правой кнопкой мыши по слою с текстом в панели слоев и в появившемся меню выбираем “Параметры наложения”. В результате данного действия откроется окно с настройками параметров слоя.
В данном окне выбираем “Наложение градиента” и задаем настройки: линейный градиент, угол 90 градусов, ну и все остальное, как на скриншоте выше.
Для того чтобы настроить необходимые цвета градиента нужно кликнуть левой кнопкой мыши по градиенту и в появившемся окне задать необходимые цвета.
В данном случае это будут синие тона, верхнюю часть градиента сделаем светлой, нижнюю – темной.
3. После настройки градиента необходимо сделать “тиснение” текста, чтобы придать ему эффект объема и выделить края. Для этого в той же панели “Параметры наложения” выбираем “Тиснение” и делаем соответствующий настройки (как на скриншоте ниже).
В результате получаем вот такой текст с эффектом тиснения.
4. Далее полученный слой с текстом необходимо копировать 3 раза, для этого выделяем данный слой, кликнув по нему левой кнопкой мыши и нажимаем на клавиатуре комбинацию клавиш Ctrl + C (стандартная команда копирования), после чего 3 раза нажимаем комбинацию клавиш Ctrl + V (вставить). В результате в панели слоев мы получим 3 копии слоя с текстом.
После этого выделяем эти получившиеся три слоя, кликая по каждому из них левой кнопкой мыши и удерживая клавишу Ctrl. После того как данные три слоя выделили необходимо нажать правую кнопку мыши и в появившемся меню выбрать “Растрировать текст”,
после чего снова нажать на правую кнопку мыши и в появившемся меню выбрать “Объединить слои”. Таким образом у нас получится один слой с изображением надписи.
5. Теперь к получившемуся слою с изображением текста применим фильтр “Радиальное размытие”. Выделяем данный слой, кликнув по нему левой кнопкой мыши и в верхней панели меню выбираем “Фильтр” – “Размытие” – “Радиальное размытие”.
Далее, в открывшемся окне настроек фильтра устанавливаем максимальное количество – 100, метод размытия – линейный и качество – наилучшее.
В результате применения фильтра получится эффект свечения.
Свечение получилось тусклым и для того, чтобы увеличить его яркость мы к данному слою применим наложение “Линейный осветлитель”. Выделяем данный слой и в панели слоев устанавливаем наложение “Линейный осветлитель”, вместо “Обычный”.
В результате получим уже более насыщенный и яркий свет.
Следующим шагом повторим применение фильтра “Радиальное размытие” к этому слою, т.е. опять применим к нему данный фильтр с теми же настройками, чтобы сделать свет распространенный на большее пространство.
Последним шагом сделаем еще одну копию данного слоя с эффектом поместим ее под первый слой и установим ему наложение “Осветление основы” вместо “Линейный осветлитель”. Так же данному слоу установим непрозрачность на 50%.
В итоге получаем необходимый эффект свечения текста.
Таким образом в фотошопе можно сделать эффект свечения не сложным и быстрым способом.
Как сделать светящиеся буквы в фотошопе
В этом уроке мы будем создавать текстовую надпись с эффектом свечения в Photoshop. В уроке будем использовать инструменты Градиент, Текст и Blending Options.
Используя знания и навыки этого урока вы без труда сможете создавать свои собственные интересные работы. Итак, за дело!
Создание холста и градиентного фона
При создании документа зададим размер холста 1080 на 720 пикселей.
Затем, переведем фон в слой Layer> New> Layer From Background . И добавим этому слою эффект Gradient Overlay , как показано на рисунке ниже:
Теперь создадим градиентную заливку, перейдя к Layer> New Fill Layer> Gradient . Установите параметры градиента примерно как у меня и задав этому слою параметр прозрачности равный 51%:
Еще раз создадим градиентную заливку, также перейдя к Layer> New Fill Layer> Gradient . Но уже со следующими параметрами:
Создание светящегося текста
Теперь, когда основные приготовления закончены, приступим к созданию непосредственно самой светящейся надписи. Для этого, инструментом Type Tool создадим букву (в моем случае «G»):
И установим уровень заливки для нее равной 0% :
Теперь, добавим эффекты. И начнем с внешнего свечения (Outer Glow), все параметры выставьте как на скриншоте ниже:
Следующим эффектом у нас станет контур (Stroke), параметры, также, установите как и у меня:
После этого продублируйте текстовый слой (Ctrl + J) и измените шрифт. В результате должен получится эффект наложения, но с неким несовпадением – как мы и задумывали. В случае, если несовпадение слишком сильное – можно, использую инструмент трансформации (Ctrl + T), немного скорректировать букву.
Создав таким образом пять слоев с разным начертанием буквы, сделаем из них группу – выделив все текстовые слои и нажав (Ctrl + G). Затем, продублируйте эту группу и переместите правее. Измените, во вновь созданной группе, букву на следующую (для меня это «L»). После этого – снова продублируйте группу и, переместив ее правее, измените букву (у меня это «О»).
Должно получиться нечто подобное:
Последний штрих
Как видите, у нас начал вырисовываться финальный результат. Но для придания нашему дизайну некоторой элегантности, давайте добавим светящееся пятно под надписью. Для этого, создайте пустой слой и поместите его под всеми буквами, но над фоном. Использую инструмент овальное лассо (Elliptical Marquee Tool) создайте овал под буквами и залейте его белым цветом, как показано на изображении снизу:
Немного размоем овал используя Filter> Blur> Gaussian Blur со значением радиуса размытия в 10 пикселей и нажимаем ОК. Не уходя со слоя применяем к нему Filter> Blur> Motion Blur со значениями как на рисунку снизу:
Вот и все! Наша надпись с эффектом свечения готова. Надеюсь, что вы поняли базовый принцип и без труда сможете создавать свои неповторимые дизайны.
Как всегда, я готов ответить на все вопросы, которые вы можете задавать через комментарии.
Как сделать светящийся текст в Фотошопе
Создавать красивый и естественный светящийся тест в Photoshop научимся благодаря этому пошаговому уроку.
- Нажимаем «Файл» и «Создать». Подбираем параметры, которые необходимы. Можно выбрать стандартный вариант из предложенного или же выстроить свои значения в сантиметрах или пикселях. Нажимаем «Ок». Заливаем фон черным цветом. Для этого выбираем инструмент «Заливка» в левой панели программы.
- Пишем текст любимым шрифтом или тем, который необходим для той или иной картинки. Делаем его желательно белымцветом, чтобы он хорошо был виден на черном фоне. Масштабируем по фону и помещаем по центру.
- Копируем текст. Выключаем видимость верхнего слоя с текстом и работаем над первым оригинальным.
- Переходим в стиль слоя при помощи двойного клика с правой стороны. Выбираем «Обводка» и делаем ее белого цвета. Размер выставим не менее 3 пикселей, а положение обводки – снаружи. Нажимаем «Ок».
- Выставляем заливку рабочего слоя с текстом на 0.
- Добавляем новый слой, который следует разместить над рабочим слоем с текстом.
- Добавим для данного слоя маску. Для этого нажимаем внизу на значок с квадратом.
- Выбираем мягкую кисть, где цвет будет черным, а непрозрачность 80%.
- Делаем кистью небольшие затемнения на тексте.
- Копируем слой. Переходим на верхнюю панель на «Фильтр» и выбираем «Размытие», а далее – «Размытие по Гауссу».
- Делаем размытие на 20 пикселей. Нажимаем «Ок».
- Копируем слой с размытием и выставляем 40 пикселей. В третий раз выставим скопированный слой на 87 пикселей.
- Создаем новый слой и ставим выше всех. Заливаем голубым цветом.
- Для нового слоя, который имеет голубой оттенок выбираем параметр «Перекрытие» для наложения.
- Теперь цвет текста со свечением изменился.
- Подкорректируем свечение. Поэтому в некоторых местах дополнительно добавим свет. Для этого создаем новый слой и выбираем «Перекрытие».
- Затем выбираем «Кисть», которая будет мягкой, тонкой и с белым цветом.
Получаем светящийся текст с нужной фразой или словом.
Источники:
https://www.pscraft.ru/effects/svecheniye-teksta
https://photodrum.com/sozdanie-svetyashhegosya-teksta-v-photoshop/
https://vgrafike.ru/kak-sdelat-svetjashhijsja-tekst-v-fotoshope/