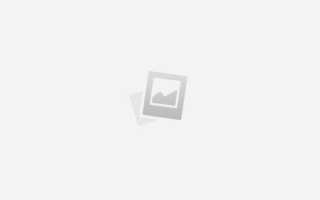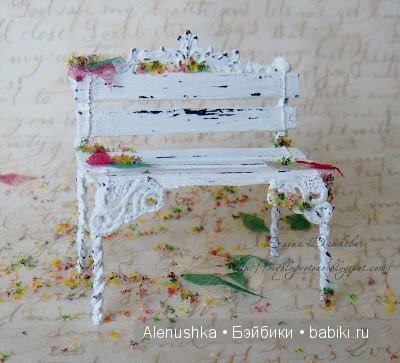Как сделать светящиеся глаза в фотошопе
Светящиеся глаза монстра в ночи – эффект на фото в Фотошопе
В данном уроке Фотошопа мы придадим глазам на фотографии эффект светящихся глаз монстра.
Сложность: Средняя
Дата: 07.08.2009
Обновлено: 17.03.2012
В данном уроке Фотошопа мы придадим глазам на фотографии эффект светящихся глаз монстра.
Финальный результат
Приступаем к уроку Фотошопа
В данном уроке мы использовали изображение Amy Lee. И так нам необходимо взять фотографию со светлыми глазами и они должны быть обведены коричнево-черным цветом.
Открываем изображение File > Open (Файл > Открыть / Сочетание клавиш ‘Ctrl+O’).
Сдублируйте слой → Layer > Duplicate Layer (Слой > Дублировать Слой / Сочетание клавиш ‘Ctrl+J’).
Выберите верхний слой и пройдите к Image > Abjustments > Hue/Saturation (Изображение > Коррекция > Цветовой тон/Насыщенность – Сочетание клавиш ‘Ctrl+U’), в открывшемся окне уменьшите цвета слоя.
Выберите Eraser Tool (Инструмет Ластик / Клавиша ‘E’), маленького размера с грубыми краями, мы использовали размер 5 px, но может понадобиться размер и меньше. Сотрите на верхнем слое внутренние части глаз не касаясь белый частей глаз.
Таким образом мы получили это: ↓
Теперь перейдем к интересной части. Если у Вас не выбран, то выберите верхний слой и измените Image > Abjustments > Brightness/Contrast (Изображение > Коррекция > Яркость/Контрастность).
Вы добьетесь следующего, не бойтесь играть с параметрами. В зависимости от изображения, возможно Вам понадобится больше или меньше яркости и контраста.
Нанесем последний штрих, для этого выберем нижний слой и изменим настройки Image > Abjustments > Hue/Saturation (Изображение > Коррекция > Цветовой тон/Насыщенность – Сочетание клавиш ‘Ctrl+U’).
Вот и конечный результат. Надеюсь Вам понравился этот маленький урок.
Создание эффекта свечения зрачка
В этом простом пошаговом уроке вы узнаете как создать эффект свечения зрачка глаза в фотошопе. На создание этого урока меня вдохновила игра Deus EX. Такой эффект будет создан при помощи техники ретуширования , использования форм, слоев и стилей.
Материалы:
Шаг 1
Откройте изображение глаза в фотошопе и в первую очередь сделайте кадрирование . Что бы обрезать края, используйте инструмент Crop Tool (клавиша C). Немного обрежьте нижнюю часть так, как показано ниже:
Шаг 2
Прежде чем начать делать свечение зрачка,необходимо заняться ретушью и удалить мелкие капилляры на белке глаза. Активируйте инструмент Spot Healing Brush (клавиша J) и удалите ею капилляры. Помимо глаза отретушируйте и кожу.
Шаг 3
Сделайте копию слоя и назовите его например «Текстура». Этот слой будет использоваться немного позже для создания детализации. Измените режим смешивания этого слоя на Soft Light и установите непрозрачность на 50%.
Шаг 4
Для создания футуристических синих и зеленых оттенков вам нужно добавить корректирующий слой Curves, который позволит настроить цвета. Настройте параметры так, как показано ниже. Выберите красный канал и добавьте опорные точки, как показано на рисунке. Сделайте то же самое для канала RGB по умолчанию:
Шаг 5
Теперь нужно добавить больше кинематографичности и деталей с помощью фильтра Sharpen. Но перед тем, как использовать фильтр Sharpen, слои нужно преобразовать в «смарт-объект», что бы потом их можно было редактировать. Щелкните правой кнопкой мыши слою с глазом и в появившемся меню выберите «Convert to Smart Object». Сделайте то же самое со слоем с «Текстура»
Выберите фоновый слой с глазом и выберите Filter> Sharpen> Unsharp Mask. Параметру Amount поставьте значение 500, а параметру Radius 3,8. Это может показаться немного экстремальным, но в конечном итоге это то что нужно.
Тоже самое сделайте и для слоя «Текстура»
Шаг 6
Создайте новую папку, назовите ее «Глазное яблоко» и разместите ее под слоем «Текстура ». Теперь пришло время для создания свечения. Активируйте инструмент Ellipse Tool (клавиша U) и просто создайте большой равномерный круг. Для создания пропорционального круга, удерживайте клавишу Alt. Ниже вы увидите пример. (Я сделал форму прозрачной для лучшей наглядности):
Шаг 7
Выделите фигуру с помощью инструмента Path Selection Tool (клавиша A) и нажмите комбинацию клавиш Ctrl + C, чтобы ее скопировать. Нажмите Ctrl + V, чтобы вставить скопированную фигуру на новом слое, (новый слой создастся автоматически). Нажмите Ctrl + T и удерживайте клавишу ALT, чтобы изменить размеры фигуры — Сделайте ее меньше всего на несколько миллиметров:
Убедитесь что выбрана скопированная фигура и нажмите на кнопку Subtract (клавиша -), что бы сделать вычитание, как показано ниже:
Измените режим смешивания этого слоя на Soft Light.
Шаг 8
Для большей реалистичности нужно добавить этой фигуре эффект тиснения. Для этого нужно использовать Layer Style (Стили слоя). Дважды щелкните по слою с формой, что бы открыть меню Layer Style. Откройте раздел Bevel and Emboss и настройте параметры так, как показано ниже:
Шаг 9
Затем выберите раздел Blending Options и поставьте флажок напротив Layer Mask Hides Effects:
Примените к слою с фигурой маску и скройте лишние части (Либо используйте ластик):
Шаг 10
Теперь точно так же создайте круг по центру зрачка. Измените режим смешивания слоя на Soft Light:
Шаг 11
После создайте еще одну круглую фигуру, но на этот раз уже без вычитания. Эту фигуру разместите под слоем с фигурой, которую создали в предыдущем шаге. Измените режим смешивания на Soft Light:
Шаг 12
Сделайте копию фонового слоя с глазом, щелкните правой кнопкой мыши и выберите Rasterize Layer. Потом создайте выделение вокруг радужной оболочки, кликните правой кнопкой мыши и в появившемся меню выберите Layer via Cut:
Шаг 13
Активируйте инструмент Clone Stamp Tool (клавиша S) и клонируйте радужную оболочку:
Шаг 14
Далее нужно сделать так, что бы эта фигура была больше похожа на линзу. Для этого нужно применить Layer Style. Дважды кликните по слою с формой и в открывшемся меню выберите раздел Stroke, настройте параметры:
Цвета градиента должны быть установлены от белого к черному. Этот тонкий эффект в дальнейшем добавит больше реализма:
Шаг 15
Создайте еще одну фигуру как в шаге 7 наподобие того, что показано ниже:
Шаг 16 Как сделать эффект свечения
Теперь вы знаете как сделать эффект свечения благодаря настойкам стилей.
Шаг 17
Выберите одну из скопированных фигур и включите ее видимость. Конвертируйте эту фигуру в смарт-объект (как в шаге 5) и выберите Filter> Blur> Gaussian Blur. В настойках фильтра установите значение в 40 пикселей:
Повторите те же действия и для другой скопированной формы как делали это ранее, но только на этот в настройках фильтра Gaussian Blur установите 10 пикселей.
Шаг 18
Создайте новый слой выберите кисть с мягкими краями и нарисуйте небольшой белый блик. Измените непрозрачность слоя на ваше усмотрение. Вот результат создания свечения в глазу:
Шаг 19
Создайте копию этого блика и нажмите Ctrl + T, чтобы можно было изменить размер и положение как показано ниже:
Шаг 20
Если область блика зашла за границы зрачка, то сотрите ее при помощи маски или ластика:
Шаг 21
Шаг 22
На этом шаге можно создать виньетку . Выберите Filter> Lens Correction и поставьте такие параметры:
Шаг 23
Скачайте коллекцию Bokeh Packby Araleva и выберите любой файл на ваш вкус. Разместите этот файл поверх всех слоев и измените его режим наложения на Lighten. Создайте корректирующий слой Levels Adjustment, поместите его в самом верху и настройте его. Выберите слой с боке (загруженный файл) нажмите правую кнопку мыши и выберите Clipping Mask:
Создаём эффект светящихся глаз в Фотошоп
В этом уроке мы узнаем, как создать почти потусторонний эффект «радиального зума», с яркими полосами размытия, исходящими из центра глаза. Такой эффект создать достаточно просто, используя лишь инструменты выделения, пару фильтров Photoshop, маски слоя и режимы наложения!
Эта версия урока подготовлена для Photoshop CS6, но она полностью совместима с Photoshop CC (Creative Cloud). Для версии CS5 и более ранних версий, посмотрите наш оригинальный урок .
Вот изображение , с которым я буду работать (взято из Shutterstock):
А вот так наши глаза будут выглядеть после завершения работы:
Глаза в увеличенном виде, чтобы увидеть эффект отчетливее:
Давайте же начнем!
Шаг 1. Выберите инструмент Овальная область
Давайте начнем с левого глаза на фото. Мы пройдем все шаги, небоходимые для создания эффекта, а затем нам предстоит просто повторить те же шаги для другого глаза.
Чтобы начать, выберите инструмент Овальная область (Elliptical Marquee Tool) на панели инструментов слева. Инструмент «прячется» за инструментом Прямоугольная область , поэтому нам нужно кликнуть на него и удерживать, пока не появится контекстное меню, из которого мы выбираем нужный нам инструмент:
Шаг 2: Выделите радужную оболочку
Мы будем использовать инструмент Овальная область, чтобы выделить радужку (цветная часть глаза). Часть радужки модели закрыта веком, и чтобы её выделить, нам нужно будет использовать пару разных методов выделения .
Сперва, я приближу глаз, нажав клавиши Ctrl/Cmd + пробел на клавиатуре, кликнув несколько раз по глазу. Как только вы выполнили приближение, отпустите клавиши, и это вернет нас к предыдущему инструменту – Овальная область, в нашем случае:
Выбранным инструментом Овальная область я выделю радужку, временно игнорируя веко, закрывающее ее часть. Чтобы переместить выбранную область во время рисования, зажмите пробел, переместите область в нужную позицию, отпустите пробел и продолжайте тянуть. Не волнуйтесь, если выделяя радужку, вы захватили немного белого пространства вокруг нее, мы сможем легко его убрать позже:
Чтобы убрать ненужную нам часть, стоит просто изменить режим выделения. По умолчанию он установлен на Новое выделение. Измените режим выделения на Пересечение областей, кликнув по соответствующей иконке в верхней панели:
В правом нижнем углу от вашего курсора появится маленькая “х”, показывающая, что я нахожусь в режиме пересечения. В то время, когда первая выделенная область еще активна, я выделяю вторую область так, чтобы ее верхний край отсекал ненужную мне часть века. Повторюсь, чтобы переместить выбранную область во время рисования, зажмите пробел, переместите область в нужную позицию, отпустите пробел и продолжайте тянуть:
Я отпускаю кнопку мыши, сделав второе выделение, и так как мы находимся в режиме пересечения, Photoshop оставит только нужную мне часть, там, где области пересекаются. Лишняя область с веком больше не выделена:
Шаг 3. Скопируйте выделенную область на новый слой
Следующим шагом нам необходимо скопировать выделенную область на новый слой. Удерживаем Alt/Option , нажимаем на меню Слой (Layer), выбираем Новый (New), а затем Скопировать на новый слой (Layer via Copy):
Удерживание Alt/Option откроет диалоговое окно нового слоя, что позволит нам назвать новый слой перед его созданием. Называем слой Left eye и двигаемся дальше:
Кликните ОК. Кажется, что ничего, кроме того, что выделенная область исчезла не изменилось, правда? Но если вы посмотрите на панель со слоями, то увидите, что радужка, которую мы выделили, теперь находится на отдельном слое, расположенном поверх слоя с фоном:
Шаг 4. Выделите круглую область вокруг радужки
Шаг 5. Добавьте шум в выделенную область
Давайте добавим шум в выбранную нами область, что в дальнейшем поможет в создании полос размытия. Выберите меню Фильтр (Filtr) – Шум (Noise) – Добавить шум (Add Noise) :
Это откроет диалоговое окно добавления шума. Количество установите приблизительно на 10%, так же поставьте галочки в графах По Гауссу и Монохромный ниже:
Кликните ОК, чтобы закрыть окно. Выбранная область сейчас заполнена шумом:
Шаг 6. Добавьте фильтр радиального размытия
Когда мы добавили шум, снова откройте меню Фильтр , выберите Размытые (Blur) – Радиальное размытие (Radial Blur) :
Это откроет диалоговое окно радиального размытия. Установите количество примерно на 80%, метод размытия на Линейный (Zoom) а качество – на наилучшее (Best):
Кликните ОК. Мы получили эффект зума из центра нашего глаза:
Шаг 7. Сделайте маску из выделенной области
Нам нужно убрать линии размытия там, где они выходят за границу радужки. Для этого мы создаем маску , кликая по соответствующей иконке на панели со слоями:
Так как мы были на слое с выделенной областью, Photoshop создаст для него маску. Если мы взглянем поближе на миниатюру слоя-маски, то увидим, что он заполнен черным, кроме маленького круга, который заполнен белым цветом. Белые части слоя-маски показывают, где в документе эффект виден, в то время, как черное пространство показывает, где он скрыт:
Шаг 8. Выберите инструмент кисть
Давайте устраним места, где мы не хотим видеть эффект вокруг радужки. Для этого, нам нужно будет рисовать на слой-маске при помощи инструмента Кисть . Выберите его из панели инструментов:
Так же, убедитесь, что выбран слой-маска на панели с миниатюрами слоев. Он должен быть выделен белыми линиями. На самом деле, слой-маска уже должен быть выбран, но лучше перестраховаться, чем сожалеть.
Шаг 9: Закрасьте лишнее пространство
Чтобы скрыть места, где мы не хотим видеть эффект, нам нужно рисовать черным на слое-маске. Photoshop использует цвет переднего плана в качестве цвета кисти. Стандартные цвета – черный и белый, чтобы переключиться на них нажмите D на клавиатуре. Это сделает белый – цветом переднего плана, а черный – заднего. Так как нам необходимо как раз наоборот, следует нажать X на клавиатуре, это поменяет цвета местами. Вы увидите их слева, ниже панели с инструментами:
Выберите мягкую круглую кисть, непрозрачность установите на 0%, чтобы получить мягкие края. Размер кисти будет зависеть от размера изображения, в моем случае это 70px:
Черным цветом рисуем в тех местах, где нам нужно убрать эффект. Меняйте размер кисти, если это необходимо:
Если вы случайно задели радужку, и убрали эффект там где он нужен, снова нажмите Х, и рисуйте там, где эффект нужно восстановить.
Также эффект следует убрать и на зрачке:
Шаг 10. Выберите фоновый слой
Теперь, когда мы добавили эффект радиального размытия на первый глаз, нужно проделать то же самое и со вторым глазом. Для начала выбираем фоновый слой:
Шаг 11. Инструмент Овальная область
На панели инструментов выберите инструмент Овальная область . Так как именно его мы использовали последним, нам ничего не нужно выбирать из меню на этот раз:
Так же как и во втором шаге, выделите радужку, используя режим пересечения выделенных областей, чтобы убрать лишние области:
Шаг 13. Скопируйте выделенную область на новый слой
Теперь мы копируем выделенную область на новый слой. Удерживая Alt/Option , нажимаем на меню Слой (Layer), выбираем Новый (New), а затем Скопировать на новый слой (Layer via Copy). Когда появится диалоговое окно, назовем слой Right Eye, и кликнем ОК:
Выбранная область появляется на собственном новом слое “Right Eye” между фоновым слоем и слоем Left Eye:
Шаг 14. Повторите шаги с 4 по 9
Следующим этапом будет повторение шагов с 4 по 9: выделяем область чуть шире радужки, добавляем шум, радиальное размытие, убираем эффект там, где он не нужен. Вот что получилось у меня, когда я проделал шаги для обоих глаз:
Шаг 15. Выберите оба слоя с глазами
С выбранным слоем Right Eye зажмите Shift и кликните по второму слою с глазом, это выберет оба слоя:
Шаг 16. Создайте группу слоев
С двумя выбранными слоями, кликните на маленькой иконке в правом верхнем углу панели со слоями:
Из меню выберите Новая группа из слоев (New Group from Layers):
Всплывает диалоговое окно. В нем мы называет нашу группу Eyes и нажимаем ОК.
Теперь оба слоя находятся в группе. Вы можете открыть группу, чтобы посмотреть ее содержимое, кликнув по маленькому треугольнику слева от иконки группы слоев. Объединение слоев в группу поможет нам завершить редактирование, т.к. последующие коррекции будут применяться к обоим слоям.
Шаг 17. Добавьте корректирующий слой Цветовой тон/Насыщенность
Удерживая Alt/Option , кликните на иконке создания нового корректирующего слоя на панели со слоями:
Выберите из появившегося списка Цветовой тон/Насыщенность (Hue/Saturation):
Открывается диалоговое окно создания нового корректирующего слоя. Кликните в графе Использовать предыдущий слой для создания обтравочной маски , а режим наложения измените на Экран (Screen):
Кликните ОК, и Photoshop создаст новый корректирующий слой. Обратите внимание, что маленькая стрелочка, указывающая на нашу группу слоев говорит нам о том, что изменению подвергнется только группа, а в верхней части вы можете увидеть режим наложения:
Поскольку режим наложения Экран используют для увеличения яркости на изображении, наши глаза намного ярче:
Изменять этот корректирующий слой мы можем в Панели свойств. Чтобы увеличить насыщенность, потяните бегунок насыщенности вправо. Следите за изображением в то время, как вы изменяете насыщенность, дабы не переусерствовать. Я установлю насыщенность примерно на +60:
Вот что у меня получилось. В зависимости от цвета радужки эффект может выглядеть по разному. Далее мы увидим, как еще больше усилить эффект:
Шаг 18. Попробуйте другие режимы наложения (по желанию)
Как я говорил, Экран – только один из режимов, добавляющий яркость, но вы можете попробовать режимы Осветление основы (Color Dodge) и Линейный осветлитель (Добавить) (Linear Dodge (Add)), которые дадут нам более интенсивный результат. Вот так выглядят мои глаза при изменении режима наложения с Экрана на Осветление основы :
Вот как выглядят глаза в этом режиме:
Далее попробую изменить режим на Линейный осветлитель (Добавить):
А вот так выглядят глаза в режиме наложения Линейный осветлитель (Добавить). Попробуйте все три режима, чтобы подобрать наилучший результат:
Шаг 19. Уменьшите непрозрачность, чтобы улучшить эффект (по желанию)
Выбрав лучший эффект от режима наложения, вы можете его откорректировать по своему усмотрению – например, отрегулировать непрозрачность слоя:
На этом мы закончиваем редактирование! Вот мое финальное изображение:
Готово! Вот так можно создать эффект радиального размытия для глаз, изменить их яркость и улучшить цвет с помощью Photoshop!
Источники:
https://photoshoppro.ru/obrabotka-foto/32-pylayushhie-glaza-monsstra-v-nochi.html
https://soohar.ru/sozdanie-effekta-svecheniya-zrachka/
https://zen.yandex.ru/media/id/5ba9ebc78f43c900aac86cde/5d5b74e7f0d4f400ad156b37