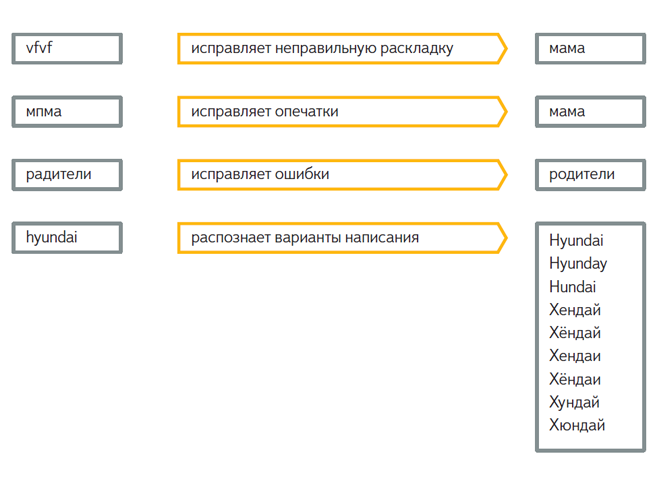Как сделать свой курсор для windows 7
Как изменить курсор мыши Подробное руководство и видео
В этой статье я расскажу о том, как изменить курсор мыши на более красивый и интересный. Показывать я буду на примере Windows 10, а конце статьи вы можете посмотреть видеоурок о том, как всё тоже самое можно проделать в операционной системе Windows 7. Если будут желающие просмотреть видео на эту же тему, но на примере Windows 10, то напишите мне в комментарии, и я сделаю ещё один видеоролик.
Как изменить курсор мыши
Я не любитель устанавливать какие-то левые дополнения в операционные системы, т.к. часто такие манипуляции заканчиваются новыми глюками или даже полной переустановкой всей системы. Но иногда любопытство и тяга ко всему новому преобладает над консерватизмом.
Вот и в этот раз мне захотелось изменить уже порядком надоевший курсор мыши. Думаю, что таких желающих найдется не мало, поэтому опишу весь процесс по порядку. Как я уже писала выше, показывать буду в Windows 10, а тем, у кого установлена Windows 7 будет видео ниже.
Как изменить курсор мыши в Windows 10
Для начала нам необходимо скачать с интернета новые курсоры для мыши.
- Переходим в интернет и в поле поиска вбиваем запрос «скачать курсоры для windows 10» (без кавычек);
- Выбираем любой сайт, который нам выдал поисковик, и ищем курсор, который нам нравится;
- Скачиваем курсоры себе на компьютер (кто не знает, как это сделать, смотрите виде ниже).
- Находим на своем компьютере скачанные курсоры (обычно они находятся в упакованном виде в архивах. Как распаковать архив, смотрите здесь).
- Откройте папку с курсором. Найдите в ней файл с рисунком в виде шестеренки и расширением .inf (что такое расширение, читайте здесь), и кликните по нему правой кнопкой мыши. Выберите в контекстном меню команду «Установить».
На вашем экране что-то быстро промелькнет, а может вы даже ничего и не заметите. Курсор установился. Теперь необходимо его выбрать и задействовать.
- Кликнуть на Панели задач на иконку в виде лупы (это поиск);
- В поле поиска написать «Панель управления» (без кавычек);
- Выше появится ссылка — Панель управления -. Кликнуть по ней левой кнопкой мыши.
В окне Панели управления вверху справа в строке поиска написать слово «мышь» (без кавычек).
Слева появятся все ссылки связанные с компьютерной мышью. Перейти по ссылке — Изменение вида указателя мыши -.
Откроется окно «Свойства: Мыши» на вкладке – Указатели – Откройте — Схемы – (кликните мышкой по маленькой галочке). В появившемся списке найдите название установленного курсора (это название папки с курсором, в которой мы с вами запускали файл с расширением .inf), и кликните левой кнопкой мыши по этому названию в списке схемы.
Сохраните эти изменения, кликнув по кнопке – Применить – и – ОК –
Выскочит окошко с вопросом: действительно ли вы хотите заменить эту схему. Кликаем кнопку «Да», и наслаждаемся новым курсором.
Точно таким же образом устанавливаются и все остальные курсоры набора. Теперь вы можете выбирать любой из этих курсоров в окне «Свойства: Мышь» и менять их хоть каждый день.
Видео о том, как можно изменить курсор в windows 7:
Все действия по изменению курсора в windows 7 аналогичны и подходят и для windows 10. Если что-то не понятно, то спрашивайте в комментариях. С удовольствие отвечу на ваши вопросы и объясню.
Мы расскажем, как изменить курсор мыши в Виндовс
Данное руководство расскажет о том, как изменить указатель мыши в windows 7 , 8 и 10, развернуть готовый набор — тему или придумать собственный курсор и импортировать в операционную систему. Статические указатели мыши хранятся в файлах с расширением «.cur», а анимированные в формате «.ani». Чтобы изменить курсор, скачайте файл с одним из таких расширений или разработайте своими силами, но для этого потребуется применение специальных программ. Об установке и создании новых курсоров расскажут следующие разделы статьи.
Статические указатели мыши хранятся в файлах с расширением «.cur»
Импортирование указателя
Чтобы изменить вид курсора мыши выполните следующие несложные действия:
Совет: в Виндовс 10 для доступа к этому меню кликните ПКМ на кнопку пуск и выберите соответствующий пункт в появившемся меню. Если не удается найти в панели подраздел «Мышь», значит требуется переключить внешний вид, выбрав значение «Значки» для поля «Просмотр».
Важно: перед изменением сохраните текущую схему кнопкой «Сохранить как», чтобы иметь возможность быстро вернутся к текущей конфигурации внешнего вида указателей.
В разделе «Настройка» выберите указатель для замены, кликните на «Обзор» и пропишите путь к файлу с курсором, которым заменяете исходную стрелочку
Установка темы
Если указатели для мыши скачаны из интернета набором, то, скорее всего, в папке с ними находится файл с расширением «.inf», который позволяет установить весь набор в качестве темы. Для этого кликните на данный файл ПКМ, выберите в контекстном меню «Установить» и зайдите в настройки указателей мыши, где в выпадающем списке «Схемы» должная появиться ваша пользовательская сборка. Выберите ее и подтвердите установку нажатием на «Применить». Все виды стрелочек изменятся на те, что содержатся в вашей теме.
Разработка уникального указателя
Имеются несколько способов создания курсора мыши своими руками. Рассмотрим самые популярные и простые:
Разнообразные курсоры мыши для windows 7, 8, 10
Курсоры для операционной системы windows 7 станут прекрасным дополнением к кустарной персонализации компьютера, ведь уникальный курсор для windows 10 представит своего хозяина человеком, хорошо разбирающимся в тонкостях настройки системы, а также принесет в процесс работы за компьютером приятное разнообразие.
Курсор является, пожалуй, одним из наиболее функционально-адаптируемых элементов контроля во всех операционных системах. Однако при этом он одновременно выполняет эстетическую функцию, ведь красивый указатель мыши для windows 10 радует глаз. В том, как поменять курсор мыши на виндовс 7, нет ничего сверхъестественного, и справиться с этим под силу каждому.
Установка указателей мыши
Основными форматами курсоров для виндовс 10 будут являться .ani и его альтернатива .cur. Первое из представленных расширений используется для создания анимированного указателя, а второе — преимущественно для статичных курсоров. Используя эту информацию, можно лично приступить к созданию указателя статичного или проанимированного вида, хотя проще будет найти готовые на просторах Всемирной паутины.
После того как сложный выбор по внешним качествам курсора был сделан, необходимо совершить следующие манипуляции:
- Скачать и распаковать архив с выбранным файлом. Найти папку файлов указателя, а в нем документ, имеющий расширение .inf. Щелкнуть по нему правой кнопкой мыши и в контекстном меню нажать на пункт «Установить».
- После этого придется перейти в каталог «Панель управления» и выбрать там подпункт «Оборудование и звук», в нем выделить раздел «Мышь» (или сменить масштаб отображения значков на «Мелкий» и выбрать «Мышь» непосредственно из главного каталога).
- Будет открыто следующее окно. Необходимо тапнуть по вкладке «Указатели». Найти подменю «Схема» и выделить там тему скачанного набора курсоров.
- Подтвердить действия, нажав на «Применить».
Изменения вступают в силу сразу после нажатия «Применить», поэтому они отображаются визуально до закрытия рабочей среды.
Если осуществить установку из документа с названием .inf не удается, то необходимо открыть командную строку (для ее открытия зажать комбинацию клавиш Windows+R с клавиатуры и вбить команду cmd. exe в окне «Выполнить»). Затем прописать в ней: rundll32 syssetup, SetupInfObjectInstallAction DefaultInstall 128 *путь к файлу*Installer.inf
Небольшое замечание! В некоторых сборках файл. inf будет отсутствовать. Но не стоит паниковать, это означает, что автоматическая установка комплекта указателей не произойдет, и значение каждого из элементов придется настроить самостоятельно:
- Открыть вкладку «Панель управления», перейти в меню «Оборудование и звук», открыть «Мышь» и выбрать подпункт «Указатель». Из списка открывшихся курсоров выделить один и щелкнуть по кнопке «Обзор».
- Теперь осталось только перейти в папку, которая была местом сохранения новых указателей и выбрать элемент из общего списка (выбирать нужно именно по одному для каждого вида курсора, массовое выделение не проставит все параметры автоматически и труды пропадут зря).
- После задания всем курсорам необходимых значений останется сохранить только что созданный стиль. Для этого просто нажать «Сохранить» и придумать уникальный идентификатор (имя) сотворенному набору указателей.
Инструкция по установке на windows 10
На последней версии операционной системы виндовс были внесены незначительные изменения в интерфейсе. Для установки собственного набора указателей на десятку понадобится совершить следующие действия:
- Открыть меню «Пуск»;
- В нем выбрать «Параметры»;
- Зайти в раздел «Устройства»;
- Далее нажать на подпункт «Мышь»;
- В открывшемся окне найти вкладку «Сопутствующие параметры» и нажать на значок «Дополнительные параметры мыши»;
- Откроется меню «Свойства: мышь». Интересующая вкладка «Указатели» будет расположена с правой стороны верхней панели инструментов;
- Дважды щелкнуть по интересующему виду курсора, в открывшемся списке найти необходимый набор и выделить из него соответствующий инструмент.
- Нажать «Применить» и «Ок».
Проектировка собственного комплекта
Если найденные в интернете пакеты цветных «стрелочек» не принесли должного эстетического удовлетворения, есть несколько способов создать их вручную. Один из них заключается в скачивании и установке специальной программы, задачей которой будет создание новых «стрелок». Суть другого — сделать курсор .png картинку с отсутствующим фоном и интересующим дизайном указателя мышки (желательный размер изображения — 128×128, но не больше), а после перевести его в .cur-файл через любую способную на это программу конвертации.
Получившийся в итоге результат устанавливается стандартными способами. Его единственный крупный недостаток — отсутствие возможности задать положение «кончику стрелочки» (в стандартном варианте он будет располагаться немного ниже верхнего левого края картинки).
Основные сайты, предоставляющие курсоры
winscreen.ru — ресурс, предоставляющий многочисленные материалы для полной индивидуальной персонализации своего устройства. На сайте представлены иконки, обои, темы оформления, скины и указатели. Положительным моментом является быстрое скачивание и богатый выбор предоставляемых материалов. Ссылка для доступа к курсорам: https://www.winscreen.ru/cursors
winallos.com — еще один сайт, содержащий разнообразные ресурсы для украшения персонального компьютера. В его ассортименте обои, темы, шрифты, программы и много другое, что позволит превратить свою машину в уникальный аппарат. Скачивание проходит напрямую, нужно лишь нажать на кнопку. Ссылка на каталог курсоров: https://winallos.com/kursory
7 themes. su — также дает возможность изменить внешний вид ноутбука или ПК. На нем представлена большая коллекция различных инструментов для полного изменения внешней оболочки операционной системы, в том числе и курсоры для виндовс 10. Для загрузки с сайта необходима регистрация, что делает его менее привлекательным по сравнению с остальными сайтами схожего профиля. Ссылка: https://7themes.su/stuff/kursory_windows/7
Кроме них существует еще множество различных Интернет-ресурсов, предоставляющих доступ к выбранной тематике. Поэтому в том, как поменять курсор мыши на windows 10, нет никакой проблемы.
Источники:
https://moydrygpk.ru/windows-10/kak-izmenit-kursor-myshi.html
https://pcyk.ru/windows/my-rasskazhem-kak-izmenit-kursor-myshi-v-vindovs/
https://kompy.guru/windows/raznoobraznyie-kursoryi-myishi