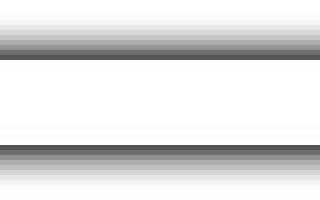Как сделать свой лаунчер майнкрафт с модами
[Гайд] Создание собственного проекта серверов
Итак, обучение разделено на блоки. Советую проходить их поэтапно.
Техническая подготовка
DataLife Engine – движок, на котором мы будем создавать сайт. Скачайте демонстрационную версию, либо получите версию без ограничений, предварительно оплатив её.
Создание сайта
Итак, пришло время установить движок сайта. Для этого нам потребуется хостинг. Рекомендую использовать Hostinger – бесплатный хостинг для сайтов. Зарегистрируйтесь на нём, нажав на кнопку “Создать аккаунт”. При регистрации советую указывать достоверные данные. При необходимости подтвердите адрес электронной почты и войдите в свой личный кабинет. Затем нажмите на кнопку “Новый хостинг”.
Выберете тарифный план “Бесплатный”. Его возможностей будет более чем достаточно. Однако, в будущем, когда Ваш проект будет посещаемым, целесообразней будет купить тариф “Премиум” или “Бизнес”, в которых сняты многие ограничения.
Затем настройте сайт. Выберете тип домена и пароль. Для начала рекомендуется использовать субдомен – он бесплатный и не требует дополнительной настройки. Нажмите на кнопку “Продолжить”.
На последнем шаге введите защитный код и согласитесь с правилами использования. Нажмите “Заказать”. Подождите, пока сайт создастся. Обычно это занимает всего несколько секунд.
Затем нажмите на домен только что созданного сайта и выберите из выпадающего списка “Управление”. Вы попадёте в панель управления Вашим сайтом. Найдите там раздел “Файлы” и выберите “FTP Доступ”.
Далее зайдите в любой FTP клиент. Я советую использовать FileZilla. Введите в программу данные, полученные от Hostinger (IP, Порт, Пользователь). Пароль введите тот, который выбирали при создании сайта. Затем нажмите на “Быстрое соединение”.
Следующим шагом будет распаковка движка DLE. Перетащите все файлы из папки “Upload” в правое окно программы FileZilla и дождитесь окончания процесса загрузки файлов на сервера Hostinger. При возникновении конфликтов заменяйте файлы.
После окончания загрузки файлов зайдите на свой сайт. Перед Вами откроется страница установки. Прочитайте информацию и нажмите на кнопку “Начать установку”.
Затем согласитесь с предложенным соглашением и нажмите “Продолжить”. Следующие 2 страницы можно просто пропустить нажимая кнопку “Продолжить”.
После этого нам потребуется вернуться в панель управления нашим сайтом. Найдите там раздел “Базы Данных” и выберите “Базы Данных MySQL”. В открывшемся окне создайте новую базу данных. Желательно заполнять поля и “Имя базы данных MySQL” и “Имя пользователя MySQL” одинаково, для упрощения процедуры дальнейшей установки DataLife Engine.
После окончания процедуры создание базы данных вернитесь во вкладку с установкой движка. Заполните данные блока “Данные для доступа к MySQL серверу” используя только что полученную информацию. В качестве сервера MySQL выберите “mysql.hostinger.ru”. После этого заполните данные администратора для входа на сайт. Далее нажмите на кнопку “Продолжить”.
Затем, мастер установки простит нас удалить файл install.php с нашего сайта для его защиты. Давайте так и сделаем. Переходим в FileZilla и удаляем из каталога public_html файл установки DataLife Engine. Для этого выделите его и нажмите клавишу “Del” на клавиатуре.
Однако, это далеко не всё. Сейчас нам предстоит исправлять ошибки безопасности, которые Вы можете найти в самом низу панели управления сайтом (Находится по адресу: site.ru/admin.php). Для этого нам потребуется зайти в FileZilla и изменить предложенным сайтом файлам права доступа. Для этого нам потребуется выбрать нужный файл, нажать на него правой кнопкой мыши и выбрать из появившегося списка пункт “Права доступа к файлу. “. В открывшемся окне измените “Числовое значение” на 444.
Теперь настало время установить на наш сайт шаблон оформления. Вы можете сделать его самостоятельно по этой инструкции, либо использовать уже готовое решение.
Предположим, что мы решили установить шаблон “Minecraft”. Для этого, нам потребуется перенести папку с ним в директорию “templates” нашего сайта с помощью FileZilla. После окончания процесса загрузки файлов, нам потребуется установить шаблон в системе. Для этого перейдите в раздел настроек системы (site.ru/admin.php?mod=options&action=syscon) и напротив пункта “Шаблон сайта по умолчанию” выберите “Minecraft”. Затем сохраните настройки с помощью кнопки “Сохранить”.
Теперь настало время установки мониторинга сервера. Если Вы делали шаблон самостоятельно, то не забудьте создать окошко для данных счётчика. Если Вы использовали уже готовое оформление, то скорее всего такое окошко уже есть.
Для начала на потребуется зайти в раздел управления шаблонами (site.ru/admin.php?mod=templates) и в меню справа найти класс, в котором содержатся настройки окна мониторинга. В моём случае это оказался “sidebar”. Вместо текста, который как правило стоит в готовых шаблонах, нам потребуется получить сам код мониторинга. Для этого я рекомендую использовать специальный сайт. Там достаточно простой интерфейс, поэтому долго заострять на этом внимание не будем. После замены кода, не забудьте сохранить шаблон, нажав на кнопку “Сохранить” внизу страницы.
Расширить возможности своего сайта можно, устанавливая различные дополнения из форума RuBukkit. Там есть всё – от личного кабинета, до модуля платных услуг. Однако, рассмотреть это в рамках данного курса не представляется возможным.
Создание собственного лаунчера
Итак, для создания собственного лаунчера с нуля нам потребуется знание PhP. Вероятнее всего, таких знаний у Вас нет, поэтому предлагаю использовать уже готовое решение, оптимизировав его под себя. Исходники можно скачать здесь.
Для работы нам потребуется среда разработки. Я буду использовать NetBeans. После его установки и открытия нажмите на кнопку “Создать проект”. Выберите язык “Java” и тип разработки – “Приложение Java”. Затем нажмите на кнопку “Далее”.
Выберите имя проекта и его путь. Также, не забудьте выключить создание главного класса. После окончания процесса создания нового проекта, нам потребуется переместить папку “src” в наш проект (name_of_project/Пакеты_исходных_кодов). Затем зайдите в класс “src.net.launcher.run” и его подкласс “Settings.java” и нажмите на него 2 раза левой кнопкой мыши.
Настройте значение данного подкласса под себя. Сделать это будет достаточно просто, поскольку каждый параметр прокомментирован. После завершения работы можно скомпилировать проект, нажав на клавишу “Собрать проект”. Готовый файл будет сохранён в пути, который Вы указали при создании проекта.
Почти готово – осталось только настроить серверную часть. Для этого измените значения в файле “connect.php” в папке “web”. Это нужно для интеграции лаунчера с DLE. После этого загрузите директорию “web” на Ваш сайт с помощью FileZilla.
Создание сервера
О том, как создать свой сервер Вы можете узнать из этого урока.
Как сделать свой лаунчер для Minecraft и запустить на своем сервере игру?
Админы, владеющие собственными серверами Minecraft, часто сталкиваются с проблемой сборки стабильного лаунчера, который позволит быстро и беспрепятственно скачивать обновления, моды, скины. В рамках данной статьи мы расскажем, как сделать свой лаунчер игры Майкрафт.
Что понадобится для создания лаунчера?
Как известно, лаунчер представляет собой программный интерфейс, облегчающий подключение геймеров к серверу игры. Эти приложения автоматически скачивают необходимые файлы и софт.
Для создания качественного лаунчера для сервера потребуется:
- личный домен, сайт;
- исходники собственного портала;
- клиент программы NetBeans;
- файловый менеджер (не обязательно).
Кроме того, лаунчер должен иметь систему авторизации. Инструкцию о том, как ее добавить, найдете ниже.
Подготовка исходников
- Скачать NetBeans.
- Открываем новую программу, создаем новый проект.
- В новом окне нажать на интерфейс «Java», затем выбрать «Приложение Java».
- Поле «Имя проекта» должно быть заполнено по усмотрению пользователя.
- После ввода названия убрать галочку с пункта «Создание главного класса».
- Кликаем «Готово».
- Перейдите в «Свойства» только что созданного проекта.
- Формат исходного файла следует поменять на «JDK6».
- Рядом установить кодировку «Win1251».
Создание лаунчера для сервера
- В директории «Документы/NetBeans project/«Ваш проект» необходимо разместить все файлы исходника (SRC).
- В корне папки NetBeans (проект) находится каталог «Launcher run», уровнем ниже – файлик «Settings.java», который необходимо открыть редактором кода.
- В правой области окна появится участок с кодом страницы. Придайте лаунчеру и домену собственные наименования.
- В коде с настройками сервера установите корректный ID, порты и версию клиента игры.
- Ссылки «Регистрация» и «Авторизация» можно изменить.
Видео: Как сделать свой лаунчер.
При желании устанавливать моды на сервер рекомендуется проделать следующие манипуляции:
- В редакторе кода NetBeans найти строку «Public static bolean useModCheck».
- Изменить значение параметра на «True».
- Отыскать строку с параметром «Public static bolean useModsDelete».
- Присвоить значение «False».
Как добавить возможность авторизации?
- Найти строку «Public static bolean useAutoenter».
- Дописать значение данного параметра – «True».
Это позволит игрокам автоматически заходить на сервер без ввода логина и пароля.
Дальнейшие манипуляции с кодом можно производить по собственному усмотрению. При этом важно знать значения всех строк, поскольку нежелательные изменения могут привести к отказу лаунчера.
Собственный лаучнер для серверов Minecraft
Лаунчер – это программа, предоставляющая пользователю возможность войти в свой аккаунт, а также загрузить и запустить клиент игры. Лаунчер ответственен за загрузку определенной версии майнкрафта, библиотек и ресурсов (ассетов).
Пример официального лаунчера
Если вы создаете свои собственные сервера в майнкрафте и хотите значительно упростить жизнь живущим там пользователям тогда лаунчер для майнкрафт Вам поможет. С лаунчером ваши гости и пользователи сервера без труда смогут скачать необходимые версии майнкрафта и установить их в один клик. Более того, вам больше не нужно рассылать сообщения каждому игроку со ссылкой на разные версии майнкрафта и обновления. Все версии игры будут в одном файле.
Однако официальный лаунчер подходит только для пользователей с лицензионными учетными записями и требует от пользователей указывать IP адреса серверов для игры на сервере. Чтобы избавиться от недостатков официального лаунчера, администраторам серверов приходится писать свои собственные лаунчеры
Раньше создание лаунчера занимало долгое время и требовало знание языка программирования Java. Теперь мы создали сервис для автоматического создания лаунчеров, и Вы можете создать свой собственный лаунчер всего за пару минут
Теперь:
- – Вам не нужно быть программистом чтобы сделать свой собственный лаунчер
- – Вы можете настроить Ваш лаунчер через веб-страницу за пару минут
- – После настройки лаунчера получите готовые exe и jar файлы для запуска под ОС Windows, Linux, OSX
Создать лаунчер
Почему стоит купить собственный лаунчер
Вы можете изменять сервера и информацию о проекте в лаунчере в любое время, даже после того, как пользователь скачал ваш лаунчер.
Вам не нужно заботиться о версиях и сборках на стороне пользователя. Лаунчер сам скачает требуемую версию и запустит ее с вашим сервером.
Вы получаете статистику по всем скачиваниям и запускам вашего лаунчера.
Полностью настраиваемый внешний вид благодаря поддержке скинов лаунчера.
Ваш лаунчер будет работать везде: Windows, Linux, OSX. За год существования проекта наш лаунчер протестировало несколько миллионов пользователей, устранено большинство ошибок с запуском программы.
В случае недоступности вашего проекта неопределенное время игрок не удаляет файл, а играет в одиночном режиме или на других серверах, пока ваш проект станет доступен.
Простой и понятный игроку интерфейс. Мы специально сделали интерфейс для новичков и тех, кому просто нужно запустить Minecraft без лишних хлопот.
Собственная система скинов с более чем сотней тысяч различных скинов, пользователи сами рисуют себе скины.
Источники:
https://ru-minecraft.ru/instrukcii-gajdy-minecraft/32825-gayd-sozdanie-sobstvennogo-proekta-serverov.html
https://minecrafter.info/launchers/kak-sdelat-svoy-launcher-dlya-minecraft
https://mlauncher.ru/kak-sozdat-launcher.html