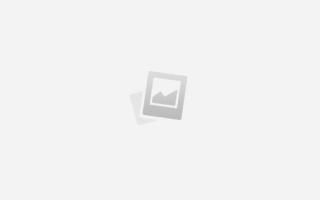Как сделать свою программу на компьютер
Создание приложений без навыков программирования
- Переводы, 18 июня 2018 в 15:24
- Никита Прияцелюк
Совсем недавно Google открыла пользователям G Suite конструктор App Maker для создания приложений без навыков программирования. Мы перевели инструкцию, в которой вы познакомитесь с основами работы в конструкторе и создадите своё первое приложение.
Чему вы научитесь
Из этого руководства вы узнаете, как:
- Создать и переименовать приложение;
- Добавить такие элементы пользовательского интерфейса, как поля ввода и кнопки, используя панель Widgets и Property Editor;
- Установить свойства виджетов с помощью Property Editor;
- Добавить JavaScript-код, реагирующий на нажатие мыши. Рассматриваются два подхода: с помощью диалогового окна JavaScript alert и путём присваивания свойств;
- Просмотреть и протестировать приложение.
Создаём приложение
- Залогиньтесь в аккаунте G Suite.
- Откройте App Maker.
- Создайте пустое приложение:
- Если App Maker показывает окно приветствия, нажмите Create New App;
- В противном случае нажмите Menu → New → Blank Application.
- Переименуйте приложение. Удалите имя по умолчанию, «Untitled App», и введите «Hello App Maker» или любое своё название.
Переименуем страницу
Страницы в App Maker становятся экранами приложения. Экраны представляют собой обычные веб-страницы. Страницы —родительские контейнеры для элементов пользовательского интерфейса, таких как формы, таблицы, кнопки и графики.
Каждое новое пустое приложение содержит пустую страницу с именем «NewPage». Для нашего простого приложения нам понадобится только одна страница.
- На левой боковой панели рядом с NewPage нажмите на More, затем нажмите Rename.
- Введите «HelloPage» и нажмите OK.
Добавляем виджеты и устанавливаем их свойства
Виджеты — части пользовательского интерфейса, из которых мы составляем приложение. С их помощью можно, например, получать и отображать данные, создавать навигацию по страницам и т.д.
На этом этапе мы воспользуемся Widgets , чтобы добавить два виджета в HelloPage. После этого мы установим их свойства в Property Editor.
В итоге у нас должно получиться что-то такое:
- Добавьте поле для пользовательского ввода:
- Нажмите Widgets и перетащите Text Box к левому верхнему углу полотна (участок в центре Page Editor). В Property Editor точное расположение можно увидеть, нажав Layout;
- Перетащите правый ползунок блока ввода, чтобы увеличить его размер;
- В Property Editor измените значение свойства name на «YourName»;
- Чтобы сказать пользователю, что нужно делать, в свойстве label введите «Type your name».
- Добавьте кнопку:
- Поместите кнопку из виджетов справа от поля ввода;
- Вертикально выровняйте нижние края кнопки и текстовое поле. Когда вы перетаскиваете виджет, вы увидите синюю линию, показывающую выравнивание;
- Дважды кликните по кнопке и измените её текст на «Say Hello».
- Определите действие, которое будет выполняться при нажатии кнопки:
- Нажмите на кнопку Say Hello;
- В Property Editor → Button нажмите на свойство onClick и выберите Custom Action;
- Воспользуемся JavaScript, чтобы определить действие приложения, после нажатия кнопки. Вставьте этот код в окно Client Script:
Диалоговое окно JavaScript ссылается на свойство value поля ввода YourName.
Приложение готово, и теперь его можно протестировать.
Тестируем приложение
Наше приложение готово для предпросмотра. В этом режиме только у создателя есть доступ к полнофункциональному приложению.
- В правом верхнем углу нажмите Preview. Приложение откроется в новой вкладке.
- Нажмите Allow, чтобы разрешить приложению использовать ваши данные. При первом предпросмотре, а также после внесения изменений в приложение, у вас запросят разрешение на использование определённой информации. Над приложением (вверху экрана) есть меню Page, которое позволяет переключаться между страницами приложения. По умолчанию это меню отсутствует в опубликованном приложении. Под приложением находится консоль, в которую выводятся сообщения и где можно просмотреть логи сервера.
- В поле Type your name введите ваше имя и нажмите «Say Hello».
- После появления диалогового окна нажмите OK, чтобы его закрыть.
Поздравляем, вы только что создали своё первое приложение с помощью App Maker!
Используем присваивание свойств для вывода (опционально)
На этом этапе мы модифицируем приложение так, чтобы вывод показывался не в диалоговом окне JavaScript, а в интерфейсе приложения. Воспользуемся виджетом Label для вывода и присваиванием свойств в JavaScript для ссылки на ввод:
- Добавьте метку для вывода:
- Перетащите Label из виджетов под поле для ввода. Горизонтально выровняйте их левые края;
- В Property Editor измените значение свойства name на «Output»;
- Удалите Label из свойства text.
- Переделайте действие кнопки Say Hello так, чтобы вывод происходил через метку:
- Нажмите на Say Hello;
- Нажмите на свойство onClick. Когда появится диалоговое окно Client Script, удалите текущее действие и замените его на один из следующих вариантов:
- Простой — используем одно выражение присваивания, чтобы присвоить свойство value ввода свойству text вывода:
- Посложнее, чтобы правильно обработать пустой ввод — добавим переменные со ссылка на виджеты ввода и вывода и перед присваиванием свойства text виджета вывода проверим, не пуст ли ввод:
Примечание В этом коде используется абсолютный путь, начинающийся с app вместо относительного пути, который начинается с widget для ссылки на объекты ввода и вывода. Эти подходы эквивалентны.
- В правом верхнем углу App Maker нажмите Preview;
- Введите своё имя и нажмите Say Hello. Виджет Label отобразит приветствие.
Примечание Для ссылки на ввод можно использовать диалоговое окно и присваивание свойств в JavaScript. Данный подход можно посмотреть в этом примере.
Выбираем среду программирования
Программирование – процесс творческий и интересный. Для того, чтобы создавать программы не всегда нужно знать языки. Какой же инструмент нужен для создания программ? Вам необходима среда программирования. С ее помощью ваши команды переводятся в понятный для компьютера бинарный код. Вот только языков существует очень много, а сред программирования еще больше. Мы рассмотрим список программ для создания программ.
PascalABC.NET
PascalABC.NET – это простая бесплатная среда разработки для языка Паскаль. Именно ее чаще всего используют в школах и университетах для обучения. Эта программа на русском языке позволит вам создавать проекты любой сложности. Редактор кода будет подсказывать и помогать вам, а компилятор — указывать на ошибки. Обладает высокой скоростью выполнения программ.
Преимущество использования языка Паскаль — он представляет собой объектно-ориентированное программирование. ООП гораздо удобнее процедурного программирования, хотя и объемнее.
К сожалению, PascalABC.NET немного требователен к ресурсам компьютера и на более старых машинах может подвисать.
Free Pascal
Фри Паскаль – это кроссплатформенный компилятор, а не среда программирования. С его помощью вы можете проверить программу на правильность написания, а также запустить ее. Но вы не сможете откомпилировать ее в .ехе. Free Pascal имеет высокую скорость выполнения, а также простой и понятный интерфейс.
Так же, как и в многих подобных ему программах, редактор кода в Free Pascal может помогать программисту завершая за него написание команд.
Его минус в том, что компилятор может только определить: есть ошибки или нет. Он не выделяет строку, в которой допущена ошибка, поэтому пользователю приходится искать ее самому.
Turbo Pascal
Практически первый инструмент для создания программ на компьютер – Турбо Паскаль. Эта среда программирования создана для операционной системы DOS и чтобы запустить ее на Windows нужно устанавливать дополнительное ПО. Поддерживается русский язык, обладает высокой скоростью выполнения и компиляции.
Turbo Pascal обладает такой интересной функцией, как трассировка. В режиме трассировки вы можете наблюдать за работой программы пошагово и следить за изменением данных. Это поможет обнаружить ошибки, найти которые сложнее всего — логические ошибки.
Хотя Turbo Pascal прост и надежен в использовании, все же он слегка устарел: созданный в 1996 году, Турбо Паскаль актуален только для одной ОС — DOS.
Lazarus
Это визуальная среда программирования на языке Паскаль. Ее удобный, интуитивно понятный интерфейс позволяет с легкостью создавать программы с минимальными знаниями языка. Lazarus практически полностью совместим с языком программирования Delphi.
В отличии от Алгоритма и HiAsm, Лазарус все таки предполагает знания языка, в нашем случае — Pascal. Здесь вы не только собираете программу мышью по кусочкам, но также и прописываете код для каждого элемента. Это позволяет вам больше понимать процессы, происходящие в программе.
Lazarus позволяет вам использовать графический модуль, с помощью которого вы сможете работать с изображениями, а также создавать игры.
К сожалению, если у вас возникнут вопросы, то ответы искать вам придется в интернете, так как Лазарус не имеет документации.
HiAsm
HiAsm – это бесплатный конструктор, который доступен на русском языке. Вам не нужно знать язык для создания программ – здесь вы просто по кусочку, как конструктор, собираете ее. Здесь доступно много компонентов, но вы можете расширить их ассортимент, установив дополнения.
В отличии от Алгоритма, это графическая среда программирования. Все, что вы будете создавать отобразится на экране в виде рисунка и схемы, а не кода. Это довольно удобно, хотя некоторым текстовая запись нравится больше.
HiAsm довольно мощный и он обладает высокой скоростью выполнения программ. Это особенно важно при создании игр, когда используется графический модуль, который существенно замедляет работу. Но для HiAsm это не проблема.
Алгоритм
Алгоритм – это среда для создания программ на русском языке, одна из немногих. Ее особенность в том, что она использует текстовое визуальное программирование. Это значит, что вы сможете создать программу не зная языка. Алгоритм – конструктор, который обладает большим набором компонентов. Информацию о каждом компоненте вы можете найти в документации программы.
Также Алгоритм позволяет вам работать с графическим модулем, но приложения с использованием графики будут выполняться довольно долго.
В бесплатной версии можно компилировать проект из .alg в .exe только на сайте разработчика и только 3 раза в день. Это один из основных минусов. Вы можете приобрести лицензионную версию и компилировать проекты прямо в программе.
IntelliJ IDEA
IntelliJ IDEA – это одна из самых популярных кроссплатформенных IDE. Эта среда имеет бесплатную, слегка ограниченную версию и платную. Для большинства программистов вполне хватает и бесплатной версии. Она обладает мощным редактором кода, который будет исправлять ошибки и завершать за вас код. Если вы допускаете ошибку, среда сообщает вам об этом и предлагает возможные варианты решения. Это интеллектуальная среда разработки, которая предугадывает ваши действия.
Еще одной удобной функцией в InteliiJ IDEA является автоматическое управление памятью. Так называемый «сборщик мусора» постоянно следит за памятью, которая выделяется для программы, и, в случае когда память больше не нужна, сборщик освобождает ее.
Но у всего есть минусы. Немного запутанный интерфейс — это одна из проблем, с которой сталкиваются начинающие программисты. А также очевидно, что столь мощная среда имеет довольно высокие системные требования для корректной работы.
Eclipse
Чаще всего Eclipse используют для работы с языком программирования Java, но он также поддерживает работу и с другими языками. Это один из основных конкурентов IntelliJ IDEA. Отличие Eclipse от ему подобных программ в том, что к нему можно устанавливать различные дополнения и его можно полностью настроить под себя.
Eclipse также обладает высокой скорость компиляции и выполнения. Каждую программу, созданную в этой среде, вы сможете запустить на любой операционной системе, так как Java — кроссплатформенный язык.
Отличие Eclipse от IntelliJ IDEA — интерфейс. В Эклипсе он гораздо проще и понятнее, что делает его более удобным для новичков.
Но также, как и все IDE для Java, Эклипс все же имеет свои системные требования, поэтому работать он будет не на каждом компьютере. Хотя не такие уж эти требования и высокие.
Нельзя с уверенностью сказать, какая программа для создания программ самая лучшая. Необходимо выбрать язык и потом попробовать каждую среду для него. Ведь каждая IDE разная и обладает своими особенностями. Кто знает, какая из них придется вам больше по душе.
Отблагодарите автора, поделитесь статьей в социальных сетях.
Windows: Как создать программу
В этой статье я попробую показать, как создать программу самому, ведь это очень просто. Многие из нас постоянно работают с программами, сложными и попроще, но многие не задумываются, а что-же на самом деле есть программа. Если описать коротко, то программа – это набор инструкций, которые отдаются компьютеру в соответствии с происходящими событиями. Событиями могут быть такие очевидные вещи как нажатие кнопок клавиатуры, перемещение мыши и нажатие ее кнопок. Также событиями, не такими очевидными для непосвященного пользователя, могут быть уведомления от от операционной системы, компьютерного железа таймера, часов, и так далее.
Не буду рассуждать на тему зачем может потребоваться писать самостоятельно программу, у каждого свои причины. Перейдем сразу к установке среды разработки и написанию минимальной программы, которая будет иметь одно окно, в котором будет одна кнопка, при нажатии на которуй программа будет закрываться.
Оглавление к статье
1 . Из чего состоит процесс создания программы
Изначально создание программы можно разделить на следующие этапы:
- Разработка алгоритма работы программы.
- Дизайн пользовательского интерфейса. Размеры и свойства окна программы, расположение элементов управление внутри окна (окошки, кнопочки, менюшки и другие) и так далее.
- Написание логики программы. Это именно та часть, которая реагирует на события от нажатия кнопок, события операционной системы и выводит результат своей работы на экран.
2 . Установка среды разработки
Так как большинство из нас не гениальные мальчики и девочки, родившиеся с клавиатурой в руках и не впитали языки программирования с молоком матери, нам понадобится программа более функциональная и наглядная чем блокнот. Эта программа называется интегрированной средой разработки (IDE – Integrated Development Eniroenment). Таких сред разработки много – это Microsoft Visual Studio, SharpDevelop, Netbeans, и другие. В данной статье мы будем писать программу под Windows, используя язык програмирования C#, поэтому остановим свой выбор на среде разработки SharpDevelop, которая является бесплатным продуктом с открытым исходным кодом. SharpDevelop содержит в себе все средства, которые нужны для написания полноценной программы: Средство визуального проектирования пользовательского интерфейса, автодополнение кода и многое другое.
Устанавливать будем последнюю версию, которая доступна для загрузки на сайте разработчика.
Lightbox
Устанавливаем программу, думаю здесь не должно возникнуть сложностей.
После установки запускаем среду разработки.
3 . Создание программы
Нажимаем кнопку New solution, или меню File – New – Solution.
В открывшемся диалоговом окне выбираем: C# – Windows Applications – Windows Application – Название програмы – Create (Создать)
В закладке Projects открываем файл MainForm.Designer, как показано на рисунке.
В закладке Tools выбираемм элемент управления Button (Кнопка), перетаскиваем ее на форму. Теперь у yас форма содержит кнопку.
Давайте ее переименуем, и назначим ей действие – при нажатии кнопки будет закрываться программа.
Переименовуем кнопку: В окне Properties находим свойство Text, Меняем значение Button1 на Close
Назначаем обработчик события нажатия кнопки
Для этого делаем двойное нажатие на кнопке, программа автоматически создаст необходимую функцию Button1Click. Внутри этой функции пишем: this.Close();
При нажатии кнопки Close, окно программы закроется, в след за этим завершит работу и сама программа.
Сделаем что-нибудь посложнее, чем просто вывод текста на экран
В большинстве учебников для начинающих программистов первая программа выводит простое сообщение “Hello world!”. Мне кажется это немного тупо, так как для того, чтоб заинтересовать начинающего программиста, нужно показать нечто большее и полезное, нежели просто окно с текстом.
Для того чтоб оценить возможности языка программирования C# и .Net Framework, давайте в нашей программе реализуем возможность выполнения простейших арифметических операций. Мне кажется это будет гораздо полезней.
Итак, давайте создадим следующие элементы интерфейса программы
- Ччетыре кнопки: “+”, “-“, “*”, “/”
- Три текстовых поля: два для выполнения арифметических операций и один для результата.
- Надписи (Labels)
- Кнопка закрытия окна осталась из примера, рассмотренного ранее
Добавлять элементы интерфейса программы весьма просто – перетягиваем их из панели инструментов в то место окна, где должен находиться элемент.
Обратите внимание, что имя элементов назначаются автоматически и, если не давать им осмысленные имена, и при достаточно боьшом их количестве, очень легко потеряться в хаосе, состоящем из элементов с названиями button1, button2, button3, textBox1, textBox2, textBox3 и так далее. Сразу после создания элемента, не ленитесь, давайте ему осмысленое имя – дальше, при создании обработчиков событий, имена функций будут генерироваться автоматически на основании имени элемента управления. Думаю никто не сомневается в том, что имя функции ButtonAddClick() гораздо более осмысленно, чем Button1Click()
Назначим обработчики событий нажатия кнопок
Выбераем по очереди каждую кнопку. Даблкликом создаем обработчик нажатия кнопки(Click). Если нужно добавить обработчик другого события – следует открыть вкладку События (значек в виде молнии) и там уже выбрать необходимое событие.
Пишем код обработчика
Приведу текст для операции сложения. По аналогии я думаю вы догадаетесь как сделать вычитание и другие виды действий с числами, в плоть до возведения в степень и так далее:
Проверяем работу программы
Обратите внимание, что я пока не реализовал проверку вводимого значения в текстовое поле. Если ввести в него некорректное значение – программа выдаст сообщение об ошибке, в которой сообщается, что вы пытаетесь преобразовать в числовое значение неправильную строку:
Пока все. Если есть вопросы или замечания – пишите в комментах.
Источники:
https://tproger.ru/translations/google-app-maker-tutorial/
https://lumpics.ru/programs-for-make-programs/
https://profhelp.com.ua/comment/5369