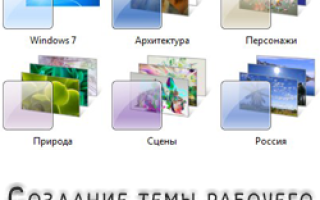Как сделать свою тему для windows 10
Создание темы рабочего стола для windows 10
Приветствую, дорогие друзья, читатели и посетители моего блога. В прошлый раз я писал где можно скачать оформление и как его после этого установить.
Ну а в сегодняшнем выпуске я расскажу о том, как самостоятельно из своих фотографий создавать темы рабочего стола для windows 10, а также в конце этой статьи, дам вам ссылку на инструкцию, где рассказано как редактировать уже готовое оформление.
Создаем тему для рабочего стола
Предисловие: хочу сразу предупредить, что описанный мной способ не единственный, я написал лишь о том, которым пользуюсь сам. Если вас интересует какой-то другой способ создания оформления, то отпишитесь об этом в комментариях.
Итак, чтобы создать свою тему для оформления, вам для начала нужно подобрать для нее фон, для этого найдите любую нравящуюся вам картинку, кликните по ней правой кнопкой мыши и выберите пункт «сделать фоновым изображением рабочего стола».
Затем, когда фон будет установлен, откройте пункт «персонализация», предварительно правой кнопкой мыши, отобразив контекстное меню рабочего стола и выберите: темы → параметры темы.
В следующем окне отобразятся все оформления, имеющиеся на вашем компьютере. Одно из них будет выделено, это и есть ваша тема, как видите, она уже создана и ее осталось всего лишь сохранить. Однако, перед сохранением, рекомендую немного подредактировать ее.
Как раз для этого чуть ниже находятся четыре элемента, три из которых можно править. Это: фон рабочего стола, цвет и заставка. Элемент «Звуки», советую оставить как есть.
Так как на моем блоге уже есть подробная инструкция о том, как править эти элементы, я, как и обещал вначале этого выпуска, лучше оставлю на нее ссылку.
Когда закончите правку, кликните по надписи «сохранить тему», а затем, в открывшемся окошке задайте ей любое название и нажмите соответствующую кнопку. После этого ваша тема будет успешно сохранена и вы в любой момент сможете ее устанавливать в качестве основной.
Если вам будет интересно, можете также ознакомиться с материалом по созданию своего слайд-шоу для рабочего стола.
На сегодня это все! Подписывайтесь на одну из моих групп в социальных сетях чтобы не пропустить новые выпуски. Всем до скорого и до новых встреч.
Установка и создание собственной темы в Windows 10
Часто бывает так, что пользователь хочет как-то обновить или разнообразить внутренний рабочий вид своей ОС. Сделать это не так-то сложно. Стандартный вид Windows 10 можно изменить разными способами. Один из них — установка новой темы.
Изменение темы
Весь дизайн Windows, установленный по умолчанию, является стандартной темой. Установив другую, вы измените внешний вид окон, курсора, системных приложений, а также добавите новые обои, системные звуки и цвета оформления.
Существует несколько способов, позволяющих поставить новую тему: загрузить её из официального магазина, создать самостоятельно или скачать с помощью сторонних программ. Учтите, в версиях Windows, предшествующих сборке 1703 Creators Update, данной функции не было, поэтому убедитесь, что у вас установлена данная или более поздняя версия системы.
Через официальный магазин
Чтобы поменять тему с помощью официального магазина Microsoft, выполните следующие действия:
- Разверните параметры системы.
Откройте параметры системы
Откройте блок «Персонализация»
Нажмите на тему, которую хотите установить, и оцените внесённые изменения
Нажмите на кнопку «Другие темы в Магазине»
Выберите в магазине тему и установите её
После установки тем из магазина вкладка «Темы» преобразуется: в ней появляется список дополнительных настроек
Через официальный сайт
Большое количество тем представлено на официальном сайте Microsoft. Откройте нужную страницу, выберите понравившуюся тему и скачайте её, а после откройте загруженный файл и подтвердите установку. Готово, новая тема применится автоматически и появится в списке вместе с ранее полученными темами.
На официальном сайте Microsoft представлен большой выбор дополнительных тем
Видео: как сменить тему Windows 10 через официальный сайт Microsoft
Через патч
Если вы хотите установить темы со сторонних ресурсов, то есть не с официального сайта или магазина, придётся предварительно установить дополнительный патч UltraUXThemePatcher, добавляющий в систему нужную функцию:
- Скачайте с официального сайта установочный файл патча и запустите его, кликните по кнопке «Далее» и дождитесь окончания автоматической установки.
Запустите установочный файл и нажмите кнопку «Далее»
Копируйте тему в папку C:WindowsResourcesThemes
Выберите стороннюю тему в списке тем и дождитесь окончания перевоплощения системы
Видео: как поменять тему Windows 10 с помощью UltraUXThemePatcher
Через сторонние программы
Для более детальной и удобной настройки собственной темы или установки чужой можно прибегнуть к помощи сторонних программ. Например, попробуйте WindowBlinds 10.
- Выберите цвет и размер окна во вкладке Style. Приложение имеет большой спектр доступных цветов. Палитра поможет добиться именно того оттенка, который вам нужен.
Выберите цвет и размер окна
Установите картинку для рабочего стола
В разделе Settings имеются более детальные настройки темы
Если процесс установки тем кажется вам слишком долгим, можете установить программу Windows Themes Installer. Она позволяет указать путь сразу до нескольких тем и быстро переключаться между ними по мере необходимости.
Программа Windows Themes Installer позволяет выбрать сразу несколько тем и переключаться между ними по мере необходимости
Создание собственной темы
Создание темы — это персонализация системы под свой вкус с последующим сохранением установленных параметров. Сохранять тему стоит в том случае, если вы собираетесь в будущем менять параметры системы или устанавливать новую тему, но при этом иметь возможность вернуться к ранней конфигурации. Также своими темами можно делиться с другими людьми, используя аккаунт Microsoft.
- Установив подходящие параметры, перейдите к разделу управления темами и кликните по кнопке «Сохранить тему».
Нажмите кнопку «Сохранить тему»
Нажмите кнопку «Сохранить тему для общего доступа»
Удаление темы
Если скопилось слишком много тем, и вы хотите почистить список, кликните правой клавишей мыши по лишней теме и выберите функцию «Удалить». Через несколько секунд файл темы будет безвозвратно стёрт.
Кликните по теме правой кнопкой мыши и выберите функцию «Удалить»
Учтите, избавляться можно только от тем, добавленных вами. Стандартные темы утилизации не подлежат.
Видео: как удалить тему в Windows 10
Что делать, если тема не устанавливается
Если вы сталкиваетесь с тем, что новая тема не работает, то есть дизайн системы никак не меняется после её установки, то в первую очередь перезагрузите компьютер. Возможно, это поможет устранить проблему. Если же она не пропадёт после перезапуска, то дело, скорее всего, в самой теме. Удалите её и попробуйте установить либо другую, либо ту же самую, но при этом скачайте её с другого сайта и установите другим способом.
Подобная проблема иногда встречается из-за того, что имя учётной записи прописано русскими символами. Единственный способ переименовать папку, ответственную за имя пользователя, — создать новый аккаунт с правильным именем, а потом перенести в него все необходимые данные.
Установить тему можно разными способами: скачать с официального магазина или сайта, загрузить через сторонний сайт и программу, предварительно поставив патч, или создать самостоятельно. Но помните, что подбирать тему нужно так, чтобы цвета и настройки её не резали глаз, не портили внешний вид системы и не снижали уровень её комфортности.
Как создать собственную тему для Windows 10
Хотите изменить рабочий стол и окна в Windows 10 по вашему желанию и поделиться этим дизайном с друзьями? Windows 10 позволяет создавать собственные темы с пользовательским фоном для рабочего стола, границ окон и цветом меню «Пуск». Вы можете сохранить эти настройки в новом файле темы и использовать когда захотите или отправить другим пользователям.
1. Откройте меню «Пуск» и выберите «Настройки».
2. Выберите «Персонализация» на экране настроек.
3. Измените одно или несколько из следующих действий:
Фон рабочего стола: выберите изображение, сплошной цвет или слайд-шоу. Кроме изображений по умолчанию вы можете нажать кнопку «Обзор», чтобы выбрать собственное фоновое изображение. Если вы выбираете слайд-шоу, альбом по умолчанию будет «Фото», но вы можете перейти в другую папку, а также установить, как часто вы хотите, чтобы на рабочем столе менялись изображения.
Цвета: вы можете выбрать цвет акцента своего фона автоматически, либо установить тонкую цветовую границу вокруг окон и в меню «Пуск». Это также изменит цвет значка Windows на панели задач, когда вы наведите на него указатель мыши. При желании вы также можете указать цвет на панели задач, установив нужные флажки.
Вы также можете изменить фоновое изображение экрана блокировки и параметры меню «Пуск», но они не сохраняются вместе с вашей темой.
4. Нажмите «Темы» в окне «Персонализация», затем «Настройки темы».
Это откроет настройки персонализации на панели управления.
5. Щелкните правой кнопкой мыши на несохраненную тему и выберите «Сохранить тему». Несохраненные темы отображаются в разделе «Мои темы». Они содержат настройки, которые вы выбрали.
6. Назовите свою тему и нажмите OK.
Ваша новая тема будет сохранена, и вы можете легко переключаться между ней и другими темами, перейдя в параметры персонализации на панели управления. Как только вы сохраните свою тему, можете щелкнуть на нее правой кнопкой мыши и сохранить ее для совместного использования в виде файла .deskthemepack.
Microsoft не предлагает встроенный способ создания более сложных тем, например, изменение значков приложений или звуков. Однако существует приложение в Windows App Store под названием Theme Creator, которое имеет расширенные возможности по созданию тем. Приложение не запустилось у меня, но возможно вам повезет больше.
Кроме того, Microsoft предлагает множество тематических паков для Windows, которые вы можете скачать бесплатно здесь. Вот некоторые из лучших тем для Windows 10.
Источники:
https://yrokicompa.ru/2017/05/kak-sozdavat-temy-rabochego-stola-dlya-windows-10.html/
https://legkovmeste.ru/kompyuteryi-i-it/kak-ustanovit-temu-na-windows-10.html
https://oshibka-reshenie.ru/make-windows-10-theme