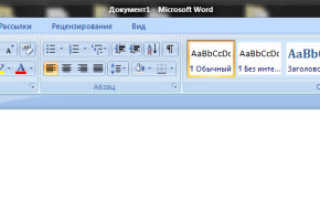Как сделать таблицу для объявления в ворде
Как сделать отрывные объявления в Word?
Вы часто можете видеть бумажные отрывные объявления на остановках маршрутных транспортных средств, на дверях подъездов. В этой статье представлена пошаговая инструкция про создание таких отрывашек в текстовом редакторе Ворд. Сама программа может быть любого года выпуска: 2003, 2007 и так далее. Не зависимо от версий последовательность действий примерно везде одинаковая. В данном случае всё будет продемонстрировано в версии 2007.
Давайте попробуем разобраться, как сделать отрывные объявления с номерами телефона в Word. Откройте текстовый редактор Word. Перед Вами появится вот такая панель:
Функциональная панель Word 2007
В разных версиях программы это функциональное меню может отличаться своим внешним видом, но порядок действий от этого не меняется. Все пункты меню в каждой из версий содержат те же пункты подменю.
Далее выберите пункт меню «Вставка». Выглядеть это будет вот так:
Обратите внимание, что, если Вы хотите поместить на лист А4 как можно больше объявлений при печати, то необходимо уменьшить отступы от краёв страницы. Это можно сделать вот так:
И выставить к примеру отступы по 1 см (меньше лучше не ставить) с каждой стороны листа А4:
Далее среди появившихся подпунктов необходимо найти и выбрать подпункт «Таблица» или «Вставка таблицы»:
Нажав на него, появится окошечко для выбора количества строк и столбцов в создаваемой Вами таблице. Нам необходимо выбрать две строки и максимально возможное число столбцов (визуальный интерфейс позволяет выбрать максимум 10):
Выполнив описанные выше действия, получится вот такая вот табличка:
У нашего объявления с отрывными листочками будет заголовок и текст, которые будут располагаться над отрывышами. Поэтому ячейки первой строки объединим в одну. Для этого необходимо выделить все ячейки первой строки курсором мыши с нажатой левой клавишей, отпустить левую клавишу мыши, нажать правую кнопку мыши, не снимая выделение ячеек, и в появившемся списке меню выбрать пункт «Объединить ячейки»:
Выполнив это, таблица приобретет вот такой вот вид:
В верхней части таблицы напишем заголовок «Объявление», который выделим большим размером шрифта и выделим жирностью, и текст «куплю квартиру в вашем доме»:
Чтобы текст хорошо смотрелся, выравняем его по центру ячейки. Для этого выделим его курсором мыши с нажатой левой клавишей и выберем пункт «Выровнять по центру» (или нажать Ctrl+E):
В ячейки второй строки мы впишем номер телефона, по которому необходимо связаться с автором объявления. По умолчания ориентация текста в ячейках идет слева на право, а нам нужно ее изменить на «снизу в верх». Для этого необходимо выделить все ячейки второй строки курсором мыши с нажатой левой клавишей, отпустить левую клавишу мыши, нажать правую кнопку мыши и в появившемся диалоговом окне выбрать пункт «Направление текста», наведя на него и нажав на него левой кнопкой мыши:
Далее появится вот такое окошечко, в котором нужно выбрать левую нижнюю плашечку «текст» и нажать кнопку «ок»:
В результате таблиц приобретет вот такой вот внешний вид:
Однако ячейки маленькие по высоте. Поэтому необходимо увеличить её, ухватившись левой мышкой за нижнюю границу таблицы и растащив её:
В каждую ячейку вписываем наши телефоны, увеличиваем шрифт и выравниваем посередине, как и в верхней строке:
Однако, видим что текст по горизонтали не выровнялся. Для этого снова выделим нижние ячейки и, нажав правую кнопку мыши, выберем пункт «Выравнивание ячеек» -> «По центру»:
Финишное объявление с отрывными листочками, которое должно получиться
Чтобы на одном листке А4 поместилось больше объявлений, необходимо размножить его на этой странице несколько раз.
Ниже Вы можете скачать шаблоны для объявлений с отрывными листочками.
Как сделать объявление в Ворде
Здравствуйте, уважаемые читатели сайта Comp-Profi! Если Вы хотите продать, купить, снять, взять напрокат какую-нибудь вещь или предмет, нужно, чтобы об этом знали не только Вы, но и другие люди. Для этого необходимо сделать объявление.
Разместить его можно в Интернете, например, на OLX, или, например, заказать в газете. Но в данной статье мы поговорим не об этом. Мы с Вами все сделаем самостоятельно на компьютере, используя программу MS Word.
Как напечатать объявление
Если Вы хотите сообщить людям какую-либо информацию, тогда достаточно просто напечатать нужный текст, крупным шрифтом.
Создайте новый документ в Ворд. Затем внизу, используя ползунок, подберите такой масштаб страницы, чтобы лист был виден полностью. Ориентацию страницы так и оставим книжной.
Напечатайте текст и выделите его полностью – нажмите на клавиатуре Ctrl+A .
После выделения, на вкладке «Главная» выбираем нужный вид шрифта и размер, у меня «Calibri» и «28» .
Теперь отдельно выделите заголовок. Давайте сделаем его по центру – на вкладке «Главная» в разделе «Абзац» нажмите на кнопку с изображением полосок посередине. Теперь сделаем, чтобы все написанное было по ширине листа – выделите слова и нажмите кнопку со всеми одинаковыми полосками.
Можете распечатывать. Если объявление заняло только половину листа, то продублируйте его еще раз чуть ниже – скопируйте и вставьте надпись. Тогда можно будет разрезать листочек пополам, и вместо одного будет два.
Если в объявлении не должно быть много написано, а нужен просто короткий текст, чтобы люди обращали на него внимание, тогда делаем следующие.
Сначала изменим ориентацию листа на альбомную. Подробно об этом можете прочитать в статье: как сделать одну страницу в Ворд альбомной. А если вкратце, тогда открываем вкладку «Разметка страницы» и в разделе «Параметры страницы» нужно нажать «Ориентация» .
Снова подберите масштаб, используя ползунок внизу справа, таким образом, чтобы лист был виден полностью. После чего напечатайте нужные слова.
Выделите их полностью – нажмите Ctrl+A . Выбираем нужный вид шрифта и его размер. Поместим написанное по центру, нажав на кнопку с соответствующим изображением полосок. Если хотите можно сделать текст жирным, или курсивом – для этого нажмите на кнопку с буквой «Ж» или «К» .
В выпадающем списке с размером шрифта, максимальный 72, если нужно сделать надпись большего размера, тогда кликните по самому числу два раза левой кнопкой мыши и наберите нужное значение, у меня 85.
Обычное объявление с текстом мы сделали. Печатайте его, разместите по центру, выделите жирным важные слова.
Как сделать отрывные объявления
Если Вам нужно, чтобы в объявлении можно было отрывать листики, тогда использовать для этого нужно таблицу и подходящее направление текста.
Откройте текстовый редактор, перейдите на вкладку «Вставка» и кликните по пункту «Таблица» . Выделите мышкой квадратики, из которых она будет состоять. У меня это 10х2, то есть получится 10 отрывных листиков. Можете сделать и меньше и больше. Чтобы добавить выбранный размер таблицы на страницу, жмем мышкой, в той области, которую выбрали, по правому нижнему квадрату.
Подробно о том, как сделать таблицу в Word, можно прочесть, перейдя по ссылке.
После того, как таблица появится на листе, нужно сделать так, чтобы вверху можно было напечатать нужные слова. Для этого объединим все верхние ячейки в одну.
Сначала выделите их – жмите левую кнопку мышки на левом поле листа напротив верхней строки с ячейками. Дальше перейдите на вкладку «Работа с таблицами» – «Макет» . В разделе «Объединение» выберите «Объединить ячейки» .
Когда вверху вместо 10 будет 1 ячейка, напишите в ней что нужно. Затем поставьте курсор на первую ячейку во второй строке.
Кликните правой кнопкой мышки по первой ячейке второй строки и выберите из контекстного меню «Направление текста» .
В следующем окне в разделе «Ориентация» выберите один из вертикальных вариантов и нажмите по нему. Затем жмите «ОК» .
Поменяйте таким же образом ориентацию для надписей и в остальных ячейках.
Затем введите те данные, которые должны быть на листиках, чтобы люди их отрывали. Чаще всего, это номер телефона, по которому с Вами можно связаться, и краткая информация о товаре или услуге, которую Вы предоставляете.
Выделяем напечатанное в первой ячейке и копируем его – нажмите Ctrl+C
Вставьте скопированное в остальные ячейки – ставьте курсор в ячейку и нажимайте Ctrl+V .
После того, как заполните все отрывные листочки, выделите их – поместите курсив мышки на поле и нажмите левую кнопку.
Теперь давайте сделаем, чтобы текст в небольших прямоугольничках, был размещен по центру. Перейдите на вкладку «Работа с таблицами» – «Макет» . В разделе «Выравнивание» выберите из представленных кнопок ту, в которой полоски размешены по центру.
Если текста не много, тогда можно уменьшить ширину данных ячеек.
Не снимая выделение с ячеек, жмите по любой правой кнопкой, и выберите из контекстного меню «Свойства таблицы» .
В следующем окне перейдите на вкладку «Столбец» . Видите, вверху указано, с какими столбцами мы работаем: «Столбцы 1-10» . Поставьте галочку в поле «Ширина» . Впишите подходящую ширину, у меня 1,9 см, в поле «единицы» выберите «Сантиметры» . Нажмите «ОК» .
Подбирайте подходящее значение ширины для ячеек с отрывными частями. Если там очень много информации, тогда можно или сделать их меньше, в примере 10, а Вы сделайте 7, или можно уменьшить размер шрифта для данного текста.
Часть объявления, в которой указаны номера телефонов, уже готова. Теперь давайте разберемся с верхней ячейкой, в которой необходимо дать основную информацию.
Выделите ее и перейдите на вкладку «Главная» . Можно увеличить шрифт, я поставила 18, изменить вид шрифта, я так и оставила «Calibri» . Разместите текст по центру – это кнопка, на которой все полоски нарисованы по центру.
Чтобы текст не был слишком близко к краям таблицы, и не смотрелся забито, отодвиньте нижнюю границу немного вниз – наведите курсор на нее, и когда он примет вид стрелочек, зажмите левую кнопку мыши и потяните вниз.
Теперь нужно, чтобы надпись находилась не сверху, а посередине ячейки. Перейдите на вкладку «Работа с таблицами» – «Макет» . Дальше кликните «Выравнивание» и выберите кнопку с изображением всех полос по центру.
Объявление с отрывными листочками в Word готово. На одном листе можно сделать не одно, а несколько штук. Для этого выделите его целиком – наведите на него курсор и нажмите на стрелочки в левом верхнем углу таблицы. Скопируйте таблицу – Ctrl+C .
После этого вставьте их на лист еще нужное количество раз – Ctrl+V . У меня на одном листе поместилось 3 штуки.
Сделать объявления с отрывными листочками можно по-разному. Вот еще один пример. Здесь всего 7 частей с номерами телефонов, но на одном листе их поместилось аж 6.
Если Вы хотите скачать то, что мы сделали во время написания статьи, тогда предлагаю файл, он так и называется «пример объявления» .
Скачать его можно с Яндекс Диска, перейдя по ссылке: https://yadi.sk/i/6a8WKA5f3GXiPh.
В нем Вы найдете все четыре типа объявлений, про которые я рассказывала.
Надеюсь, у Вас все получилось. Если остались вопросы, и у Вас не получилось создать объявление в Ворде, тогда пишите в комментариях.
Как напечатать объявление в Word
Если раньше для того, чтобы сделать плакат или объявление нужно было изрядно потрудиться, то сейчас, используя программу Microsoft Office Word, можно значительно сократить работу.
Если вы хотите сделать большую надпись на несколько листов Ворд, то делаем следующее:
1. Открываем Ворд и переходим во вкладку «Вид».
2. Щелкаем по значку «Масштаб» и в открывшемся маленьком окне ставим галочку «Несколько страниц» и выбираем нужный масштаб с помощью стрелочек.
Меняем масштаб в Ворде и нажимаем Ок
3. Теперь мы видим на экране несколько листов. Если вы хотите сделать альбомную ориентацию, то ее можно поменять в разделе «Разметка страницы», далее «Ориентация».
Делаем альбомную ориентацию
4. Осталось дело за малым — сделать нужную надпись для объявления в Ворд. Вы можете использовать обычный текст или WordArt. Для этого перейдите во вкладку «Вставка» и выберите WordArt. Здесь вы можете выбрать различные готовые оформления для шрифтов.
5. Также вы можете просто набрать текст и самостоятельно выбрать для него цвет, размер и т.д.
6. Теперь вам нужно напечатать текст, отредактировать его и распечатать!
Если же вы что-то хотите продать, куда-то пригласить людей, т.е. создать объявление с телефонами, то в Word делаем следующее:
1. Первым делом нам нужно сделать таблицу для объявления. Для этого заходим в раздел «Вставка», нажимаем на значок «Таблица» и выбираем «Вставить таблицу».
2. Откроется окно с параметрами таблицы. Нам нужно выбрать количество столбцов и строк. Я оставлю значения по умолчанию.
3. Теперь нужно объединить верхние ячейки. Для этого ведем курсор мыши влево и напротив верхних ячеек нажимаем один раз левой кнопкой мыши. Произойдет выделение, теперь нужно нажать по нему правой кнопкой мыши и в меню выбрать «Объединить ячейки».
4. Когда каркас для объявления готов можно приступать к его заполнению. В верхней ячейке пишет текст объявления, а в нижних номер телефона.
5. Для того, чтобы текст в нижних ячейках был вертикальным, выделяем его и нажимаем правой кнопкой мыши, выбираем «Направление текста». Откроется новое окно в котором нужно выбрать правильное расположение текста.
Меняем направление текста
Вот такое объявление в Word у меня получилось. В любой момент вы можете добавить ячейки, растянуть их, увеличить шрифт и т.д.
Объявление в Word
Надеемся, что статья вам помогла и вы теперь знаете как написать объявление в Word.
Источники:
https://paratapok.ru/software/2664_kak-sdelat-otryvnye-obyavleniya-v-word/
https://comp-profi.com/kak-sdelat-obyavlenie-v-vorde/
https://xn--e1adkpj5f.xn--p1ai/kak-napechatat-obyavlenie-v-word/