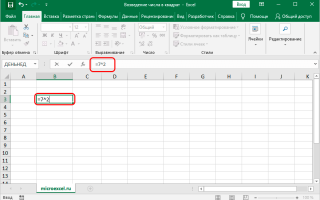Как сделать таблицу квадратов в excel
Как в экселе сделать таблицу квадратов
Довольно часто перед пользователями встает задача – возвести определенное число в квадрат, или, другими словами, во вторую степень. Это может потребоваться для решения инженерных, математических и иных задач.
Несмотря на широкое применение данной математической функции, в том числе, в Excel, специальной формулы, которая позволяет возвести число в квадрат, в программе нет. Однако, есть общая формула для возведения числового значения в степень, с помощью которой можно легко посчитать и квадрат.
Как рассчитывается квадрат числа
Как мы помним из школьной программы, квадрат числа – это число, помноженное на само себя. В Excel для возведения числа в квадрат, разумеется, используется этот же принцип. И для решения этой задачи можно пойти двумя путями: воспользоваться формулой, включающей специальный символ степени “^”, либо применить функцию СТЕПЕНЬ.
Давайте рассмотрим оба метода на практике, чтобы понять, как они реализуются и какой из них проще и удобнее.
Формула для расчета квадрата числа
Этот способ, пожалуй, самый легкий и наиболее часто применяемый для получения квадратной степени числа в Эксель. Для расчета используется формула со специальным знаком “^”.
Сама формула выглядит следующим образом: =n^2.
где n – это число, квадратную степень которого требуется вычислить. Значение этого аргумента можно указать разными способами: в виде конкретного числа, либо указав адрес ячейки, которая содержит требуемое числовое значение.
Теперь давайте попробуем применить формулу на практике. В первом варианте мы пропишем в формуле непосредственно само число, квадратную степень которого необходимо вычислить.
- Для начала определяемся с ячейкой книги, в которой будет отображаться результат вычислений, и отмечаем ее левой кнопкой мыши. Затем пишем в ней формулу, не забывая в самом начале поставить знак “равно” (“=”) . Например, формула “=7^2″ означает, что мы хотим возвести в квадрат число 7. Формулу, кстати, можно прописать и в строке формул, предварительно выделив нужную ячейку.
- После того, как формула набрана, щелкаем клавишу Enter на клавиатуре, чтобы получить требуемый результат.
Теперь давайте рассмотрим второй вариант, в котором вместо конкретного числа в формуле мы укажем адрес ячейки, содержащей нужное число.
- Выбираем ячейку, где будет отображаться результат, и пишем в ней формулу. Как обычно, в начале ставим “=”. Затем щелкаем по ячейке, содержащей число, квадрат которого требуется получить (в нашем случае – это ячейка B3). Далее добавляем символ степени и цифру 2, означающую возведение во вторую степень. В итоге формула выглядит так: “=B3^2“.
- После этого нажимаем Enter для вывода результата в выбранной ячейке с формулой.
Примечание: данная формула применима не только для возведения числа в квадрат, но и в другие степени. В этом случае вместо цифры 2 мы пишем другую желаемую цифру. Например, формула “=4^3” возведет число 4 в третью степень или, другими словами, в куб.
Функция СТЕПЕНЬ для возведения числа в квадрат
В данном случае для нахождения квадрата числа нам поможет специальная функция под названием СТЕПЕНЬ. Эта функция относится к категории математических операторов и выполняет задачу по возведению указанного числа в заданную степень.
Формула данного оператора выглядит так: =СТЕПЕНЬ(число;степень).
Как мы видим, в данной формуле присутствует два аргумента: число и степень.
- “Число” – аргумент, который может быть представлен двумя способами. Можно прописать конкретное число, которое требуется возвести в степень, либо указать адрес ячейки с требуемым числом.
- “Степень” – аргумент, указывающий степень, в которую будет возводиться наше число. Так как мы рассматриваем возведение числа в квадрат, то указываем значение аргумента, равное цифре 2.
Давайте разберем применение функции СТЕПЕНЬ на примерах:
Способ 1. Указываем в качестве значения аргумента «Число» конкретную цифру
- Выбираем ячейку, в которой будем производить расчеты. Затем кликаем по кнопке “Вставить функцию” (с левой стороны от строки формул).
- Откроется окно Мастера функций. Кликаем по текущей категории и выбираем в открывшемся перечне строку “Математические”.
- Теперь нам нужно в предложенном списке функций найти и кликнуть по оператору “СТЕПЕНЬ”. Далее подтверждаем действие нажатием OK.
- Перед нами откроется окно с настройками двух аргументов функции, которое содержит, соответственно, два поля для ввода информации, после заполнения которых жмем кнопку OK.
- в поле “Число” пишем числовое значение, которое требуется возвести в степень
- в поле “Степень” указываем нужную нам степень, в нашем случае – 2.
- В результате проделанных действий мы получим квадрат заданного числа в выбранной ячейке.
Способ 2. Указываем в качестве значения аргумента «Число» адрес ячейки с числом
- Теперь у нас уже есть конкретное числовое значение в отдельно ячейке (в нашем случае – B3). Так же, как и в первом способе, выделяем ячейку, куда будет выводиться результат, нажимаем на кнопку “Вставить функцию” и выбираем оператор “СТЕПЕНЬ” в категории “Математические”.
- В отличие от первого способа, теперь вместо указания конкретного числа в поле “Число” указываем адрес ячейки, содержащей нужное число. Для этого кликаем сначала по полю аргумента, затем – по нужной ячейке. Значение поля “Степень” так же равно 2.
- Далее нажимаем кнопку OK и получаем результат, как и в первом способе, в ячейке с формулой.
Примечание: Также, как и в случае использования формулы для расчета квадрата числа, функцию СТЕПЕНЬ можно применять для возведения числа в любую степень, указав в значении аргумента “Степень” нужную цифру. Например, чтобы возвести число в куб, пишем цифру 3.
Далее жмем Enter и значение куба указанного числа появится ячейке с фукнцией.
Заключение
Возведение числа в квадрат – пожалуй, самое популярное математическое действие среди всех вычислений, связанных с расчетами различных степеней числовых значений. В Microsoft Excel данное действие можно выполнять двумя способами: с помощью специальной формулы или используя оператор под названием СТЕПЕНЬ.
1. Составьте таблицу квадратов двузначных чисел. Верхняя строка этой таблицы представляет собой ряд цифр от 0 до 9 – это цифры единичного разряда числа. Первый столбец таблицы квадратов содержит цифры от 1 до 9 – это десятки. Ячейка таблицы квадратов содержит результат возведения в квадрат двузначного числа, первая цифра (десятки) которого содержится в первом столбце, а вторая (единицы) – в верхней строке.
2. В ячейку А3 введите число 1, в ячейку А4 – число 2, выделите обе ячейки и протащите Маркер заполнения вниз, чтобы заполнить столбец числами от 1 до 9. Аналогично заполните ячейки В2 – К2 числами от 0 до 9.
3. После того как вы заполнили 2 строчку числами от 0 до 9, то все необходимые вам для работы ячейки одновременно не видны на экране. Сделайте их более узкими, но так, чтобы все столбцы имели одинаковую ширину (чего нельзя добиться, изменяя ширину столбцов мышкой). Для этого выделите столбцы от А до К и выполните команду Формат®Столбец®Ширина, в поле ввода Ширина столбца введите какое-либо значение, меньшее установленного, например, 5.
4. В ячейку В3 следует поместить формулу, которая возводит в квадрат число, составленное из десятков, указанных в столбце А и единиц, соответствующих значению, размещенному в строке 2. Таким образом, само число, которое должно возводиться в квадрат в ячейке В3 можно задать формулой =А3*10+В2 (число десятков, умноженное на десять плюс число единиц). Остается возвести это число в квадрат.
5. Воспользуйтесь Мастером функций. Для этого выделите ячейку, в которой должен разместиться результат вычислений (В3), и выполните команду Вставка®Функция или нажмите на кнопку Вставка функции на Панели инструментов.
6. В появившемся диалоговом окне Мастера функций среди предложенных категорий функций выберите «Математические», затем выберите нужную вам функцию: «СТЕПЕНЬ» и нажмите кнопку Шаг. В следующем диалоговом окне введите в окне Число ваше основание степени: А3*10+В2, и в окне Показатель – нужный показатель степени: 2. Так же, как и при непосредственном наборе формулы в ячейке электронной таблицы, нет необходимости вводить адрес каждой ячейки, на которую ссылается формула, с клавиатуры. Нажмите кнопку OK. Тогда в ячейке В3 появится результат вычислений. Однако полученную формулу нельзя скопировать на остальные ячейки таблицы, так как при этом будут изменены адреса ячеек А3 и В2.
7. В этом случае следует применить абсолютные ссылки на ячейки первого столбца и второй строки. Поэтому исправьте имеющуюся формулу =СТЕПЕНЬ(А3*10+В2;2) на правильную =СТЕПЕНЬ($А3*10+В$2;2). Для этого выделите ячейку В3 и, установив текстовый курсор в Строку формул, вставьте знак $ в указанные места.
8. Теперь с помощью Маркера заполнения заполните этой формулой все свободные ячейки таблицы: сначала протяните Маркер заполнения вправо, затем, не снимая выделения с полученного блока ячеек, вниз. Теперь таблица квадратов готова. Осталось ее только красиво оформить.
Не нашли то, что искали? Воспользуйтесь поиском:
Ниже смотрите видео про как сделать таблицу квадратов в excel формула и выскажите свое мнение об этом в отзывах к статье.
Качество видео: WP
Видео загружено админу от пользователя Август: для срочного просмотра на портале.
Чтобы дать правильный ответ на вопрос Как сделать таблицу квадратов в excel формула нужно посмотреть видео. После просмотра вам не потребуется обращаться за помощью к специалистам. Подробные инструкции помогут вам решить ваши проблемы. Приятного просмотра.
Юмор в теме: Учёные заявили, что бокал красного вина заменяет час занятий в спортзале. Так, где я могу поменять абонемент в тренажёрку на ящик Саперави?
Квадрат числа в Excel: как посчитать
Довольно часто перед пользователями встает задача – возвести определенное число в квадрат, или, другими словами, во вторую степень. Это может потребоваться для решения инженерных, математических и иных задач.
Несмотря на широкое применение данной математической функции, в том числе, в Excel, специальной формулы, которая позволяет возвести число в квадрат, в программе нет. Однако, есть общая формула для возведения числового значения в степень, с помощью которой можно легко посчитать и квадрат.
Как рассчитывается квадрат числа
Как мы помним из школьной программы, квадрат числа – это число, помноженное на само себя. В Excel для возведения числа в квадрат, разумеется, используется этот же принцип. И для решения этой задачи можно пойти двумя путями: воспользоваться формулой, включающей специальный символ степени “^”, либо применить функцию СТЕПЕНЬ.
Давайте рассмотрим оба метода на практике, чтобы понять, как они реализуются и какой из них проще и удобнее.
Формула для расчета квадрата числа
Этот способ, пожалуй, самый легкий и наиболее часто применяемый для получения квадратной степени числа в Эксель. Для расчета используется формула со специальным знаком “^”.
Сама формула выглядит следующим образом: =n^2.
где n – это число, квадратную степень которого требуется вычислить. Значение этого аргумента можно указать разными способами: в виде конкретного числа, либо указав адрес ячейки, которая содержит требуемое числовое значение.
Теперь давайте попробуем применить формулу на практике. В первом варианте мы пропишем в формуле непосредственно само число, квадратную степень которого необходимо вычислить.
- Для начала определяемся с ячейкой книги, в которой будет отображаться результат вычислений, и отмечаем ее левой кнопкой мыши. Затем пишем в ней формулу, не забывая в самом начале поставить знак “равно” (“=”) . Например, формула “=7^2″ означает, что мы хотим возвести в квадрат число 7. Формулу, кстати, можно прописать и в строке формул, предварительно выделив нужную ячейку.
- После того, как формула набрана, щелкаем клавишу Enter на клавиатуре, чтобы получить требуемый результат.
Теперь давайте рассмотрим второй вариант, в котором вместо конкретного числа в формуле мы укажем адрес ячейки, содержащей нужное число.
- Выбираем ячейку, где будет отображаться результат, и пишем в ней формулу. Как обычно, в начале ставим “=”. Затем щелкаем по ячейке, содержащей число, квадрат которого требуется получить (в нашем случае – это ячейка B3). Далее добавляем символ степени и цифру 2, означающую возведение во вторую степень. В итоге формула выглядит так: “=B3^2“.
- После этого нажимаем Enter для вывода результата в выбранной ячейке с формулой.
Примечание: данная формула применима не только для возведения числа в квадрат, но и в другие степени. В этом случае вместо цифры 2 мы пишем другую желаемую цифру. Например, формула “=4^3” возведет число 4 в третью степень или, другими словами, в куб.
Функция СТЕПЕНЬ для возведения числа в квадрат
В данном случае для нахождения квадрата числа нам поможет специальная функция под названием СТЕПЕНЬ. Эта функция относится к категории математических операторов и выполняет задачу по возведению указанного числа в заданную степень.
Формула данного оператора выглядит так: =СТЕПЕНЬ(число;степень).
Как мы видим, в данной формуле присутствует два аргумента: число и степень.
- “Число” – аргумент, который может быть представлен двумя способами. Можно прописать конкретное число, которое требуется возвести в степень, либо указать адрес ячейки с требуемым числом.
- “Степень” – аргумент, указывающий степень, в которую будет возводиться наше число. Так как мы рассматриваем возведение числа в квадрат, то указываем значение аргумента, равное цифре 2.
Давайте разберем применение функции СТЕПЕНЬ на примерах:
Способ 1. Указываем в качестве значения аргумента «Число» конкретную цифру
- Выбираем ячейку, в которой будем производить расчеты. Затем кликаем по кнопке “Вставить функцию” (с левой стороны от строки формул).
- Откроется окно Мастера функций. Кликаем по текущей категории и выбираем в открывшемся перечне строку “Математические”.
- Теперь нам нужно в предложенном списке функций найти и кликнуть по оператору “СТЕПЕНЬ”. Далее подтверждаем действие нажатием OK.
- Перед нами откроется окно с настройками двух аргументов функции, которое содержит, соответственно, два поля для ввода информации, после заполнения которых жмем кнопку OK.
- в поле “Число” пишем числовое значение, которое требуется возвести в степень
- в поле “Степень” указываем нужную нам степень, в нашем случае – 2.
- В результате проделанных действий мы получим квадрат заданного числа в выбранной ячейке.
Способ 2. Указываем в качестве значения аргумента «Число» адрес ячейки с числом
- Теперь у нас уже есть конкретное числовое значение в отдельно ячейке (в нашем случае – B3). Так же, как и в первом способе, выделяем ячейку, куда будет выводиться результат, нажимаем на кнопку “Вставить функцию” и выбираем оператор “СТЕПЕНЬ” в категории “Математические”.
- В отличие от первого способа, теперь вместо указания конкретного числа в поле “Число” указываем адрес ячейки, содержащей нужное число. Для этого кликаем сначала по полю аргумента, затем – по нужной ячейке. Значение поля “Степень” так же равно 2.
- Далее нажимаем кнопку OK и получаем результат, как и в первом способе, в ячейке с формулой.
Примечание: Также, как и в случае использования формулы для расчета квадрата числа, функцию СТЕПЕНЬ можно применять для возведения числа в любую степень, указав в значении аргумента “Степень” нужную цифру. Например, чтобы возвести число в куб, пишем цифру 3.
Далее жмем Enter и значение куба указанного числа появится ячейке с фукнцией.
Заключение
Возведение числа в квадрат – пожалуй, самое популярное математическое действие среди всех вычислений, связанных с расчетами различных степеней числовых значений. В Microsoft Excel данное действие можно выполнять двумя способами: с помощью специальной формулы или используя оператор под названием СТЕПЕНЬ.
Как сделать метры квадратные для таблицы в excel?
Как в excel написать м2
В разделе Прочее компьютерное на вопрос Как в Excel написать метр квадратный заданный автором Ђигра лучший ответ это ставишь м. Далее вставка-специальный символ. В таблице находишь надстрочный знак «2». Вставить. Все
22 ответа
Привет! Вот подборка тем с ответами на Ваш вопрос: Как в Excel написать метр квадратный
Ответ от спросонок
поставь букву «м» и цифру два поставь в врехнем регистре
Ответ от Пособие
нажимаешь F2 в ячейке, пишешь м2, затем выделаешь двойку, щелкаешь по ней правой кнопкой мыши и выбираешь Формат ячеек. В открывшемся окошке идешь на закладку Шрифт и ставишь опцию «Надстрочный».
Ответ от Европеоидный
можно по-другому, комбинацией клавиш Alt-0178
Таблицы в Excel представляют собой ряд строк и столбцов со связанными данными, которыми вы управляете независимо друг от друга.
Работая в Excel с таблицами, вы сможете создавать отчеты, делать расчеты, строить графики и диаграммы, сортировать и фильтровать информацию.
Если ваша работа связана с обработкой данных, то навыки работы с таблицами в Эксель помогут вам сильно сэкономить время и повысить эффективность.
Как работать в Excel с таблицами. Пошаговая инструкция
1. Выделите область ячеек для создания таблицы
Выделите область ячеек, на месте которых вы хотите создать таблицу. Ячейки могут быть как пустыми, так и с информацией.
2. Нажмите кнопку “Таблица” на панели быстрого доступа
На вкладке “Вставка” нажмите кнопку “Таблица”.
3. Выберите диапазон ячеек
В всплывающем вы можете скорректировать расположение данных, а также настроить отображение заголовков. Когда все готово, нажмите “ОК”.
4. Таблица готова. Заполняйте данными!
Поздравляю, ваша таблица готова к заполнению! Об основных возможностях в работе с умными таблицами вы узнаете ниже.
Форматирование таблицы в Excel
Для настройки формата таблицы в Экселе доступны предварительно настроенные стили. Все они находятся на вкладке “Конструктор” в разделе “Стили таблиц”:
Если 7-ми стилей вам мало для выбора, тогда, нажав на кнопку, в правом нижнем углу стилей таблиц, раскроются все доступные стили. В дополнении к предустановленным системой стилям, вы можете настроить свой формат.
Помимо цветовой гаммы, в меню “Конструктора” таблиц можно настроить:
- Отображение строки заголовков – включает и отключает заголовки в таблице;
- Строку итогов – включает и отключает строку с суммой значений в колонках;
- Чередующиеся строки – подсвечивает цветом чередующиеся строки;
- Первый столбец – выделяет “жирным” текст в первом столбце с данными;
- Последний столбец – выделяет “жирным” текст в последнем столбце;
- Чередующиеся столбцы – подсвечивает цветом чередующиеся столбцы;
- Кнопка фильтра – добавляет и убирает кнопки фильтра в заголовках столбцов.
Как добавить строку или столбец в таблице Excel
Даже внутри уже созданной таблицы вы можете добавлять строки или столбцы. Для этого кликните на любой ячейке правой клавишей мыши для вызова всплывающего окна:
- Выберите пункт “Вставить” и кликните левой клавишей мыши по “Столбцы таблицы слева” если хотите добавить столбец, или “Строки таблицы выше”, если хотите вставить строку.
- Если вы хотите удалить строку или столбец в таблице, то спуститесь по списку в сплывающем окне до пункта “Удалить” и выберите “Столбцы таблицы”, если хотите удалить столбец или “Строки таблицы”, если хотите удалить строку.
Как отсортировать таблицу в Excel
Для сортировки информации при работе с таблицей, нажмите справа от заголовка колонки “стрелочку”, после чего появится всплывающее окно:
В окне выберите по какому принципу отсортировать данные: “по возрастанию”, “по убыванию”, “по цвету”, “числовым фильтрам”.
Как отфильтровать данные в таблице Excel
Для фильтрации информации в таблице нажмите справа от заголовка колонки “стрелочку”, после чего появится всплывающее окно:
- “Текстовый фильтр” отображается когда среди данных колонки есть текстовые значения;
- “Фильтр по цвету” также как и текстовый, доступен когда в таблице есть ячейки, окрашенные в отличающийся от стандартного оформления цвета;
- “Числовой фильтр” позволяет отобрать данные по параметрам: “Равно…”, “Не равно…”, “Больше…”, “Больше или равно…”, “Меньше…”, “Меньше или равно…”, “Между…”, “Первые 10…”, “Выше среднего”, “Ниже среднего”, а также настроить собственный фильтр.
- В всплывающем окне, под “Поиском” отображаются все данные, по которым можно произвести фильтрацию, а также одним нажатием выделить все значения или выбрать только пустые ячейки.
Если вы хотите отменить все созданные настройки фильтрации, снова откройте всплывающее окно над нужной колонкой и нажмите “Удалить фильтр из столбца”. После этого таблица вернется в исходный вид.
Как посчитать сумму в таблице Excel
Для того чтобы посчитать сумму колонки в конце таблицы, нажмите правой клавишей мыши на любой ячейке и вызовите всплывающее окно:
В списке окна выберите пункт “Таблица” => “Строка итогов”:
Внизу таблица появится промежуточный итог. Нажмите левой клавишей мыши на ячейке с суммой.
В выпадающем меню выберите принцип промежуточного итога: это может быть сумма значений колонки, “среднее”, “количество”, “количество чисел”, “максимум”, “минимум” и т.д.
Как в Excel закрепить шапку таблицы
Таблицы, с которыми приходится работать, зачастую крупные и содержат в себе десятки строк. Прокручивая таблицу “вниз” сложно ориентироваться в данных, если не видно заголовков столбцов. В Эксель есть возможность закрепить шапку в таблице таким образом, что при прокрутке данных вам будут видны заголовки колонок.
Для того чтобы закрепить заголовки сделайте следующее:
- Перейдите на вкладку “Вид” в панели инструментов и выберите пункт “Закрепить области”:
- Выберите пункт “Закрепить верхнюю строку”:
- Теперь, прокручивая таблицу, вы не потеряете заголовки и сможете легко сориентироваться где какие данные находятся:
Как перевернуть таблицу в Excel
Представим, что у нас есть готовая таблица с данными продаж по менеджерам:
На таблице сверху в строках указаны фамилии продавцов, в колонках месяцы. Для того чтобы перевернуть таблицу и разместить месяцы в строках, а фамилии продавцов нужно:
- Выделить таблицу целиком (зажав левую клавишу мыши выделить все ячейки таблицы) и скопировать данные (CTRL+C):
- Переместить курсор мыши на свободную ячейку и нажать правую клавишу мыши. В открывшемся меню выбрать “Специальная вставка” и нажать на этом пункте левой клавишей мыши:
- В открывшемся окне в разделе “Вставить” выбрать “значения” и поставить галочку в пункте “транспонировать”:
- Готово! Месяцы теперь размещены по строкам, а фамилии продавцов по колонкам. Все что остается сделать – это преобразовать полученные данные в таблицу.
В этой статье вы ознакомились с принципами работы в Excel с таблицами, а также основными подходами в их создании. Пишите свои вопросы в комментарии!
Сам по себе Excel такой формат «не знает», для этого необходимо создать пользовательский набор данных.
Выделите ячейку, в которой предполагается вводить значения площади. Введите значение 0 м. После буквы вставьте специальный символ 2, выбрав его из таблицы символов. Для этого в верхнем меню перейдите на вкладку «Вставка» и нажмите на кнопку «Символы». Найдите 2 в верхнем регистре и нажмите «Вставить», закройте таблицу символов.
Скопируйте м2 в буфер обмена. Откройте диалоговое окно, нажав комбинацию клавиш + . При необходимости перейдите на вкладку «Число». В поле «Числовые форматы» щелкните на варианте «(все форматы)», а затем в поле «Тип» вставьте из буфера обмена значение м2. Перед ним поставьте значок # (он обозначает любую вводимую цифру), а м2 возьмите в кавычки.
Подтвердите создание нового числового формата кнопкой «OK». Теперь при вводе числа в одну из ранее выделенных ячеек ему автоматически присваивается единица измерения «м2».
Чтобы ввод данных в таком формате осуществлялся автоматически, выделите строку (-и) или столбец (столбцы) таблицы и укажите созданный вами формат. Теперь данные будут иметь обозначение в квадратных метрах.
Совет: аналогичным образом вы можете присваивать числовым значениям множество других единиц измерения. Разумеется, пользовательский формат остается доступным только в том документе, в котором он был создан.
Если вы хотите использовать формат в дальнейшем, его необходимо сохранить в шаблоне Excel.
Читайте также:
- Как в Excel вести несколько строк текста в одну ячейку
- Как в Excel создать функции неравенства
Фото: компании-производители
Источники:
https://rg-gaming.ru/kompjutery/kak-v-jeksele-sdelat-tablicu-kvadratov
https://microexcel.ru/kvadrat-chisla/
https://word-office.ru/kak-sdelat-metry-kvadratnye-dlya-tablicy-v-excel.html