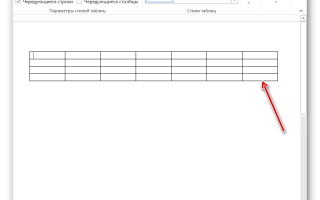Как сделать таблицу меньше
Как сделать таблицу меньше
Во время использования текстового редактора Word у некоторых пользователей появляется потребность в уменьшении таблицы. В данной статье будет подробно показано как уменьшить таблицу в этой программе.
Уменьшение таблицы в Word
Microsoft Word — один из самых первых текстовых редакторов, он обеспечивает стабильность и производительность в работе. Миллионы работников используют это программное обеспечение. Изменение размеров таблицы проходит стандартными средствами, эта возможность присутствует во многих версиях программы, поэтому процесс интуитивно понятен.
Способ 1: Ручное уменьшение
Этот способ позволяет изменить размер таблицы, не прибегая к панели настроек. В данном случае изменению подлежит размер ячеек.
- На рабочей области нажимаем на табличную сетку левой кнопкой мыши.
- В правом нижнем углу появился белый квадрат, потянув который изменяется форма таблицы, чтобы уменьшить её, зажимаем кнопку мыши на квадрате тянем его к левому верхнему углу.
- Готово, объект принял меньший размер.
Способ 2: Уменьшение с указанием размеров
Это более точный способ, позволяющий вам самостоятельно задать высоту и ширину таблицы и ячеек.
- Кликаем на таблицу левой кнопкой мыши и нажимаем на квадрат в левом верхнем углу таблицы правой кнопкой мыши, далее выбираем строку «Свойства таблицы».
- Переключаясь между пунктами в свойствах таблицы, ставим галочку на нужном параметре и задаём размер.
- Получаем ожидаемый результат.
Способ 3: Уменьшение столбцов и строк отдельно
Способ помогает подкорректировать отдельные элементы таблицы, что очень полезно для изменения положение внутреннего текста.
- Наводим на любую грань таблицы, после чего должен появится специальный указатель.
- Жмем на грань левой клавишей мыши и тянем по горизонтали, если это столбец, по вертикали, если хотим изменить размер строки.
- В результате получаем изменённый размер таблицы, где изменились не все ячейки.
Вот, пожалуй, и всё, что нужно знать про изменение размеров таблицы в Word. Надеемся, что данная статья помогла вам в решении этой проблемы.
Изменение размеров таблицы в Word или PowerPoint для Mac
Примечание: Мы стараемся как можно оперативнее обеспечивать вас актуальными справочными материалами на вашем языке. Эта страница переведена автоматически, поэтому ее текст может содержать неточности и грамматические ошибки. Для нас важно, чтобы эта статья была вам полезна. Просим вас уделить пару секунд и сообщить, помогла ли она вам, с помощью кнопок внизу страницы. Для удобства также приводим ссылку на оригинал (на английском языке) .
Можно изменить размер всей таблицы для упрощения чтения или улучшить визуальный эффект документа. Можно также изменить размеры одно или несколько строк, столбцов или отдельных ячеек в таблице.
Изменение размеров таблицы
Наведите указатель на нижний правый угол таблицы, пока не появится и перетащите границу таблицы, пока не станет нужного размера таблицы.
Изменение размера строк, столбцов или ячеек
На ленте появятся контекстные вкладки: Конструктор таблиц и Макет.
На вкладке Макет можно указать нужную высоту и ширину.
Чтобы изменить размер отдельной строки или столбца, щелкните ячейку и отрегулируйте высоту или ширину.
Чтобы задать одинаковый размер для нескольких строк или столбцов, выделите их и щелкните Выровнять высоту строк или Выровнять ширину столбцов.
Используемое приложение Office:
Вы можете изменить размер всей таблицы, как для удобочитаемости, так и улучшения визуального впечатления от документа. Вы можете также изменить размер одной или несколько строк, столбцов или отдельных ячеек в таблице.
Выполните одно из указанных ниже действий.
Изменение размеров таблицы
В меню Вид выберите пункт Режим разметки или Режим публикации.
Наведите указатель на нижний правый угол таблицы, пока не отобразится , а затем перетащите границу таблицы, чтобы придать таблице нужный размер.
Изменение высоты строки в таблице
В меню Вид выберите пункт Режим разметки или Режим публикации.
Наведите указатель мыши на границу строки, которую требуется переместить, пока не отобразится , а затем перетащите границу, чтобы придать строке нужную высоту.
При наличии текста в ячейке таблицы, строка таблицы не может быть ниже, чем этот текст.
Совет: Для отображения значения высоты строки с помощью вертикальной линейки, щелкните ячейку и затем, удерживая нажатой клавишу OPTION, перетащите границу.
Изменение ширины столбца в таблице
В меню Вид выберите пункт Режим разметки или Режим публикации.
Наведите указатель мыши на границу столбца, которую нужно переместить, пока не отобразится , а затем перетащите границу столбца, чтобы придать ему нужную ширину.
Если в ячейке таблицы имеется текст, столбец не может быть уже, чем текст.
Совет: Для отображения значения ширины столбца на горизонтальной линейке, щелкните ячейку и затем, удерживая нажатой клавишу OPTION, перетащите нижнюю границу.
Придание нескольким строкам или столбцам одинакового размера
Выделите столбцы или строки, которым вы хотите придать одинаковый размер и нажмите вкладку Макет таблицы .
В разделе Размер ячейки, щелкните Выровнять высоту строк или Выровнять ширину столбцов.
Изменение расстояния между ячейками в таблице
Щелкните таблицу и откройте вкладку Макет таблицы.
В разделе Параметры щелкните Свойства.
На вкладке Таблица выберите пункт Параметры.
В разделе Интервал между ячейками по умолчанию, установите флажок Интервалы между ячейками и введите нужные размеры.
PowerPoint
Вы можете изменить размер всей таблицы, как для удобочитаемости, так и улучшения визуального впечатления от документа. Вы можете также изменить размер одной или несколько строк, столбцов или отдельных ячеек в таблице.
Выполните одно из указанных ниже действий.
Изменение размеров таблицы
Наведите указатель на любой угол таблицы, пока не отобразится , а затем перетащите границу таблицы, чтобы придать таблице нужный размер.
Изменение высоты строки в таблице
Наведите указатель мыши на границу строки, которую требуется переместить, пока не отобразится , а затем перетащите границу, чтобы придать строке нужную высоту.
При наличии текста в ячейке таблицы, строка таблицы не может быть ниже, чем этот текст.
Изменение ширины столбца в таблице
Наведите указатель мыши на границу столбца, которую нужно переместить, пока не отобразится , а затем перетащите границу столбца, чтобы придать ему нужную ширину.
Если в ячейке таблицы имеется текст, столбец не может быть уже, чем текст.
Изменение строки или столбца в соответствии с текстом
Наведите указатель мыши на границу столбца, пока не отобразится или на нижнюю границу строки, пока не отобразится , а затем дважды щелкните его.
Придание нескольким строкам или столбцам одинакового размера
Выделите столбцы или строки, которым вы хотите придать одинаковый размер и нажмите вкладку Макет таблицы .
В разделе Ячейки, щелкните Выровнять высоту строк или Выровнять ширину столбцов.
Уменьшение таблицы в Microsoft Word
Большинство пользователей MS Word знают о том, что в этой программе можно создавать, заполнять и изменять таблицы. При этом, текстовый редактор позволяет создавать таблицы произвольных или строго заданных размеров, также есть возможность ручного изменения этих параметров. В этой небольшой статье мы расскажем обо всех методах, с помощью которых можно уменьшить таблицу в Ворде.
Примечание: Пустую таблицу можно изменить до минимально допустимых размеров. Если же в ячейках таблицы содержатся текстовые или числовые данные, ее размер будет уменьшаться лишь до полного заполнения ячеек текстом.
Способ 1: Ручное уменьшение таблицы
В верхнем левом углу каждой таблицы (если она активна) расположен знак ее привязки, эдакий небольшой плюсик в квадрате. С его помощью можно перемещать таблицу. В диагонально противоположном, правом нижнем углу расположен небольшой квадратный маркер, который и позволяет изменять размеры таблицы.
1. Наведите указатель курсора на маркер в правом нижнем углу таблицы. После того, как указатель курсора примет вид двусторонней диагональной стрелки, кликните по маркеру.
2. Не отпуская левой кнопки мышки, потяните этот маркер в нужном направлении, пока не уменьшите таблицу до необходимых или минимально возможных размеров.
3. Отпустите левую кнопку мышки.
Если это потребуется, вы можете выровнять положение таблицы на странице, а также всех данных, которые содержатся в ее ячейках.
Чтобы дополнительно уменьшить строки или столбцы с текстом (или, наоборот, сделать меньшими только пустые ячейки), необходимо отключить автоматический подбор размера таблицы по содержимому.
Примечание: В данном случае размеры разных ячеек таблицы могут заметно отличаться. Этот параметр зависит от объема данных, которые в них содержатся.
Способ 2: Точное уменьшение размеров строк, столбцов и ячеек таблицы
При необходимости, вы всегда можете задать точные значения ширины и высоты для строк и столбцов. Изменить эти параметры можно в свойствах таблицы.
1. Кликните правой кнопкой мышки по указателю места таблицы (плюсик в квадрате).
2. Выберите пункт «Свойства таблицы».
3. В первой вкладке открывшегося диалогового окна вы можете задать точное значение ширины для всей таблицы.
Примечание: Единицы измерения по умолчанию — это сантиметры. При необходимости, их можно изменить на проценты и указывать в размерах уже процентное соотношение.
4. Следующая вкладка окна «Свойства таблицы» — это «Строка». В ней вы можете задать желаемую высоту строки.
5. Во вкладке «Столбец» можно задать ширину столбца.
6. То же самое со следующей вкладкой — «Ячейка» — здесь вы задаете ширину ячейки. Логично предположить, что она должна быть такой же, как и ширина столбца.
7. После того, как вы внесете все необходимые изменения в окно «Свойства таблицы», его можно закрыть, нажав на кнопку «ОК».
В результате вы получите таблицу, каждый элемент которой будет иметь строго заданные размеры.
Способ 3: Уменьшение отдельных строк и столбцов таблицы
Помимо ручного изменения размеров всей таблицы и задания точных параметров для ее строк и столбцов, в Ворде также можно изменить размер отдельных строк и/или столбцов.
1. Наведите указатель курсора на грань строки или столбца, который необходимо уменьшить. Внешний вид указателя изменится на двустороннюю стрелку с перпендикулярной линией посредине.
2. Потяните указатель курсора в нужном направлении, чтобы уменьшить размер выбранной строки или столбца.
3. При необходимости, повторите аналогичное действие для других строк и/или столбцов таблицы.
Выбранные вами строки и/или столбцы будут уменьшены в размере.
Как видите, уменьшить таблицу в Ворде совсем несложно, тем более, что сделать это можно несколькими способами. Какой из них выбрать — решать вам и задаче, которую вы перед собой выдвигаете.
Отблагодарите автора, поделитесь статьей в социальных сетях.
Источники:
https://compdude.ru/how-to-reduce-the-table-in-microsoft-word/
https://support.office.com/ru-ru/article/%D0%98%D0%B7%D0%BC%D0%B5%D0%BD%D0%B5%D0%BD%D0%B8%D0%B5-%D1%80%D0%B0%D0%B7%D0%BC%D0%B5%D1%80%D0%BE%D0%B2-%D1%82%D0%B0%D0%B1%D0%BB%D0%B8%D1%86%D1%8B-%D0%B2-word-%D0%B8%D0%BB%D0%B8-powerpoint-%D0%B4%D0%BB%D1%8F-mac-5c096344-a26a-4c4a-a274-6018bdb0b367
https://lumpics.ru/how-to-reduce-the-table-in-word/