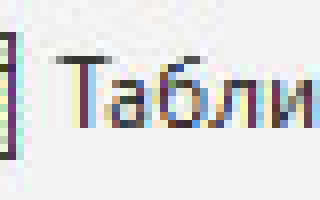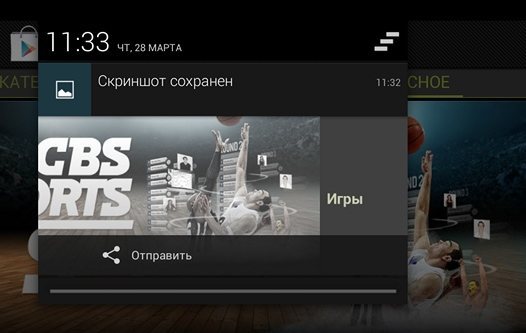Как сделать таблицу на чертеже в компасе
Таблицы в КОМПАС
Как вставить таблицу в КОМПАС
Для вставки таблицы в чертеж или фрагмент КОМПАС служит команда «Таблица» , которая расположена на инструментальной панели Обозначения.
Альтернативный способ вызова команды — использование главного текстового меню. Путь: Оформление — Таблица.
После вызова команды нужно кликнуть на чертеже, данная точка будет являться левым верхним углом таблицы.
Клик на чертеже приводит к появлению окна:
Главное в данном окне указать количество столбцов и строк, а также ширину и высоту ячеек. После ввода данных, нажимаем «Создать»
Появляется таблица, курсор по умолчанию размещен в левом верхнем углу.
Заполнение таблицы проводится по аналогии с вводом текста, которому посвящена отдельная статья «Работа с текстом в КОМПАСе»Из специфики, которая относится именно к таблице, следует остановиться подробнее на возможности добавлять и удалять строки и столбцы, склеивать и разделять ячейки, менять отрисовку таблиц.
Как добавить или удалить строки в таблице КОМПАС
Чтобы добавить или удалить строки и столбцы в таблице КОМПАС нужно воспользоваться разделом Управление Панели параметров
Данный раздел содержит команды:
- выделить;
- вставить слева, справа, сверху, снизу;
- удалить.
Чтобы добавить или удалить строку или столбец достаточно установить курсор в одной из ячеек таблицы и нажать на необходимую команду.
Как сделать таблицу КОМПАС
Редко, но встречается необходимость создать таблицу КОМПАС из геометрических примитивов. Например, Вы открыли документ выполненный изначально в AutoCAD, а в КОМПАСе таблица отображается отрезками и отдельными текстовыми блоками. Для преобразования таких данных в таблицу необходимо скопировать границы и содержимое в отдельный файл Фрагмент, сохранить его, а затем, при использовании команды «Таблица» и указания точки вставки на чертеже, воспользоваться кнопкой «Из файла» и указать фрагмент в который была сохранена таблица
Как сохранить таблицу КОМПАС в Excel
Таблицу КОМПАС можно сохранить в *.tbl — это формат КОМПАС-Таблицы, который позволяет хранить наработки, связанные с таблицами, например, структуру и шапку таблицы, чтобы не вводить часть данных каждый раз заново. Сама команда сохранения таблицы КОМПАС находится на Панели параметров команды «Таблица»
После запуска команды «Сохранить таблицу в файл» нужно будет указать имя файла и место его расположения.
Сохранить таблицу КОМПАС в файл Excel возможности нет. КОМПАС содержит функционал сохранения табличных форм в Excel, но это относится только к спецификациям.
Удаление таблицы КОМПАС
Таблица КОМПАС удаляется также, как и любой другой объект — нужно выделить ее одинарным кликом и нажать клавишу «delete» на клавиатуре.
Если нужно выделить и удалить сразу все таблицы, то удобнее всего воспользоваться выделением по свойствам. Для этого в разделе Выделить главного текстового меню нужно выбрать команду «По свойствам»
А в открывшемся окне поставить галочку напротив пункта Таблицы
Нажать кнопку «Выделить», а затем клавишу «delete» на клавиатуре.
Редактирование таблицы на чертеже
Кнопка Редактирование таблицы на чертеже — вызывает инструмент СПДС GraphiCS, с помощью которого осуществляется редактирование таблиц с помощью экранного табличного редактора.
Для вызова инструмента Редактирование таблицы на чертеже можно воспользоваться следующими способами:
- кликнуть по иконке на вкладке СПДС — панель Форматы, таблицы;
- кликнуть по иконке на панели Форматы, таблицы;
- Строка меню — СПДС — Форматы, таблицы — Редактирование таблиц — Редактирование таблиц на чертеже;
- ввести в командную строку команду spipedittbl.
С помощью выше указанных способов Вы активируете функцию и включите режим экранного редактирования таблицы. Включить экранный табличный редактор также можно удерживая клавишу CTRL кликнуть левой кнопкой мыши на рамке таблицы.
Контур ячейки будет подсвечен зеленой рамкой и появится значок, который говорит и возможности ввода текста.
Вводимый в ячейку текст автоматически поджимается.
Заполнить содержимое любой ячейки можно, установив курсор в нужную ячейку и кликнув левой кнопкой мыши.
При экранном редактировании таблицы появляется панель инструментов Редактирование таблицы.
- Кнопка Группировать ячейки служит для объединения смежных ячеек в одну.
После нажатия кнопки ячейка, на которой находится курсор, подсвечивается зеленым цветом. Удерживая левую кнопку мыши выделяем объединяемые ячейки и
повторным кликом левой кнопкой мыши подтвердаем изменения — выбранные ячейки объединятся.
- Кнопка Разгруппировать ячейки отменяет группирование ячеек.
Устанавливаем курсор на ячейке, ранее объединенной из нескольких ячеек. Большая ячейка станет активной, подсвечивается зеленой рамкой.
Кликаем левой кнопкой мыши внутри ячейки. Большая ячейка разделится на исходные более мелкие ячейки.
- Кнопка Разбить ячейки служит для разделения ячеек на несколько более мелких ячеек.
Устанавливаем курсор на любой ячейке. Кликаем левой кнопкой мыши внутри ячейки. По запросу в командной строке, указываем курсором и фиксируем кликами левой кнопки мышки две точки внутри выбранной ячейки.
Появится диалоговое окно Разбить ячейки.
Вводим требуемые числовые значения для разбивки. Можно разбить одновременно несколько ячеек, находящихся в одной строке или столбце.
Жмем кнопку ОК для подтверждения команды.
- Кнопка Карандаш служит для разбиения ячеек на несколько с помощью построения дополнительных границ.
Устанавливаем курсор на любой ячейке. Кликаем левой кнопкой мыши внутри ячейки. Привязкой СПДС GraphiCS указываем на границах ячейки опорные точки.
Ячейка (или ячейки) будет разделена по этим точкам на две новые ячейки произвольного размера. Каждая ячейка является самостоятельной.
- Кнопка Добавить строку — добавляет одну строку внизу таблицы.
- Кнопка Добавить столбец — добавляет один столбец к таблице.
- Кнопка Вставить строку — добавляет одну строку в текущую позицию табличного курсора.
- Кнопка Вставить столбец — добавляет один столбец в текущую позицию табличного курсора.
- Кнопка Удалить строку — удаляет строку, в которой находится выделенная ячейка.
- Кнопка Удалить столбец — удаляет столбец, в котором находится выделенная ячейка.
- Кнопка Свойства строки — служит для изменения высоты строки, содержащей выбранную ячейку. Вызывается диалоговое окно, в котором следует указать высоту строки в миллиметрах.
- Кнопка Свойства столбца — служит для изменения ширины столбца, содержащего выбранную ячейку. Укажите в диалоговом окне ширину столбца в миллиметрах.
- Кнопка Свойства ячейки — вызывает диалоговое окно Свойства ячейки, в котором настраиваются свойства выбранной ячейки таблицы.
- Кнопка Свойства ячеек — служит для настройки свойств группы ячеек таблицы. Выберите нужные ячейки и в появившемся диалоговом окне Свойства ячейки установите параметры выбранных ячеек таблицы.
- Кнопка Сумма.
- Кнопка Выборочная сумма.
С помощью этих инструментов числовые значения в выбранных ячейках автоматически суммируются в последней (пустой) выбранной ячейке. В этом случае ввод формульных выражений суммирования при редактировании свойств отдельной ячейки не требуется.
- Кнопка Записная книжка — вызывает инструмент Записная книжка.
- Кнопка Калькулятор — вызывает инструмент Калькулятор.
- Кнопка Специальные символы — вызывает инструмент для ввода специальных символов.
- Кнопка Выход — осуществляет выход из экранного редактора таблицы.
Урок №30. Функция «Массив по таблице» в Компас-3D
Рассмотрим, как работает функция «Массив по таблице» по примеру на детали.
Такая функция нужна, когда возникает необходимость создать копию какой-то операции и компонента, если они требуют какого-то упорядочения (например, в виде прямоугольной сетки с определенными параметрами или симметрией относительно плоскости и т.д.).
Команда создания массивов помогает в построении модели фигур или объектов, которые являются одинаковыми и упорядоченными. В программе КОМПАС-3D есть такие типы построения массивов:
- – по точкам
- – по сетке
- – по концентрической сетке
- – по таблице
- – вдоль кривой
- – по образцу
- – зеркальный массив.
К функции создания массивов можно перейти из меню «Операции» → «Массив», их иконки можно найти на панели «Массивов».
Ниже вы ознакомитесь с чертежом детали, которая будет создана как пример:
Для построения модели, прежде всего, создадим новый объект, перейдя в меню «Файл» → «Создать»:
В открывшемся меню ориентации выбрать «Изометрия XYZ»:
Чтобы построить Эскиз 1 необходимо выбрать на панели «Текущего состояния» инструментов «Плоскость ZX» и нажать «Эскиз». Для его создания руководствуйтесь рисунком ниже с нанесением таких размеров:
Сделайте выдавливание эскиза в обратном направлении на 8 мм.
Создание эскиза произведите, выбрав верхнюю поверхность модели:
Сделайте прямой вырез «Через все»:
Спроектируйте отверстия. Их расположение – симметричное, двумя группами. Для начала создайте одну из них, а для создания группы 2 примените функцию «Зеркальный массив».
Приступим к построению базового экземпляра массива, то есть отверстия 1. Построим его на поверхности модели сверху.
Снова сделайте прямой вырез «Через все»:
Чтобы построить отверстия, используйте «Массив по таблице». Чтобы указать местоположение отверстий – можете ввести эту информацию вручную из «Файла-источника» или же проделав действия, описанные ниже.
Откройте таблицу MS Excel (xls-файл). Первые 3 столбика таблицы будут содержать данные координат x, y, z. Данные по координатам экземпляров вводите ряд за рядом. Первая строка будет содержать информацию о координатах экземпляра отверстия 2 из первого ряда:
Таблицу Excel используйте, чтобы ускорить введение координат. Например, чтобы ввести координату х третьего экземпляра укажите ссылку на ячейку, где указана координата х второго экземпляра и прибавьте 22. Это расстояние между осями на чертеже.
Затем числа, указанные в этой ячейке можете копировать в нужные ячейки (относительно числа отверстий в первом ряду минус единицу, которая обозначает присутствующий в модели базовый экземпляр). Остальные координаты y и z скопируйте, т.к. для этого ряда они являются неизменными.
Это же действие повторите во всех рядах. После выполнения всех действий сохраняйте xls-файл и вернитесь в программу КОМПАС-3D. Запустите «Массив по таблице» и на вкладке 1 в строке указания объекта пометьте «отверстие».
На вкладке 2 укажите источник файла, в открывшемся окне «Выбор файла» пометьте тип файла как Таблица Exсel, укажите сохраненную таблицу.
Перед вами откроется фантом массива, который вы создаете, затем завершайте операцию.
Следующим действием будет создание зеркальной копии массива.
Источники:
https://kompas-uroki.ru/kompas-2d/tablitsy-v-kompas
https://sapr-journal.ru/spds-graphics/redaktirovanie-tablicy-na-chertezhe/
https://stylingsoft.com/sapr/kompas3d/uroki-kompas-3d/1254-urok-30-funktsiya-massiv-po-tablitse-v-kompas-3d