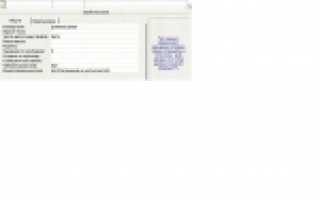Как сделать таблицу в access
Создание таблиц в Access
— Конструирование таблиц, понятие ключевого поля, заполнение и редактирование таблиц, типы данных
Прежде чем заполнять таблицу сведениями, её нужно спроектировать. Проектирование таблицы можно начинать после открытия файла БД. В окне БД активизируем закладку Таблицы, щелкаем по кнопке Создать, выбираем из появившегося списка Конструктор –ОК. Появляется окно, в котором мы должны создать структуру таблицы – указать названия полей, типы данных, размеры полей (смотрите рисунок).
Типы данных.
- Текстовый – совокупность произвольных алфавитно-цифровых символов. Размер такого поля не может превышать 255 знаков. По умолчанию присваивается 50 знаков. Размер можно задать с помощью таблицы Свойства поля.
- Поле Memo – длинный текст, предназначенный для примечаний или описания. Используется для создания текста, количество символов которого превышает 255.
- Числовой – числовые данные, используемые в математических вычислениях. Конкретные варианты числового типа и их длина задаются в свойстве Размер поля.
- Денежный – позволяет представлять числа в денежном формате. При выборе этого типа данных в таблице Свойства поля устанавливают нужный формат, количество десятичных знаков.
- Дата/время – при выборе этого типа данных нужный формат назначают через свойство Формат поля.
- Логический – данные логического типа могут принимать только одно из двух взаимоисключающих значений – 0 или 1,истина или ложь.
- Поле Счетчика заполняется автоматически. СУБД самостоятельно увеличивает значение переменной в этом поле, присваивая каждой записи новый номер.
Ключевое поле.
Если полю присвоен первичный ключ, то Access предотвращает дублирование элементов этого поля.
Поле, которому присвоен первичный ключ, называется ключевым полем. Присвоение первичного ключа производят в режиме конструктора: нужно щелкнуть правой кнопкой в любом месте строки со спецификациями поля, которое хотим назначить ключевым→из контекстного меню выбрать Ключевое поле. Поле первичного ключа помечается специальным маркером – значком в виде ключа.
Записи в таблицах автоматически воспроизводятся отсортированными в порядке возрастания по ключевому полю.
После окончания создания структуры таблицы ее следует сохранить(м. Файл — п.Сохранить–ввести имя таблицы–ОК.
Редактирование проекта таблицы.
Чтобы перейти в режим Конструктора таблицы, нужно во вкладке Таблицы окна Базы данных выделить пиктограмму нужной таблицы, щелкнуть по кнопке Конструктор, откроется проект нужной таблицы, в котором можно:
- Вставить новое поле – для этого щелкнуть правой кнопкой мыши в любом месте строки со спецификациями поля, перед которым хотим вставить новое поле, из контекстного меню выбрать команду Добавить строки.
- Удалить поле – для этого щелкнуть правой кнопкой мыши в любом месте строки со спецификациями поля, которое хотим удалить, из контекстного меню выбрать команду Удалить строки.
- Ввести новые значения спецификаций поля (имени поля, типа данных и др.) – щелкнуть левой кнопкой мыши в ячейке, содержимое которой хотим изменить, ввести новые значения вместо старых.
Ввод данных в таблицу.
Чтобы заполнить таблицу, нужно ее открыть – дважды щелкнуть по ее значку в окне БД. Новая таблица состоит из одной пустой записи. При вводе данных пустая запись смещается в конец таблицы. При вводе данных Access сверяет их с заданным типом данных, в случае несоответствия выдает предупреждающее сообщение. При вводе данных переход к следующей ячейке происходит при помощи клавиши Enter, либо TAB, либо клавиши со стрелочкой. В обратном направлении – с помощью клавиш Shift+Tab, либо клавиши со стрелочкой. С помощью комбинации клавиш Ctrl -Home можно перейти в первую ячейку таблицы, с помощью Ctrl-End – в последнюю. При помощи Ctrl -” содержимое из верхней ячейки копируется в текущую ячейку.
После заполнения таблицу нужно закрыть с помощью кнопки Х, которая находится в правом верхнем углу окна таблицы. Занесенные данные при этом автоматически сохраняются в таблице.
Редактирование записей таблицы.
- Выделение записи – установить указатель мыши на запись, подлежащую выделению, выполнить команду из строки меню Правка—п.Выделить запись.
- Отмена выделения – щелкнуть в любом месте таблицы.
- Копирование (перемещение) записей в таблице – выделить запись, скопировать (удалить) запись в буфер обмена командой из строки меню Правка –п.Копировать(Вырезать) ; установить указатель мыши на записи, над которой необходимо скопировать новую запись, выполнить команду строки меню Правка –п.Добавить из буфера.
- Удаление записей – выделить запись, выполнить команду строки меню Правка – п.Удалить запись.
Сортировка записей в таблице.
Нужно открыть таблицу, которую необходимо отсортировать. Далее щелкнуть правой кнопкой мыши в любой ячейке поля, по которому сортируем записи–выбрать команду «Сортировка по возрастанию», либо «Сортировка по убыванию».
Надеюсь данная статья помогла вам справится с вопросом как создать таблицу в Access.
Создание таблиц в Access
Прежде чем начать заполнение таблицы информацией, её следует спроектировать. Создание таблиц в Access может происходить несколькими способами: с помощью мастера, посредством ввода данных или с использованием конструктора. Каждый метод запускается отдельным ярлыком. Они появляются сразу же после создания нового файла для базы данных.
Если иконки не видны, откройте окошко «Параметры» через меню «Сервис». В нем выберите команду «Вид» и выставьте «галочку» напротив пункта «Новые ярлыки объектов».
Как создать таблицу в Access путем ввода данных
Этот метод подойдет для тех пользователей, которые затрудняются сразу определить структуру будущего объекта:
- Откройте окно новой БД и дважды щелкните по нему мышкой. Перед вами появится пустая таблица, имеющая стандартные названия полей, которых по умолчанию 10.
Как создать таблицу в Access с помощью Мастера- В новой БД выберите соответствующую иконку, а в открывшемся окне – назначение таблицы (деловые или личные).
- В поле «Образцы» выбираем подходящий вариант (контакты, сотрудники, клиенты, товары, список рассылки, заказы и пр.) и способ отображения. Если вам потребуются все поля, просто кликните на кнопку ».
- Повторяйте второе действие до тех пор, пока не получится таблица необходимого размера.
- Раздел «Переименование поля» позволяет ввести и сохранить новое имя для ячейки.
- Выберите автоматическое или самостоятельное определение ключа и нажмите «Далее».
- Теперь следует установить связь между созданным объектом и уже существующими. Access делает это автоматом, а пользователь может подкорректировать эти связи либо вовсе удалить их.
- В самом последнем окне Мастера следует указать дальнейшие действия над объектом: изменение структуры, ручной ввод данных, добавление информации при помощи формы, полученной из мастера.
Как создать таблицу в Access с помощью Конструктора Выберите соответствующий ярлык.
Создание базы данных в MS Access 2007: пошаговая инструкция
В современном мире нужны инструменты, которые бы позволяли хранить, систематизировать и обрабатывать большие объемы информации, с которыми сложно работать в Excel или Word.
Подобные хранилища используются для разработки информационных сайтов, интернет-магазинов и бухгалтерских дополнений. Основными средствами, реализующими данный подход, являются MS SQL и MySQL.
Продукт от Microsoft Office представляет собой упрощенную версию в функциональном плане и более понятную для неопытных пользователей. Давайте рассмотрим пошагово создание базы данных в Access 2007.
Описание MS Access
Microsoft Access 2007 – это система управления базами данных (СУБД), реализующая полноценный графический интерфейс пользователя, принцип создания сущностей и связей между ними, а также структурный язык запросов SQL. Единственный минус этой СУБД – невозможность работать в промышленных масштабах. Она не предназначена для хранения огромных объемов данных. Поэтому MS Access 2007 используется для небольших проектов и в личных некоммерческих целях.
Но прежде чем показывать пошагово создание БД, нужно ознакомиться с базовыми понятиями из теории баз данных.
Определения основных понятий
Без базовых знаний об элементах управления и объектах, использующихся при создании и конфигурации БД, нельзя успешно понять принцип и особенности настройки предметной области. Поэтому сейчас я постараюсь простым языком объяснить суть всех важных элементов. Итак, начнем:
- Предметная область – множество созданных таблиц в базе данных, которые связаны между собой с помощью первичных и вторичных ключей.
- Сущность – отдельная таблица базы данных.
- Атрибут – заголовок отдельного столбца в таблице.
- Кортеж – это строка, принимающая значение всех атрибутов.
- Первичный ключ – это уникальное значение (id), которое присваивается каждому кортежу.
- Вторичный ключ таблицы «Б» – это уникальное значение таблицы «А», использующееся в таблице «Б».
- SQL запрос – это специальное выражение, выполняющее определенное действие с базой данных: добавление, редактирование, удаление полей, создание выборок.
Теперь, когда в общих чертах есть представление о том, с чем мы будем работать, можно приступить к созданию БД.
Создание БД
Для наглядности всей теории создадим тренировочную базу данных «Студенты-Экзамены», которая будет содержать 2 таблицы: «Студенты» и «Экзамены». Главным ключом будет поле «Номер зачетки», т.к. данный параметр является уникальным для каждого студента. Остальные поля предназначены для более полной информации об учащихся.
Итак, выполните следующее:
- Запустите MS Access 2007.
- Нажмите на кнопку «Новая база данных».
- В появившемся окне введите название БД и выберите «Создать».
Все, теперь осталось только создать, заполнить и связать таблицы. Переходите к следующему пункту.
Создание и заполнение таблиц
После успешного создания БД на экране появится пустая таблица. Для формирования ее структуры и заполнения выполните следующее:
- Нажмите ПКМ по вкладке «Таблица1» и выберите «Конструктор».
- Теперь начинайте заполнять названия полей и соответствующий им тип данных, который будет использоваться.
Создание и редактирование схем данных
Перед тем, как приступить к связыванию двух сущностей, по аналогии с предыдущим пунктом нужно создать и заполнить таблицу «Экзамены». Она имеет следующие атрибуты: «Номер зачетки», «Экзамен1», «Экзамен2», «Экзамен3».
Для выполнения запросов нужно связать наши таблицы. Иными словами, это некая зависимость, которая реализуется с помощью ключевых полей. Для этого нужно:
- Перейти во вкладку «Работа с базами данных».
- Нажать на кнопку «Схема данных».
- Если схема не была создана автоматически, нужно нажать ПКМ на пустой области и выбрать «Добавить таблицы».
- Выберите каждую из сущностей, поочередно нажимая кнопку «Добавить».
- Нажмите кнопку «ОК».
Конструктор должен автоматически создать связь, в зависимости от контекста. Если же этого не случилось, то:
- Перетащите общее поле из одной таблицы в другую.
- В появившемся окне выберите необходимы параметры и нажмите «ОК».
- Теперь в окне должны отобразиться миниатюры двух таблиц со связью (один к одному).
Выполнение запросов
Что же делать, если нам нужны студенты, которые учатся только в Москве? Да, в нашей БД только 6 человек, но что, если их будет 6000? Без дополнительных инструментов узнать это будет сложно.
Именно в этой ситуации к нам на помощь приходят SQL запросы, которые помогают изъять лишь необходимую информацию.
Виды запросов
SQL синтаксис реализует принцип CRUD (сокр. от англ. create, read, update, delete — «создать, прочесть, обновить, удалить»). Т.е. с помощью запросов вы сможете реализовать все эти функции.
На выборку
В этом случае в ход вступает принцип «прочесть». Например, нам нужно найти всех студентов, которые учатся в Харькове. Для этого нужно:
- Перейти во вкладку «Создание».
- Нажать кнопку «Конструктор запросов» в блоке «Другие».
- В новом окне нажмите на кнопку SQL.
- В текстовое поле введите команду: SELECT * FROM Студенты WHERE Адрес = «Харьков»; где «SELECT *» означает, что выбираются все студенты, «FROM Студенты» — из какой таблицы, «WHERE Адрес = «Харьков»» — условие, которое обязательно должно выполняться.
- Нажмите кнопку «Выполнить».
- На выходе мы получаем результирующую таблицу.
А что делать, если нас интересуют студенты из Харькова, стипендии у которых больше 1000? Тогда наш запрос будет выглядеть следующим образом:
SELECT * FROM Студенты WHERE Адрес = «Харьков» AND Стипендия > 1000;
а результирующая таблица примет следующий вид:
На создание сущности
Кроме добавления таблицы с помощью встроенного конструктора, иногда может потребоваться выполнение этой операции с помощью SQL запроса. В большинстве случаев это нужно во время выполнения лабораторных или курсовых работ в рамках университетского курса, ведь в реальной жизни необходимости в этом нет. Если вы, конечно, не занимаетесь профессиональной разработкой приложений. Итак, для создания запроса нужно:
- Перейти во вкладку «Создание».
- Нажать кнопку «Конструктор запросов» в блоке «Другие».
- В новом окне нажмите на кнопку SQL, после чего в текстовое поле введите команду:
CREATE TABLE Преподаватели
(КодПреподавателя INT PRIMARY KEY,
Фамилия CHAR(20),
Имя CHAR (15),
Отчество CHAR (15),
Пол CHAR (1),
Дата_рождения DATE,
Основной_предмет CHAR (200));
где «CREATE TABLE» означает создание таблицы «Преподаватели», а «CHAR», «DATE» и «INT» — типы данных для соответствующих значений.
- Кликните по кнопке «Выполнить».
- Откройте созданную таблицу.
На добавление, удаление, редактирование
Здесь все гораздо проще. Снова перейдите в поле для создания запроса и введите следующие команды:
- для заполнения кортежа:
INSERT INTO Преподаватели
VALUES (1, ‘Иванова’, ‘Иванна’, ‘Ивановна’, ‘Ж’, ’05-06-1981′, ‘География’); - для редактирования записи:
UPDATE Преподаватели SET Имя = ‘Анна’; - для удаления:
DELETE * FROM Преподаватели WHERE Имя=’Анна’;.
Создание формы
При огромном количестве полей в таблице заполнять базу данных становится сложно. Можно случайно пропустить значение, ввести неверное или другого типа. В данной ситуации на помощь приходят формы, с помощью которых можно быстро заполнять сущности, а вероятность допустить ошибку минимизируется. Для этого потребуются следующие действия:
- Откройте интересующую таблицу.
- Перейдите во вкладку «Создание».
- Нажмите на необходимый формат формы из блока «Формы».
Все базовые функции MS Access 2007 мы уже рассмотрели. Остался последний важный компонент – формирование отчета.
Формирование отчета
Отчет – это специальная функция MS Access, позволяющая оформить и подготовить для печати данные из базы данных. В основном это используется для создания товарных накладных, бухгалтерских отчетов и прочей офисной документации.
Если вы никогда не сталкивались с подобной функцией, рекомендуется воспользоваться встроенным «Мастером отчетов». Для этого сделайте следующее:
- Перейдите во вкладку «Создание».
- Нажмите на кнопку «Мастер отчетов» в блоке «Отчеты».
- Выберите интересующую таблицу и поля, нужные для печати.
- Добавьте необходимый уровень группировки.
- Выберите тип сортировки каждого из полей.
- Настройте вид макета для отчета.
- Выберите подходящий стиль оформления.
Если отображение вас не устраивает, его можно немного подкорректировать. Для этого:
- Нажмите ПКМ на вкладке отчета и выберите «Конструктор».
- Вручную расширьте интересующие столбцы.
- Сохраните изменения.
Вывод
Итак, с уверенностью можно заявить, что создание базы данных в MS Access 2007 мы разобрали полностью. Теперь вам известны все основные функции СУБД: от создания и заполнения таблиц до написания запросов на выборку и создания отчетов. Этих знаний хватит для выполнения несложных лабораторных работ в рамках университетской программы или использования в небольших личных проектах.
Для проектирования более сложных БД необходимо разбираться в объектно-ориентированном программировании и изучать такие СУБД, как MS SQL и MySQL. А для тех, кому нужна практика составления запросов, рекомендую посетить сайт SQL-EX, где вы найдете множество практических занимательных задачек.
Удачи в освоении нового материала и если есть какие-либо вопросы – милости прошу в комментарии!
Источники:
https://vsofte.biz/183-sozdanie-tablic-v-access.html
https://officeproduct.info/faq/86-znakomimsya-s-tablicami-v-access.html
https://geekon.media/sozdanie-bazy-dannyx-v-ms-access-2007/