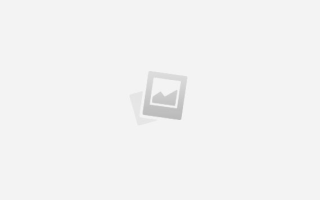Как сделать таблицу в архикаде
Тонкости работы в программе ARCHICAD: как создать шаблон
Тема, касающаяся разработки и применения стандартов, норм и правил для работы в программе ARCHICAD, актуальна сегодня как никогда. С этим вопросом сталкиваются организации разного уровня: и целые институты, занимающиеся проектной деятельностью, и более скромные по своему масштабу архитектурные бюро.
В настоящее время ни для кого не является секретом тот факт, что шаблоны ARCHICAD способны существенно облегчить проектирование и, следовательно, увеличить производительность труда специализированных организаций. Шаблон в ARCHICAD представляет собой элемент, содержащий реквизиты, параметры, библиотеки, инструменты и множество другой информации.
В этой статье сформулированы главные правила, следуя которым можно создать шаблоны ARCHICAD. Данные шаблоны ARCHICAD можно использовать в качестве стандарта, готового для внедрения в различные компании и предприятия, стоит лишь подкорректировать некоторые аспекты в соответствии с определенными требованиями.
Рассмотрим основные аспекты и вопросы для работы с шаблонами в программе ARCHICAD:
- Шаблон листа в ARCHICAD: что это?
- Перечень используемых форматов в программе ARCHICAD
- Особенности создания рамки
- Требования, предъявляемые к основной надписи и дополнительным графам
- Разновидности параметров шаблона ARCHICAD
- Правильное имя шаблона листа в программе ARCHICAD
- Алгоритм создания нового шаблона листа в программе ARCHICAD
Шаблон листа в ARCHICAD: что это?
Шаблоном листа, согласно терминологии ARCHICAD, называется основной макет. Такие элементы используются с целью создания необходимых рабочих чертежей.
Главное условие разработки шаблонов листов в программе ARCHICAD – выполнение работ должно производиться в папке под названием «основные макеты», расположенной в Книге Макетов. При этом для каждого шаблона ARCHICAD следует выбрать формат, рамку, основную надпись, дополнительные графы.
Перечень используемых форматов в программе ARCHICAD
Пользователь программы ARCHICAD может применять только те основные и дополнительные форматы листов, которые указаны в таблицах, приведенных ниже.
Обозначение формата
Размеры сторон формата, мм
1
2
Таблица 1. Основные форматы в программе ARCHICAD
Кратность
Формат
Размер, мм
A0
A1
A2
A3
A4
1
2
3
4
5
6
Таблица 2. Дополнительные форматы в программе ARCHICAD
Особенности создания рамки
Все действия, связанные с разработкой рамки, должны осуществляться в основном макете (Книга Макетов). Параметры данного элемента определяются основными/дополнительными форматами, а также размерами, которые указаны в госстандарте ГОСТ Р 21.11011 (Приложение И).
В процессе формирования рамки необходимо воспользоваться такими инструментами, как:
- слой: 4 | DOC_MAKET;
- перо: № 8, толщина 1,00 мм, цвет черный.
При этом нужно проследить, чтобы все элементы рамки были сгруппированы.
Требования, предъявляемые к основной надписи и дополнительным графам
Основная надпись, как и дополнительные графы, имеют общее назначение: они используются для расположения таблицы инвентарного номера и таблицы согласования. Они должны формироваться в разделе Рабочие Листы проекта отдельно друг от друга и соответствовать требованиям стандарта ГОСТ Р 21.1101.
Работая над созданием основной надписи/дополнительных граф, рекомендуется использовать ряд настроек:
- начало работы, подразумевающей идентификацию рабочих листов в ARCHICAD, начинается:
- для основных надписей – с ОН-ХХ (ХХ означает порядковый номер, причем, первым идет 01)
- для дополнительных граф – ОН-ДГ-ХХ;
- имя каждого рабочего листа должно быть понятным на интуитивном уровне, поэтому начинается оно, как правило, словами Основная надпись/Дополнительные графы;
- масштаб рабочего листа: натуральная величина, то есть 1:1;
- слой: 4 | DOC_MAKET;
- перья выбираются согласно госстандартам (ГОСТ Р 21.1101/ГОСТ 2.303):
- перо №8 (черного цвета и толщиной 1,00 мм) – сплошная толстая линия;
- перо №4 (черного цвета и толщиной 0,25 мм) – сплошная тонкая линия;
- постоянные надписи выполняются в формате статичного текста, а изменяющиеся – в формате автотекста;
- весь используемый текст выполняется пером №4 (черного цвета и толщиной 0,25 мм), а высота букв должна соответствовать размеру 2,5;
- вставка логотипа компании выполняется при помощи специального инструмента – Рисунок;
- нельзя забывать о группировке всех элементов рабочих листов.
Разновидности параметров шаблона ARCHICAD
Параметры шаблона ARCHICAD предназначены для основной надписи и дополнительных граф, информация в которых изменяется. Вставить их несложно – следует только воспользоваться инструментом автотекст.
Параметры шаблона ARCHICAD, в зависимости от своего назначения, разделяют на две группы, которые:
- предназначены для проекта в целом;
- предназначены для отдельного листа.
Первый вариант параметров шаблона ARCHICAD задается в Информации о проекте.
С параметрами шаблона в программе ARCHICAD, которые задаются для проекта в целом, можно ознакомиться в таблице 3.
как сделать таблицу в архикаде
ВАЖНО! Для того, что бы сохранить статью в закладки, нажмите: CTRL + D
Задать вопрос ВРАЧУ, и получить БЕСПЛАТНЫЙ ОТВЕТ, Вы можете заполнив на НАШЕМ САЙТЕ специальную форму, по этой ссылке >>>
Как сделать экспликацию помещений в Archicad зонами
Экспликация помещений — необходимая составная часть большинства дизайн-проектов интерьеров. Для того, чтобы вычертить экспликацию помещений, можно пользоваться различными чертежными программами. Я являюсь преподавателем одной из таких программ под названием Архикад.
Для того, чтобы сделать экспликацию помещений в Архикад, существует несколько инструментов, один из которых называется «зона». Я бы не стал утверждать, что инструмент «зона», это наиболее подходящий инструмент для создания экспликации помещений. Однако, меня, как преподавателя Archicad, ученики часто спрашивают, как пользоваться инструментом «зона» для создания экспликации помещений. Понимая важность этой темы для начинающих дизайнеров я записал и выложил этот видео-урок.
но все зависит от задачи
для чего вставлять таблицу из Exel
если просто для вставки в проект, то публикуют в ПДФ
и вставляют в проект ссылкой
публикуется в ПДФ, при обновлении xls-файла он опять публикуется в тот же ПДФ
вставленный ПДФ автоматически обновляется
таблиц как в автокаде нет
самому их иногда не хватает, особенно с функциями расчетов
таблица Александра Ани немного считает
P.S. решить задачу можно через Grasshopper )))
и самое интересное — это будет работать!
Grasshopper работает с данными
ему без разницы работать с ними в 3д или 2д
у него есть инструменты импорта данных из *.xls или *.csv
из этих данных он может формировать 2д таблицу
которая потом и связывается с ArchiCAD
все данные обновляться при их изменении
это будет «как из пушки по воробьям»
но это избавляет архикад от довольно значительного минуса
Создание и настройка шаблонов листов чертежей
Переходим к созданию шаблонов листов чертежей. На примере создания формата А4 рассмотрим основные приемы работы с шаблонами.
В ArchiCAD по умолчанию имеются стандартные шаблоны листов чертежей, расположенные в папке Masters (Шаблоны). Однако если открыть окно настройки, например, шаблона A4 Portrait, то мы увидим, что этот шаблон, особенно его штамп, имеет не слишком много общего со стандартным форматом ГОСТ (рис. 13.10).
Рис. 13.10. Шаблон A4 Portrait
Используем его как основу для создания «родного» формата А4. Сначала сделаем его копию.
1. Перетащите шаблон A4 Portrait мышью при нажатой клавише Ctrl в конец списка шаблонов – появится новый шаблон A4 Portrait (1).
2. Выделите новый шаблон и вызовите окно его настроек (рис. 13.11) любым из описанных выше способов.
Рис. 13.11. Окно настройки шаблона чертежного листа
Для изменения параметров используются следующие элементы области Name and Size (Наименование и размер):
• текстовое поле Name (Наименование). Применяется для присвоения шаблону имени;
• раскрывающийся список Size (Размер). Предназначен для определения размеров листа редактируемого шаблона путем выбора из расположенных в списке стандартных размеров форматов;
• поля для установки ширины и высоты формата, размещенные под раскрывающимся списком Size (Размер). При необходимости можно задать произвольные значения, определив тем самым формат произвольного размера;
• переключатель ориентации листа, имеющий два положения: Portrait (Вертикальная) и Landscape (Горизонтальная);
• поля Margins (Поля). Предназначены для установки полей, определяющих положение рамки формата относительно обреза листа;
• информационные поля Printable area (Область чертежа). Отображают размер области, ограниченной рамкой формата;
• элемент управления Anchor Point (Точка привязки). Определяет точку привязки формата;
• флажок Set as Default for New Layouts (Установить как шаблон по умолчанию). При установке этого флажка изображения, помещаемые в книгу чертежей, будут связаны с редактируемым шаблоном (помещены на лист этого формата).
Область Drawing Placement (Размещение чертежей) содержит элементы, с помощью которых настраиваются параметры размещения видов на чертежном формате. Поскольку на таких малых форматах, как A4, обычно помещается один чертеж, рассмотрим эту область чуть позже.
Для настройки шаблона выполните следующие операции.
1. В поле Name (Наименование) замените название A4 Portrait (1) на Формат А4.
2. Оставьте установленный по умолчанию формат A4 (ISO) Metric (А4 (стандарт ИСО), метрическая система).
3. Задайте значение левого поля чертежа (третье сверху поле группы Margins (Поля)) равным 20. Для остальных полей установите значение 5. После этого значения полей Printable area (Область чертежа) должны принять значения 185 и 287.
4. Закройте окно настройки щелчком на кнопке OK. Формат шаблона, расположенный в поле редактирования шаблонов, изменился.
5. Выделите и удалите все элементы шаблона.
6. Используя инструменты Line (Линия) и Text (Текст), расположенные в разделе Document (Документ) палитры ToolBox (Палитра инструментов), нарисуйте рамку и штамп формата А4. При необходимости применяйте конструкторскую сетку, которую можно настроить для проведения построений на листах чертежей независимо от конструкторской сетки других окон.
7. В поля условно-постоянной информации, например названия проекта, наименования заказчика, фамилий ГАП, ГИП и т. д., вставьте блоки, содержащие автотекст, настроив его с помощью команды главного меню File ? Info ? Project Info (Файл ? Информация ? Информация о проекте) (рис. 13.12).
Рис. 13.12. Шаблон Формат A4
8. Повторите соответствующие операции для создания других форматов, скопировав в них угловой штамп из формата Формат А4 через буфер обмена.
После создания форматов, соответствующих российским или корпоративным стандартам, форматы, установленные в ArchiCAD по умолчанию, можно удалить.
В последнее время все чаще ставится вопрос о стандартизации и регламентации работ в ARCHICAD. Тема актуальна и для крупных проектных институтов, и для небольших архитектурных бюро. Известно, что предварительно настроенный шаблон ARCHICAD (то есть совокупность настроенных реквизитов, свойств, параметров, видов, инструментов, библиотек и многого другого) значительно облегчает процесс проектирования и повышает эффективность.
В статье я сформулировал основные требования и правила создания шаблонов листов, оформив ее как стандарт для внедрения в организации. Берите, редактируйте под свои стандарты/требования и пользуйтесь.
Содержание
Общие положения
Шаблон листа — основной макет по терминологии ARCHICAD.
Для формирования основного комплекта чертежей в ARCHICAD должны быть использованы шаблоны листов.
Шаблоны листов следует создавать в папке Основные макеты книги макетов.
У каждого шаблона листа должны быть определены формат, рамка, основная надпись и дополнительные графы.
Основные форматы
Допускается использовать только форматы листов, указанные в таблицах 1 и 2.
Таблица 1. Основные форматы
Таблица 2. Дополнительные форматы
Рамка создается непосредственно в основном макете, находящемся в книге макетов, и должна соответствовать основным и дополнительным форматам с учетом размеров, указанных в Приложении И ГОСТ Р 21.1101 1 .
Для создания рамки необходимо использовать следующие настройки:
- слой: 4 | DOC_MAKET;
- перо: номер 8, толщина 1,00 мм, цвет черный.
Все элементы рамки должны быть сгруппированы.
Основная надпись и дополнительные графы
Основная надпись и дополнительные графы для размещения таблицы инвентарного номера и таблицы согласования должны быть созданы в рабочих листах карты проекта по отдельности с учетом требований ГОСТ Р 21.1101 (рис. 1).
Рис. 1. Основные надписи и дополнительные графы в карте проекта
Для создания основной надписи (рис. 2) и дополнительных граф должны быть использованы следующие настройки:
- идентификация рабочих листов основных надписей должна начинаться с ОН-ХХ, где ХХ — порядковый номер, начиная с 01; идентификация рабочих листов дополнительных граф должна начинаться с ОН-ДГ-ХХ, где ХХ — порядковый номер, начиная с 01;
- наименование рабочих листов должно быть интуитивно понятным и начинаться со слов «Основная надпись» или «Дополнительные графы» для основной надписи и дополнительных граф соответственно;
- масштаб рабочего листа: 1:1;
- слой для всех элементов рабочего листа: 4 | DOC_MAKET;
- перья должны использоваться согласно ГОСТ Р 21.1101, ГОСТ 2 .303 2 , а именно:
- для сплошной толстой основной используется перо номер 8 (толщина 1,00 мм, цвет черный),
- для сплошной тонкой используется перо номер 4 (толщина 0,25 мм, цвет черный);
- для постоянных надписей должен применяться статичный текст, для надписей с изменяемой информацией — автотекст;
- все текстовые надписи должны быть выполнены высотой 2,5, используется перо номер 4 (толщина 0,25 мм, цвет черный);
- для вставки логотипа организации следует использовать инструмент Рисунок;
- все элементы рабочих листов должны быть сгруппированы.
Рис. 2. Пример основной надписи по ГОСТ Р 21.1101(форма 6)
Параметры шаблона
Параметры шаблона должны применяться для надписей с изменяемой информацией в основной надписи и дополнительных графах. Для вставки параметров шаблона следует использовать автотекст. Параметры для шаблонов делятся на две группы:
- параметры шаблона, предназначенные для всего проекта;
- параметры шаблона, предназначенные только для листа.
Параметры шаблона, предназначенные для всего проекта, должны быть предусмотрены в диалоговом окне Информация о проекте (рис. 3).
Рис. 3. Диалоговое окно Информация о проекте
Перечень параметров шаблона, предназначенных для всего проекта, представлен в таблице 3.
Таблица 3. Параметры шаблона для проекта
Видеоурок посвящен теме создания смет отделочных материалов в ArchiCAD с помощью интерактивных каталогов. Со времен выхода 10-й версии и революционных изменений в структуре Архикада методы подсчета чего-либо в проекте разделились. В программе остались старые сметы, которые после просчета представляют некий набор символов, который можно вставить в проект, но к ним еще прибавились интерактивные каталоги, которые поддерживают двустороннюю связь с объектами подсчета. Это позволяет не беспокоиться про обновление таблиц, если вы что-то изменили в проекте, и наоборот менять параметры объектов прямо в ячейках таблиц.
Примерный план действий при создании сметы с помощью интерактивных таблиц:
- Через «Карта проекта» — «Каталоги» — «Параметры» заходим в окно параметров схемы и создаем новую.
- В разделе» Критерии» новой схемы задаем признаки, по которым архикад будет искать объекты для подсчета.
- В разделе «Поля» указываем параметры, которые хотим вывести в таблицу.
- Открываем новую схему двойным щелчком из карты проекта и настраиваем внешний вид с помощью инструментов форматирования в левой части открывшегося окна.
- Сохраняем как вид и вставляем на макет.
- Можно доработать полученную таблицу с учетом и индивидуальных пожеланий: добавить итоговую сумму, условные обозначения и т.д..
Работая с такими интерактивными каталогами мы получаем полную свободу в создании сопутствующей проекту документации: сметы отделочных материалов, экспликации помещений, ведомости заполнения оконных и дверных проемов, ведомости по предметам мебели и оборудования и многое другое. Для смежников и заказчиков таблицы можно сохранять в другие форматы: *.xls (Excel), *.pdf (Acrobat Reader), текстовый файл, DWF, а на PC при наличии MS Office можно сохранять в формате .doc. Для своего проекта, конечно, удобней вставлять на макет с помощью инструмента «Чертеж».
Как создавать хорошие таблицы в ARCHICAD при помощи Excel и LabPP Automat
Для просмотра онлайн кликните на видео ⤵
Генератор кода для создания таблиц по образцу из Excel в ARCHICAD на базе LabPP Automat Подробнее
Импорт из таблицы Excel в ARCHICAD: пример Подробнее
Импорт Массивов Значений Свойств Подробнее
Видео тур и визуализация интерьера и экстерьера в Archicad при помощи плагина Enscape Подробнее
Генератор GDL кода для функции EXTRUDE на LabPP Automat – создание BIM объектов в ARCHICAD Подробнее
Квартирография и оперативные расчеты в ARCHICAD с LabPP Solaris и LabPP Calc Подробнее
Перенос параметров объекта в его пользовательские свойства при помощи скриптов LabPP в ARCHICAD Подробнее
ArchiCad. Книга Макетов. Урок 1 Настройка книги макетов. Печать файлов. Подробнее
Как быстро считать материалы в ARCHICAD Подробнее
Урок Archicad – Создание ведомости отделки зоной Подробнее
[Урок Archicad] Расчет площади покрытий в ArchiCAD Подробнее
Архикад. Создание макета (листа для печати) Подробнее
Cмета в ArchiCAD видеоурок часть 1.avi Подробнее
Часть 1. Стандартизация интерфейса. Автотекст. Шаблоны Архикад. Подробнее
Архикад 19. Экспликация помещений (метод каталогов) Подробнее
Урок 01. Формирование листов Подробнее
ArchiCad. Книга Макетов. Урок 4. Создаем альбом проекта дома. Подробнее
Организация альбомов (марок) чертежей в программе Archicad с помощью функции автотекст Подробнее
Копирование именованных ячеек из Excel в ARCHICAD Подробнее
Источники:
https://blog.infars.ru/tonkosti-raboty-v-programme-archicad-kak-sozdat-shablon-archicad
https://kaketodelaetsya.ru/kak-sdelat-tablitsu-v-arhikade
https://putinizm.ru/kak-sozdavat-horoshie-tablicy-v-archicad-pri-pomoschi-excel-i-labpp-automat