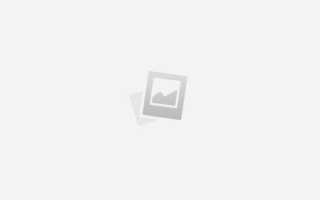Как сделать таблицу в автокаде
Создание таблиц в Автокаде.
Доброго времени суток, уважаемые друзья.
Сегодня рассмотрим создание таблиц в Автокаде.
Для того чтобы создать таблицу, необходимо щелкнуть левой кнопкой мыши по значку «Таблица» на панели рисования или нажать в главном меню программы Автокад на кнопку «Рисование», в выпадающем меню найти пункт «Таблица» и щелкнуть по нему левой кнопкой мыши. Можно еще вписать в командную строку слово «таблица» (без кавычек, естественно). Но первые два варианта предпочтительней.
Появляется окно «Вставка таблицы».
Окно имеет несколько областей: сверху слева располагается область «Стиль таблиц», ниже – «Параметры вставки», ниже – окно просмотра. Затем – в верхнем левом углу – «Способ вставки», под этой областью располагаются «Параметры столбцов и строк» и область «Задание стилей ячеек». Рассмотрим первую область.
Стиль таблиц
Стиль таблицы по умолчанию — Standard. При желании можно создать другой стиль таблицы. Для этого нужно нажать на кнопку , на которую указывает красная стрелка. Созданием нового стиля таблицы мы занимались на двух прошлых занятиях.
Параметры вставки
- Первый вариант – вставка таблицы в Автокад «С пустой таблицы». В этом случае таблица создается и заполняется вручную.
- В случае выбора варианта «На основе связи с данными» появляется диалоговое окно (выделено синим цветом), которое предоставляет возможность выбора данных из существующей внешней таблицы.
Если есть связи с таблицами Microsoft Excel, то это будет указано в диалоговом окне. Для создания новой связи с данными таблицы Microsoft Excel щелкаем по словам «Создайте новую связь с данными Excel». Появляется окно, в котором вводится имя связи с данными.
После ввода имени связи появляется следующее окно, в котором находим исходную таблицу Excel. Нажимаем ОК.
- И третий вариант вставки – «На основе данных на чертеже». Устанавливаем флажок рядом со словами «На основе данных объекта на чертеже (извлечение данных)». Нажимаем ОК.
Появляется мастер извлечения данных.
Способ вставки
Вставка таблицы в Автокаде осуществляется двумя разными способами:
- Запрос точки вставки. При применении этого варианта в случае построения таблицы сверху вниз указываем точку вставки, имея в виду, что туда поместится верхний левый угол таблицы. В случае построения таблицы снизу вверх таблица будет вставляться в чертеж своим нижним левым углом.
- Второй вариант вставки – это вставка с использованием запроса занимаемой области. Программа сначала запросит указать первый угол таблицы, затем противоположный. Ширина столбцов и количество строк в этом случае устанавливается программой автоматически.
Параметры столбцов и строк
Область окна «Параметры столбцов и строк» включает:
- количество столбцов и ширину столбцов;
- количество строк данных и высоту строки.
В случае выбора способа вставки — «Запрос выбора вставки», в области «Параметры столбцов и строк» мы выставляем количество столбцов и строк, нажимая на треугольники, выделенные синими стрелками. Или просто вписываем количество столбцов и строк в соответствующих строчках.
Для этого выделяем левой кнопкой мышки цифру или число, которое хотим изменить, и нажимаем на клавишу Delete. Затем вписываем нужную цифру или число. Выставляем необходимую ширину столбца в миллиметрах. Высота строки будет зависеть от высоты текста, количества строк текста и от отступов от текста до границ ячейки.
В случае выбора способа вставки – «Запрос занимаемой области» ширина столбца программой будет выбираться автоматически исходя из заданной области. Количество строк будет также выбираться автоматически, учитывая высоту строки и заданную под таблицу область.
Задание стилей ячеек
И последнее, что мы сегодня посмотрим, это – стиль ячеек в Автокаде. В области «Задание стилей ячеек» по умолчанию в строке «Стиль ячеек первой строки» выставлен стиль «Название».
В строке «Стиль ячеек второй строки» по умолчанию выбран стиль «Заголовок». В строке «Стиль ячеек остальных строк» — стиль «Данные».
После этого нажимаем на ОК и вручную заполняем таблицу.
Таблицы в Автокаде: создание и вставка
Создание таблиц в Автокаде – обязательный этап оформления проекта, вплоть до того, что штамп, который в соответствии с ГОСТ 2.104-68 должен присутствовать на каждом чертеже, также есть таблица. См. видео-урок “Новый алгоритм оформления в AutoCAD”.
Так как же создать таблицу в Автокаде? Прежде чем ответить на этот вопрос учтите, что самая распространенная ошибка при создании таблицы AutoCAD –это рутинный ручной подход вычерчивания данного элемента чертежа с помощью стандартных примитивов (отрезков, полилиний и т.д.), а также заполнение строк и столбцов с помощью многострочного или однострочного текста.
Поэтому давайте раз и навсегда разберем, как сделать таблицу в Авткоаде быстро и правильно и при этом максимально автоматизировать процесс!
Как создать таблицу в Автокаде.
Таблицы Авткоад (спецификации) – сложный объект чертежа, данные в котором упорядочены в виде строк и столбцов. Сразу же на примере рассмотрим, как создать таблицу Автокад. Одноименная команда находится на вкладке Аннотации – панель «Таблицы». В качестве примера рассмотрена таблица в Авткоаде 2015.
Откроется диалоговое окно «Вставка таблицы», в котором следует указать ряд параметров, отвечающих за внешний вид и стиль таблицы в Автокаде, а также отдельных ее ячеек (см. рис.).
Таблицу можно создать пустую (с нуля) или же на основе существующего файла Excel посредством установления связи.
Дальнейшие действия интуитивно понятны: в первую очередь следует указать количество строк и столбцов, затем задать стили ячеек, а также параметры вставки таблицы в чертеже. Более подробно описывать это нет смысла, просто откройте AutoCAD и на практике проработайте материал. После выполнения всех настроек в соответствии с ТЗ можно вставить таблицу в Автокад.
Результат создания и заполнения таблицы может выглядеть следующим образом:
Вставить таблицу в Автокаде можно двумя способами: графически (указать мышкой точку вставки в рабочей области) или с помощью указания точных координат X,Y через командную строку/динамический ввод.
Связи между таблицами в Автокаде и Excel
Таблицы AutoCAD хоть и подразумевают какой-то счет (т.е. формулы в таблицах Автокада можно использовать для выполнения простейших арифметических операций), но намного удобнее работать в Excel – там все просто, быстро и отлажено годами, а главное – намного шире функционал. Поэтому самый оптимальный вариант – связывать данные с внешними файлами (ознакомьтесь с более подробным материалом про то, как вставить таблицу Excel в Автокад).
Одно из важнейших преимуществ такой связи следующее: после внесения изменений в связанной таблице (в AutoCAD или Exсel) данные можно обновить с учетом внесенных поправок.
Теперь вы знаете, как в Автокаде нарисовать таблицу, используя всего одну команду! Чтобы внести данные в ячейки, нужно ЛКМ выделить подходящую ячейку и с клавиатуры ввести текст.
Рекомендуем ознакомиться с доп. материал по этой теме:
Если вы студент, то лабораторная работа на Автокаде с таблицами после ознакомления этого материала будет выполнена быстрее в 2 раза!
Как создавать Таблицы в AutoCAD
В этой статье и видеоуроке мы с Вами узнаем, как создавать таблицы в Автокаде.
Команда “Таблица” находится на ленте. Находим её и нажимаем, чтобы вставить таблицу.
Появляется диалоговое окно, в котором можно задать размер будущей таблицы, путём регулирования количества её столбцов и строк, а также их ширину и высоту.
После задания параметров и нажатия ОК, нужно будет задать точку вставки таблицы в модели. После вставки таблицы на чертёж, откроется редактор таблиц, и можно будет вводить текст в ячейки.
Подробно о работе с таблицами смотрите в бесплатных видеокурсах по AutoCAD ниже.
Инженер-проектировщик по специальности ПГС. Инженер-года 2013 тюменской области по отрасли строительство. Опыт проектирования с 2008 года. Получить бесплатный базовый видеокурс AutoCAD от Алексея >>
Знали ли Вы, что в AutoCAD абсолютно Неграмотно масштабировать чертежи сразу же на большом холсте, то есть в пространстве “Модель”? Да, это истина, о которой знают немногие. Печально но факт. Но у вас появилась возможность разгадать этот спрятавшийся от нас секрет того, как же быстро задавать и безболезненно изменять масштабы видов на листах в Автокаде. […]
Подсчёт площади в программе Автокад можно выполнить разными способами. Значение площади поверхности применяют в различных вычислениях: полезная или снеговая нагрузка, объём работ по отделке, или просто, указание площади помещения на плане. Два наиболее распространённых способа измерения площади представлены в видео ниже. Из него вы узнаете, как легко считать площадь в Автокаде. Научитесь быстро работать в […]
В этой статье я расскажу Вам, как ускорить рутинные операции при проектировании, путём применения пользовательских настроек Автокада. Окно настройки открывается кнопкой в меню программы. В диалоговом окне заходим на вкладку “Пользовательские” и в ней нажимаем на кнопку “Правая кнопка мыши” В следующем окне, в группе параметров “обычный режим” установим радио-кнопку на пункт “повтор последней команды” […]
Источники:
https://trank5678.ru/bez-rubriki/sozdanie-tablic-v-avtokade
https://autocad-specialist.ru/video-uroki-autocad/tablitsa-v-autocad-chast-1.html
https://autocad-prosto.ru/kak-sdelat-v-autocad/tablicy-v-autocad.html