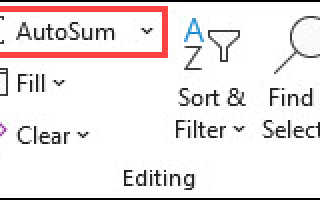Как сделать таблицу в excel с формулами
Создание простой формулы в Excel
Можно создать простую формулу для сложения, вычитания, умножения и деления числовых значений на листе. Простые формулы всегда начинаются со знака равенства (=), за которым следуют константы, т. е. числовые значения, и операторы вычисления, такие как плюс (+), минус (–), звездочка (*) и косая черта (/).
В качестве примера рассмотрим простую формулу.
Выделите на листе ячейку, в которую необходимо ввести формулу.
Введите = (знак равенства), а затем константы и операторы (не более 8192 знаков), которые нужно использовать при вычислении.
В нашем примере введите =1+1.
Вместо ввода констант в формуле можно выбрать ячейки с нужными значениями и ввести операторы между ними.
В соответствии со стандартным порядком математических операций, умножение и деление выполняются до сложения и вычитания.
Нажмите клавишу ВВОД (Windows) или Return (Mac).
Рассмотрим другой вариант простой формулы. Введите =5+2*3 в другой ячейке и нажмите клавишу ВВОД или Return. Excel перемножит два последних числа и добавит первое число к результату умножения.
Использование автосуммирования
Для быстрого суммирования чисел в столбце или строке можно использовать кнопку “Автосумма”. Выберите ячейку рядом с числами, которые необходимо сложить, нажмите кнопку Автосумма на вкладке Главная, а затем нажмите клавишу ВВОД (Windows) или Return (Mac).
Когда вы нажимаете кнопку Автосумма, Excel автоматически вводит формулу для суммирования чисел (в которой используется функция СУММ).
Примечание: Также в ячейке можно ввести ALT+= (Windows) или ALT+ += (Mac), и Excel автоматически вставит функцию СУММ.
Пример: чтобы сложить числа за январь в бюджете «Развлечения», выберите ячейку B7, которая находится прямо под столбцом с числами. Затем нажмите кнопку Автосумма. В ячейке В7 появляется формула, и Excel выделяет ячейки, которые суммируются.
Чтобы отобразить результат (95,94) в ячейке В7, нажмите клавишу ВВОД. Формула также отображается в строке формул вверху окна Excel.
Чтобы сложить числа в столбце, выберите ячейку под последним числом в столбце. Чтобы сложить числа в строке, выберите первую ячейку справа.
Создав формулу один раз, ее можно копировать в другие ячейки, а не вводить снова и снова. Например, при копировании формулы из ячейки B7 в ячейку C7 формула в ячейке C7 автоматически настроится под новое расположение и подсчитает числа в ячейках C3:C6.
Кроме того, вы можете использовать функцию «Автосумма» сразу для нескольких ячеек. Например, можно выделить ячейки B7 и C7, нажать кнопку Автосумма и суммировать два столбца одновременно.
Скопируйте данные из таблицы ниже и вставьте их в ячейку A1 нового листа Excel. При необходимости измените ширину столбцов, чтобы видеть все данные.
Примечание: Чтобы эти формулы выводили результат, выделите их и нажмите клавишу F2, а затем — ВВОД (Windows) или Return (Mac).
Работа в Excel с формулами и таблицами для чайников
Формула предписывает программе Excel порядок действий с числами, значениями в ячейке или группе ячеек. Без формул электронные таблицы не нужны в принципе.
Конструкция формулы включает в себя: константы, операторы, ссылки, функции, имена диапазонов, круглые скобки содержащие аргументы и другие формулы. На примере разберем практическое применение формул для начинающих пользователей.
Формулы в Excel для чайников
Чтобы задать формулу для ячейки, необходимо активизировать ее (поставить курсор) и ввести равно (=). Так же можно вводить знак равенства в строку формул. После введения формулы нажать Enter. В ячейке появится результат вычислений.
В Excel применяются стандартные математические операторы:
Символ «*» используется обязательно при умножении. Опускать его, как принято во время письменных арифметических вычислений, недопустимо. То есть запись (2+3)5 Excel не поймет.
Программу Excel можно использовать как калькулятор. То есть вводить в формулу числа и операторы математических вычислений и сразу получать результат.
Но чаще вводятся адреса ячеек. То есть пользователь вводит ссылку на ячейку, со значением которой будет оперировать формула.
При изменении значений в ячейках формула автоматически пересчитывает результат.
Ссылки можно комбинировать в рамках одной формулы с простыми числами.
Оператор умножил значение ячейки В2 на 0,5. Чтобы ввести в формулу ссылку на ячейку, достаточно щелкнуть по этой ячейке.
В нашем примере:
- Поставили курсор в ячейку В3 и ввели =.
- Щелкнули по ячейке В2 – Excel «обозначил» ее (имя ячейки появилось в формуле, вокруг ячейки образовался «мелькающий» прямоугольник).
- Ввели знак *, значение 0,5 с клавиатуры и нажали ВВОД.
Если в одной формуле применяется несколько операторов, то программа обработает их в следующей последовательности:
Поменять последовательность можно посредством круглых скобок: Excel в первую очередь вычисляет значение выражения в скобках.
Как в формуле Excel обозначить постоянную ячейку
Различают два вида ссылок на ячейки: относительные и абсолютные. При копировании формулы эти ссылки ведут себя по-разному: относительные изменяются, абсолютные остаются постоянными.
Все ссылки на ячейки программа считает относительными, если пользователем не задано другое условие. С помощью относительных ссылок можно размножить одну и ту же формулу на несколько строк или столбцов.
- Вручную заполним первые графы учебной таблицы. У нас – такой вариант:
- Вспомним из математики: чтобы найти стоимость нескольких единиц товара, нужно цену за 1 единицу умножить на количество. Для вычисления стоимости введем формулу в ячейку D2: = цена за единицу * количество. Константы формулы – ссылки на ячейки с соответствующими значениями.
- Нажимаем ВВОД – программа отображает значение умножения. Те же манипуляции необходимо произвести для всех ячеек. Как в Excel задать формулу для столбца: копируем формулу из первой ячейки в другие строки. Относительные ссылки – в помощь.
Находим в правом нижнем углу первой ячейки столбца маркер автозаполнения. Нажимаем на эту точку левой кнопкой мыши, держим ее и «тащим» вниз по столбцу.
Отпускаем кнопку мыши – формула скопируется в выбранные ячейки с относительными ссылками. То есть в каждой ячейке будет своя формула со своими аргументами.
Ссылки в ячейке соотнесены со строкой.
Формула с абсолютной ссылкой ссылается на одну и ту же ячейку. То есть при автозаполнении или копировании константа остается неизменной (или постоянной).
Чтобы указать Excel на абсолютную ссылку, пользователю необходимо поставить знак доллара ($). Проще всего это сделать с помощью клавиши F4.
- Создадим строку «Итого». Найдем общую стоимость всех товаров. Выделяем числовые значения столбца «Стоимость» плюс еще одну ячейку. Это диапазон D2:D9
- Воспользуемся функцией автозаполнения. Кнопка находится на вкладке «Главная» в группе инструментов «Редактирование».
- После нажатия на значок «Сумма» (или комбинации клавиш ALT+«=») слаживаются выделенные числа и отображается результат в пустой ячейке.
Сделаем еще один столбец, где рассчитаем долю каждого товара в общей стоимости. Для этого нужно:
- Разделить стоимость одного товара на стоимость всех товаров и результат умножить на 100. Ссылка на ячейку со значением общей стоимости должна быть абсолютной, чтобы при копировании она оставалась неизменной.
- Чтобы получить проценты в Excel, не обязательно умножать частное на 100. Выделяем ячейку с результатом и нажимаем «Процентный формат». Или нажимаем комбинацию горячих клавиш: CTRL+SHIFT+5
- Копируем формулу на весь столбец: меняется только первое значение в формуле (относительная ссылка). Второе (абсолютная ссылка) остается прежним. Проверим правильность вычислений – найдем итог. 100%. Все правильно.
При создании формул используются следующие форматы абсолютных ссылок:
- $В$2 – при копировании остаются постоянными столбец и строка;
- B$2 – при копировании неизменна строка;
- $B2 – столбец не изменяется.
Как составить таблицу в Excel с формулами
Чтобы сэкономить время при введении однотипных формул в ячейки таблицы, применяются маркеры автозаполнения. Если нужно закрепить ссылку, делаем ее абсолютной. Для изменения значений при копировании относительной ссылки.
Простейшие формулы заполнения таблиц в Excel:
- Перед наименованиями товаров вставим еще один столбец. Выделяем любую ячейку в первой графе, щелкаем правой кнопкой мыши. Нажимаем «Вставить». Или жмем сначала комбинацию клавиш: CTRL+ПРОБЕЛ, чтобы выделить весь столбец листа. А потом комбинация: CTRL+SHIFT+”=”, чтобы вставить столбец.
- Назовем новую графу «№ п/п». Вводим в первую ячейку «1», во вторую – «2». Выделяем первые две ячейки – «цепляем» левой кнопкой мыши маркер автозаполнения – тянем вниз.
- По такому же принципу можно заполнить, например, даты. Если промежутки между ними одинаковые – день, месяц, год. Введем в первую ячейку «окт.15», во вторую – «ноя.15». Выделим первые две ячейки и «протянем» за маркер вниз.
- Найдем среднюю цену товаров. Выделяем столбец с ценами + еще одну ячейку. Открываем меню кнопки «Сумма» – выбираем формулу для автоматического расчета среднего значения.
Чтобы проверить правильность вставленной формулы, дважды щелкните по ячейке с результатом.
Как сделать таблицу в Excel: данные и формулы
Для любого офисного работника или студента, да и каждого человека, связанного с компьютерами в повседневной жизни, совершенно необходимо уметь обращаться с офисными программами. Одной из таких и является Microsoft Office Excel. Для начала рассмотрим, как сделать таблицу в Excel.
Основы
В первую очередь пользователь должен осознавать, что создание таблицы в Excel – простейшее дело, ведь программная среда этого офисного приложения создана изначально именно для работы с таблицами.
После запуска приложения перед пользователем появляется рабочая область, состоящая из множества ячеек. То есть вам не надо задумываться, как сделать таблицу в Excel собственными руками, потому что она уже готова. Всё, что нужно сделать пользователю, это очертить границы и ячейки, в которые он будет вносить данные.
У начинающих пользователей возникает естественный вопрос о том, что делать с ячейками при печати. В этом случае необходимо понимать, что на печать выводятся только те, которые вы очертили, именно они в итоге будут вашей таблицей.
Создаём первую таблицу
Для этого выделяем необходимую нам область, зажав левую кнопку мышки. Допустим, нам необходимо посчитать доход семьи за месяц, в котором 30 дней. Нам необходимо 3 столбца и 32 строки. Выделяем ячейки A1-С1 и растягиваем их вниз до А32-С32. Затем на панели находим кнопку границы и заливаем всю область так, чтобы получилась таблица в сетку. После этого приступаем к заполнению ячеек. В первой строке заполняем заголовок таблицы. Первый столбец озаглавим “Дата”, второй – “Приход”, третий – “Расход”. После этого приступим к заполнению значений таблицы.
Надо заметить, что окрашивать границы таблицы и ячеек можно по-разному. Программа предоставляет пользователю различные варианты оформления границ. Это можно совершить следующим способом. Выделив необходимую область, нажимаете на неё правой кнопкой мышки и выбираете “Формат ячеек”. Затем переходите на вкладку “Границы”. Здесь имеется достаточно понятный интерфейс с образцом. Вы можете поэкспериментировать с выбором способа окрашивания границ вашей таблицы, а также типом линий.
Существует также немного другой способ попасть в это меню. Для этого нажимаем в верхней части экрана на панели управления на кнопку “Формат”. В раскрывшемся списке выбираете “Ячейки”. Перед вами появится точно такое же окно, как и в предыдущем варианте.
Заполнение таблицы
Разобравшись, как сделать таблицу в Excel, приступим к её наполнению. Для облегчения этой процедуры существует функция автозаполнения ячеек. Понятное дело, что в реальной ситуации таблица, которую мы создавали выше, будет заполняться построчно в течение месяца. Однако в нашем случае вам лучше заполнить ячейки столбцов “Приход” и “Расход” собственноручно.
Для заполнения столбца “Дата” воспользуемся функцией автозаполнения. В ячейке А2 укажем значение “1”, а ячейке А3 присвоим значение “2”. После этого выделим две эти ячейки мышкой и наведём указатель на правый нижний угол выделенной области. Появится перекрестие. Зажав левую кнопку мышки, растянем эту область до ячейки А31. Таким образом у нас получилась таблица данных в Excel.
Если вы всё сделали правильно, то у вас должен был выйти столбец с цифрами от 1 до 30. Как понимаете, Excel автоматически определил арифметический принцип, по которому вы собирались заполнять столбец. Если бы вы указали последовательно цифры 1 и 3, тогда программа выдала бы вам исключительно нечётные числа.
Подсчёты
Таблицы в Excel служат не только для хранения данных, но и для подсчета значений, исходя из введённых данных. Теперь разберёмся, как сделать таблицу в Excel с формулами.
После заполнения таблицы у нас осталась незаполненная нижняя строка. Сюда, в ячейку А32, вносим слово “Итого”. Как вы поняли, здесь мы рассчитаем суммарный доход и расход семьи за месяц. Для того чтобы нам не пришлось вручную с помощью калькулятора рассчитывать итог, в Excel встроено множество различных функций и формул.
В нашей ситуации для подсчета итогового значения нам пригодится одна из простейших функций суммирования. Есть два способа сложить значения в столбцах.
- Сложить каждую ячейку по отдельности. Для этого в ячейке В32 ставим знак “=”, после этого щелкаем на нужной нам ячейке. Она окрасится в другой цвет, а в строке формулы добавятся её координаты. У нас это будет “A2”. Затем опять же в строке формул ставим “+” и снова выбираем следующую ячейку, её координаты также добавятся в строку формулы. Эту процедуру можно повторять множество раз. Её можно использовать в тех случаях, если значения, необходимые для формулы, находятся в разных частях таблицы. По завершении выделения всех ячеек нажимаем “Enter”.
- Другой, более простой способ, может пригодиться, если вам необходимо сложить несколько смежных ячеек. В таком случае можно воспользоваться функцией “СУММ()”. Для этого в ячейке В32 также ставим знак равенства, затем русскими заглавными буквами пишем “СУММ(” – с открытой скобкой. Выделяем нужную нам область и закрываем скобку. После чего нажимаем “Enter”. Готово, Excel посчитал вам сумму всех ячеек.
Для вычисления суммы следующего столбца просто выделяем ячейку B32 и, как при автозаполнении, перетаскиваем в ячейку С32. Программа автоматически сместит все значения на одну ячейку вправо и посчитает следующий столбец.
Сводка
В некоторых случаях вам могут пригодиться сводные таблицы Excel. Они предназначены для совмещения данных из нескольких таблиц. Для создания такой выделите вашу таблицу, а затем на панели управления выберите “Данные” – “Сводная таблица”. После серии диалоговых окон, которые могу помочь вам настроить таблицу, появится поле, состоящее из трёх элементов.
В поля строк перетащите один столбец, который вы считаете основным и по которому хотите сделать выборку. В поле данных перетащите столбец с данными, которые должны быть посчитаны.
Поле, предназначенное для перетаскивания столбцов, служит для сортировки данных по какому-либо признаку. Сюда вы также можете перенести необходимое условие/фильтр для выборки данных.
Заключение
Прочитав эту статью, вы должны были научиться создавать и работать с простейшими видами таблиц, а также осуществлять операции с данными. Мы кратко рассмотрели создание сводной таблицы. Это должно вам помочь освоиться в среде Microsoft Office и чувствовать себя увереннее в программе Excel.
Источники:
https://support.office.com/ru-ru/article/%D0%A1%D0%BE%D0%B7%D0%B4%D0%B0%D0%BD%D0%B8%D0%B5-%D0%BF%D1%80%D0%BE%D1%81%D1%82%D0%BE%D0%B9-%D1%84%D0%BE%D1%80%D0%BC%D1%83%D0%BB%D1%8B-%D0%B2-excel-11a5f0e5-38a3-4115-85bc-f4a465f64a8a
https://exceltable.com/formuly/rabota-v-eksele-s-formulami-i-tablicami
https://www.syl.ru/article/168067/new_kak-sdelat-tablitsu-v-excel-dannyie-i-formulyi