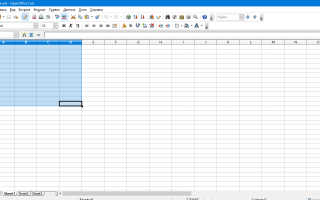Как сделать таблицу в openoffice
Как сделать таблицу в OpenOffice Calc и Open Office Writer
Чтобы сделать таблицу в OpenOffice Writer или OpenOffice Calc нужно определиться с её структурой. После этого можно приступать к “рисованию”.
Как сделать таблицу в OpenOffice Calc
Open Office Calc, сам по себе, является табличным документом. Он не имеет границ, у него не прорисованы контуры ячеек, но, по сути, – это таблица. Если же требуется прорисовать таблицу, её границы, чтобы затем распечатать, то следует выполнить действия описанные ниже.
Простая таблица – все ячейки одного размера
Простая таблица с одинаковыми по ширине и высоте ячейками получается в пару кликов. Пусть это будет таблица доходов и расходов магазина за 2018 год. Наведите курсор мыши на любую пустую ячейку. Нажмите и удерживайте левую клавишу мыши (ЛКМ). Теперь, потянув курсор вниз вы задаёте количество строк, а вправо количество столбцов. Выделение будет подсвечиваться синим. Должно получиться как на скриншоте:
Далее воспользуемся инструментом “Обрамление” и в выпадающем окне шаблонов выберем тот что подходит для наших целей.
Осталось озаглавить столбцы, строки и заполнить ячейки данными.
Нарисовать простую таблицу в OpenOffice Calc оказалось делом не сложным. Попробуем усложнить задачу.
Таблица с элементами оформления
Что является элементами оформления таблицы? Заглавие, шрифт, направление текста в ячейке и пр.
В качестве образца будем использовать всё ту же таблицу. Сперва озаглавим её. Для этого нам нужно вставить еще одну строчку выше всех остальных. Для этого:
- Нажмите правую клавишу мыши (ПКМ) на цифре “1” обозначающей первую строку документа.
- Из меню выберите “Вставить строки”.
Далее нужно сделать так, чтобы заглавие накрывало, располагалось над всеми ячейками. Если вписать тест в любую из вновь появившихся ячеек, то он будет располагаться только над одним столбцом. Чтобы текст заглавия был над всеми столбцам следует объединить ячейки в одну.
- Выделите 4 верхних ячейки (ЛКМ на ячейке А1 и удерживая тяните вправо)
- Воспользуйтесь инструментом “Объединить ячейки”
Придумаем и впишем в объединенную ячейку название, а затем выровняем текст по центру. Для этого:
- Впишите текст в “шапку” таблицы.
- Нажмите на инструмент “Выровнять горизонтально по центру” или сочетание клавиш Ctrl+E.
Теперь изменим шрифт заголовка, сделаем его жирным. Для этого нажмите на ячейку с заглавием таблицы и выберите стиль шрифта “Полужирный”. Получится следующее:
Пришлось немного раздвинуть колонку D, увеличить её ширину. Текст заголовка перестал умещаться.
Разберём еще одну задачу – как изменить направление текста в таблице Open Office. Допустим, нам нужно чтобы текст заглавия первой колонки -“Месяц”, имел другую направленность. Повернём текст на 90 градусов. Для этого нажмите на эту ячейку ПКМ и затем выберите подменю “Формат ячеек. “
В появившемся окне, в разделе “Выравнивание”-“Направление текста” поставьте значение “Наклон,град.” равным 90 и затем подтвердите “ОК”. Текст изменит своё направление. Можно также выровнять текст в ячейке, чтобы он был по центру. Делается это там же в меню “Формат ячеек. “. Думаю с этим трудностей не возникнет.
Таблица с цветными колонками
Теперь добавим разные цвета в таблицу для наглядности. Чтобы покрасить одну ячейку нужно выбрать её и воспользоваться инструментом “Цвет фона”. Перекрасим ячейку с заголовком таблицы.
Точно также можно покрасить всю таблицу. Так информация будет представлена наглядно и упорядоченно. Можно выделять сразу несколько ячеек перетягиванием, а затем одним нажатием менять цвет.
Сейчас ячейки со значениями, заголовки строк и столбцов обладают своим цветом. Такая таблица выглядит легче для восприятия.
Таблица с закрепленной верхней строкой
Если таблица выходит за пределы одного листа, то разумно её сделать с закрепленной верхней строкой. Так, при прокрутке, можно всегда видеть названия колонок. Этот приём часто применяется при создании прайс-листа с большим количеством товара.
Как закрепить верхнюю строку таблицы повторяться не будем. Об этом подробно написано здесь , а выглядит это так:
Таблица сводных данных
Чтобы в OpenOffice сделать сводную таблицу, нужно воспользоваться функцией суммирования ячеек в колонке. Процедура подробно описана в этой статье .
Озаглавим сводную таблицу “Итого” и поместим её ниже таблицы с данными. В каждую ячейку новой таблицы внесём значения путем суммирования данных соответствующего столбца.
Редактирование таблицы в OpenOffice
Допустим, в структуру таблицы закралась ошибка. Или введено неправильное значение в ячейку. Редактирование таблицы Open Office не будет затруднительным.
Для изменения значения или текста в ячейке достаточно выбрать её курсором и ввести новые данные.
Что делать если нужно добавить ячейки (строку или столбец)?
- Выбрать курсором ту строчку, куда хотите добавить новые ячейки и нажать ПКМ (правая клавиша мыши).
- В выпадающем меню выбрать “Вставить строки”.
Должно получиться так:
Как распечатать таблицу в OpenOffice
Для того чтобы распечатать таблицу вместе с остальными данными на листе зайдите в меню “Файл” на панели меню. Выберите подменю “Печать. “
Выбрав необходимые параметры, нажмите на кнопку “Печать” и таблица распечатается.
Если же вам нужно напечатать только таблицу или даже фрагмент таблицы, то нужно поступить так.
Выделите ячейки которые хотите распечатать.
Снова идём “Файл”-“Печать. ” и выбираем значение “Выделенные ячейки”.
Осталось нажать на кнопку “Печать”.
Так можно распечатать таблицу OpenOffice как отдельно от всего листа, так и вместе с другой информацией на листе.
Как сделать таблицу в OpenOffice Writer
Сделать таблицу в OpenOffice Writer можно также без особых проблем. Функционально она будет отличаться от таблицы OpenOffice Calc, но также позволит представить данные в структурированном виде.
Как нарисовать таблицу в документе OpenOffice Writer
Для того чтобы нарисовать таблицу воспользуемся инструментом “Вставка”-“Таблица” в меню “Таблица” на главной панели. Можно также применить сочетание клавиш Ctrl+F12.
Во всплывающем окне запишем:
- Название таблицы – имя шаблона таблицы. Пусть будет “Таблица1”.
- Размер таблицы – требуется ввести количество строк и столбцов. Для нашей таблицы из первой части статьи справедливы следующие значения: 4 столбца и 15 строк с учетом заголовка.
- Параметры. Здесь поставьте галку если у таблицы будет заголовок (в нашем случае он есть). Опция “Повторять заголовок” служит для дублирования заголовка таблицы на всех страницах документа, если таблица занимает больше одного листа. Оставим её включенной.
- Первые “n” строки. Число строк которые следует считать заголовком таблицы. На каждой странице документа они будут повторяться. В нашем случае под заголовком можно считать первые две строчки таблицы.
- Не разбивать таблицу. Если галочка в окошке стоит, то таблица не будет переноситься на следующую страницу.
- Обрамление. Очертания таблицы – скрыть или показать при печати. Поставим галочку.
- Автоформат. Здесь находятся некоторые шаблоны таблиц. Можно подобрать интересный дизайн под свои цели.
Настройки окна, в нашем случае, будут выглядеть так:
Появится таблица с одинаковыми ячейками. Объединим ячейки первой строки для того чтобы вписать заголовок. Для этого выделим ячейки первой строки и нажмём кнопку “Объединить ячейки” на появившейся панели инструментов таблицы.
Впишем заголовок и заполним остальные ячейки.
Здесь также есть инструмент заливки ячеек цветом и можно задать направление текста. Разобраться не сложно, поэтому останавливаться подробно на этом не будем.
Есть ещё один способ нарисовать таблицу – воспользоваться инструментом “Таблица” на панели инструментов.
Просто ведите курсором вниз и вправо задавая количество строк и столбцов. Это быстрое решение для получения простой таблицы.
Как преобразовать текст в таблицу
Есть у OpenOffice Writer интересная функция – преобразование текста в таблицу. Иногда поставщики товара могут передать прайс-лист в неудобочитаемом виде. Например, в Блокноте от Windows. Читать такую информацию в виде сплошного текста затруднительно, поэтому лучше отобразить её в виде таблицы.
Чтобы преобразовать текст в таблицу, он должен быть правильно оформлен. Каждая строка такого текста – это новая строчка в таблице. Колонки создаются так – слева направо пишите данные первой ячейки строки, затем должен стоять символ-разделитель и, за ним, данные второй ячейки и так далее. Символ-разделитель лучше использовать тот, который редко встречается в тексте. Например знак тильда “
“. Посмотрите как это выглядит в нашем случае.
Когда текст подготовлен, его нужно выделить и пройти по маршруту: “Таблица”-“Преобразовать”-“Текст в таблицу. “.
Во всплывающем окне в качестве разделителя текста выберите “Другой” и в окошке пропишите знак тильда “
“. В разделе “Параметры” повторим настройки как и в предыдущей главе.
После подтверждения выбора параметров преобразования, текст станет таблицей. Останется только объединить ячейки в первой строке для красоты заголовка.
Редактирование таблицы
Для того чтобы вставить столбец или строку в таблицу воспользуйтесь панелью инструментов. Поставьте курсор в ячейку, нажмите на “Вставить строки” или “Вставить столбцы”. В таблице появится новая пустая строка или столбец.
Иногда нужно удалить таблицу в OpenOffice Writer. Сделать это можно поставив курсор в любую ячейку, а затем по маршруту “Таблица”-“Удалить” выбрать “Таблица”. Таблица исчезнет.
Видео по теме “Создание таблиц в OpenOfiice Writer”
Для тех кто лучше воспринимает информацию зрительно, рекомендуем видео о создании таблиц в OpenOffice Writer.
Теперь проблем с тем как сделать таблицу в OpenOffice быть не должно. В статье подробно, до тонкостей описана работа с таблицами. Надеюсь материал был полезен.
Если остались вопросы – пишите в комментариях.
© 2020 Деловой Бездельник – советы и рекомендации, обзоры и технологии
Добавление таблиц в OpenOffice Writer.
Таблица — это один из способов подачи данных. В электронных документах таблицы используются для того чтобы упростить задачу подачи сложной комплексной информации путем ее визуального изменения. Это яркий пример, с помощью которого страница текста становится более понятной и читабельной.
Давайте попробуем разобраться, как можно добавить таблицу в текстовом редакторе OpenOffice Writer.
Добавление таблицы в OpenOffice Writer
- Откройте документ, в котором нужно добавить таблицу
- Поставьте курсор в ту область документа где вы хотите увидеть таблицу
- В главном меню программы нажмите Таблица, а потом выберите из списка пункт Вставка, потом опять Таблица
- Аналогичные действия можно осуществить с помощью горячих клавиш Ctrl+F12 или иконки Таблица в главном меню программы
Стоит отметить, что перед вставкой таблицы необходимо четко продумать структуру таблицы. Благодаря этому не придется потом ее модифицировать
- В поле Название укажите имя таблицы
Стоит заметить, что название таблицы не выводиться. Если необходимо его показывать, то нужно выделить таблицу, а потом в главном меню нажать последовательность команд Вставка — Название
Преобразование текста в таблицу (OpenOffice Writer)
Редактор OpenOffice Writer также позволяет преобразовывать уже набранный текст в таблицу. Для этого достаточно выполнить следующие действия.
- С помощью мышки или клавиатуры выделите текст, который нужно преобразовать в таблицу
- В главном меню программы нажмите Таблица, а потом выберите из списка пункт Преобразовать, потом Текст в таблицу
- В поле Разделитель текста укажите символ, который будет служить разделителем для образования нового столбца
В результате таких простых действий в OpenOffice Writer можно добавить таблицу.
Отблагодарите автора, поделитесь статьей в социальных сетях.
Как создать таблицу в Опен Офис
Таблица является вариантом подачи контента, информации. Она легче воспринимается пользователями, особенно если это касается каких-то сравнительных характеристик оборудования, автомобилей или программ. Таблицы разбавляют скучный монотонный текст и являются его добавочной ценностью. Разберемся, как сделать таблицу в OpenOffice.
Как создать новую таблицу в Опен Офис
Сначала необходимо определиться и четко продумать структуру — количество строк и столбцов. Лучше это сделать сразу, чтобы потом не пришлось добавлять данные, или удалять их. Допустим, определились, что таблица будет состоять из 10-ти строк и 3-х столбов. Давайте ее и создадим на странице OpenOffice.
Переходим в меню «Вставка-Таблица» (можно воспользоваться комбинацией быстрых клавиш Ctrl+F12), откроется окно для указания параметров.
В появившемся окне русской версии OpenOffice нужно указать:
- имя таблицы,
- количество столбцов и строк,
- можно указать строку (или строки), которые будут заголовочными; если таблица большая и будет разбиваться на несколько страниц документа OpenOffice, то включите опцию «Повторять заголовок», чтобы на каждом листе нужные строки были заголовочными. Это важно, чтобы на каждой странице было понятно, за что отвечает каждая строка или столбец.
После нажатия на ОК таблица вставится в документ OpenOffice и вы сможете ее заполнить. Если вдруг вы что-то упустили, например, указали меньшее количество строк или столбцов, чем необходимо, вы запросто сможете их добавить. Для этого нажмите на любое табличное место мышью и будет доступно специальное меню редактирования.
Можно добавлять или удалять строки и столбцы, делать объединение, делать фоновую заливку всей таблицы или отдельных ячеек, менять толщину границ (линий) и другие параметры на вкус и цвет.
Создание таблицы из набранного текста
Заполнять таблицу в OpenOffice не всегда удобно, особенно, кода в ней много ячеек. Иногда проще сначала набрать текст, а затем преобразовать его в таблицу. OpenOffice позволяет сделать это очень просто. Принцип такой:
- одна строка набранного текста — это одна строка;
- в одной строке мы разделяем столбцы с помощью удобного для вас символа-разделителя, например, запятой; чтобы создать следующую строку, жмем Enter;
- далее выделяем весь текст;
- жмем на пункт меню «Таблица-Преобразователь-Текст в таблицу»,
- в появившемся окне устанавливаем наш разделитель и жмем ОК.
Результат сразу отобразится в виде таблицы Опен Офис.
Как удалить таблицу в Опен Офис
Чтобы удалить таблицу полностью, а не отдельные ее части, поставьте курсор мышки на любую табличную область, затем нажмите на пункты меню «Таблица-Удалить-Таблица».
Конечно, создать таблицу в OpenOffice очень просто и нет смысла пользоваться каким-то сторонними программами или сервисами. Но не забывайте, что Опен Офис — это полноценный пакет офисных программ, в составе которого при установке на вашем компьютере имеется специализированный инструмент по работе с таблицами OpenOffice Calc, это аналог MS Excel.
Источники:
https://delovoybezdelnik.ru/rabota-s-programmami/23-kak-sdelat-tablitsu-v-openoffice-poshagovaya-instruktsiya
https://lumpics.ru/how-to-create-table-in-openoffice/
https://openoffice-pc.ru/kak-sozdat-tablits.html