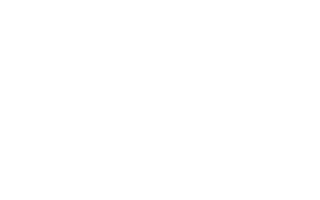Как сделать таблицу в paint
kak.hepcinatvp.ru
06.08.2019 admin Комментарии Нет комментариев
Многие обладатели персональных компьютеров, кто впервые садится за него, хотят изучить основные навыки работы с программой, идущей в комплекте семейства операционных систем Windows – Paint. Эта простенькая программа предназначена для рисования, а также используется для обрезания необходимых рисунков. По крайней мере, это единственный софт в комплекте операционной системы, который не требует особых навыков и умения как, например, Adobe Photoshop. Благодаря этой маленькой программе, можно сделать практически любые возможные вещи, которые вы хотите.
Многих интересует вопрос — как сделать надпись в Paint, программном обеспечении семейства Windows? Весьма просто! Достаточно открыть данное приложение, и вы сразу сможете увидеть маленький значок на панели инструментов, который предназначен для написания различных надписей.
Нажав на данный значок и установив надпись на рабочей области, вы сможете увидеть следующее:
Теперь вы можете спокойно печатать любой текст, который вам вздумается. Появившаяся панель инструментов позволяет редактировать сам текст, то есть – выбирать шрифт, установить размер шрифта, выбрать вид шрифта. Также, вы можете воспользоваться кнопками, которые могут изменить внешний вид надписи – жирный, курсив или подчеркнутый. Можно использовать эти кнопки одновременно, что придаст совсем другой эффект. Это основные функции в Paint.
Данное приложение было взято из операционной системы Windows XP. С появлением новейшей операционной системы Windows 7, данное приложение изменилось и стало почти как Photoshop. Появилось множество различных функций, добавились эффекты, которые можно накладывать на полученное изображение, что придает немного специфики в картинке. Новейший пэинт теперь работает на Net Framework, поэтому он называется Paint Net.
Как можно заметить по картинке, новый облик приложения действительно стал измененным, красивее и изящным. Однако, все осталось на уровне старого Paint что дает ту же простоту, что и в предыдущей версии. Чтобы написать текст, необходимо воспользоваться тем же инструментом, который есть в программе.
Изменения коснулись только панели настроек, где добавились расположение текста, центрирование и многое другое. Стало гораздо проще пользоваться заливкой цвета текста. Но если вы хотите более профессионально накладывать текста на изображения, лучше воспользоваться профессиональным приложением – Adobe Photoshop.
Как чертить таблицу в программе paint. Видео уроки.
Для просмотра онлайн кликните на видео ⤵
Как работать с программой Paint Подробнее
Как сделать Таблицу в ВордПаде WordPad? Прорыв Подробнее
Программа Paint как рисовать в Paint! Подробнее
Как в Paint сделать формат А4 Подробнее
Все о таблицах в программе Word Подробнее
Урок для начинающих Работа в графическом редакторе Paint.net Подробнее
как создать таблицу в excel Подробнее
Paint 3D. Урок 1 – Знакомство Подробнее
как сделать таблицу в microsoft word Подробнее
Corel DRAW. Урок №1. Уроки для начинающих бесплатно. Изучай уроки Корел Дро с нами! Подробнее
Как сделать объявление в программе Paint Подробнее
Секреты рисование пони в Paint Подробнее
Как работать с программой Paint Подробнее
Шаг #1. Excel для Начинающих Подробнее
Создать таблицу в worde,проще не бывает! Подробнее
Умные таблицы в Microsoft Excel Подробнее
Как создать простейшую таблицу в программе Excel? Подробнее
kak.sqicolombia.net
23.08.2019 admin Комментарии Нет комментариев
На предыдущем уроке мы научились вставлять изображения на странички нашего сайта. Как правило фотографию которую мы хотим использовать в процессе создания сайта получается очень тяжелой. Т.е. она может весить в среднем несколько мегабайт. Соответственно страничка сайта с такой фотографией будет открываться очень медленно а при прокрутке странички в месте расположения этой фотографии будет возникать своеобразное торможение. Существуют множество различных программ для уменьшения веса фотографии. Но не будем забегать вперед и изучать те программы, которые для вас на данном этапе пока не нужны так как для понятия этих программ понадобится не мало времени и самое главное отвлечет вас от основной задачи построения сайта.
Для решения нашей задачи воспользуемся очень простой и имеющейся на вашем компьютере программой «Paint». Эта программа идет в стандартном наборе программы «Windows», она конечно не может соперничать по своим возможностям, скажем с программой Фотошоп, но для начального этапа будет в самый раз.
С помощью «PAINT» мы сможем:
1.Обрезать фотографию
2.Уменьшить вес фотографии
3.Сделать надпись на фотографии
4.Сделать шапку или подвал сайта
Откроем программу «Paint». Для этого, также как и при открытии программы «Блокнот»
Заходим в Меню-«Пуск»-
Выбираем: «Все программы»-
Затем «Cтандартные»-
Находим значок и кликаем по нему.
Теперь в левом верхнем углу находим «Вставить» и выбираем «Вставить из»
Перед нами откроется окно в котором надо выбрать нашу папку images, в которой лежит наша фотография.( Первоначальный вес моей фотографии составляет почти 3 мегабайт)
Теперь нажимаем «Открыть» Перед нами программа Paint но уже с выбранной нами фотографией.
Фотография которую мы выбрали не только тяжелая она даже не поместилась в данный формат. Для начала мы сделаем нашу фотографию меньше. В левом верхнем углу программы находим «Изменить размер» и в появившемся окне выбираем единицу измерения пиксели и уменьшим нашу фотографию до ширины нашего сайта. Ширина сайта по вертикали равна 1024px
Далее в верхнем правом углу в разделе «Выделить» появляется «Форма выделения» выбираем «Прямоугольную область» и с помощью мышки выделяем необходимый участок, который мы в дальнейшем будем использовать для создания шапки к нашему сайту.
Выделив в «Painte» необходимый участок для создания шапки в разделе «Обрезать» мы обрезаем его. Если мы посмотрим свойства этой обрезанной фотографии то увидим, что она весит уже 280кб. Мы облегчили фотографию практически в десять раз.
Сделаем надпись на нашей шапке.
1.Кликаем в верхнем левом углу, ближе к центру, по букве «A»
2.Переводим мышку на фотографию, в ту зону где мы решили сделать надпись.
3.Выбираем шрифт. Значение по умолчанию дано «Arial»
4.Выбираем необходимый размер шрифта.
5.В квадрате цветов подбираем цвет необходимый для нашей записи.
6.Переводим мышку на участок записи и пишем название.
А теперь, можно сделаем нашу шапку еще меньше в размерах а соответственно и легче.Для этого зайдем в раздел «Изменить размер» и уменьшим нашу фотографию на 50%. Можно уменьшение фотографии на 50% сделать два раза.Мы уже делали подобную операцию, когда обрезали нашу фотографию до ширины сайта. Только тогда мы это делали переводя измерения в пиксели а сейчас все оставляем в процентах. И в конечном результате наша фотография будет весить всего 10КБ. Вес нашей фотографии мы уменьшили в десятки тысяч раз.
Теперь можете данную шапку вставить в сайт который мы сделали, изменив значение в названии рисунка. Т.е. запишем Далее рассмотрим Делаем ссылки
Если у вас не получилось с помощью Painta сделать фото легче или вас не устраивает качество получаемых фотографий то можно воспользоваться очень простой программой для уменьшения веса изображений в формате JPEG. Оптимизатор фотографий JPEG для Web
По-моему,
лучше ничего не сказать,
чем выразиться неудачно.
«inpropart»
Источники:
https://kak.hepcinatvp.ru/kak-sdelat-v-pejnte-tablicu/
https://putinizm.ru/kak-chertit-tablicu-v-programme-paint-video-uroki
https://kak.sqicolombia.net/kak-sdelat-tablicu-v-pejnte/