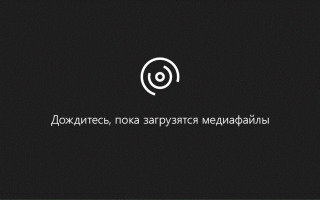Как сделать таблицу в visio
Создание таблицы
В этом курсе:
Совет. Видео не на вашем языке? Попробуйте выбрать Скрытые субтитры .
Если вы хотите представить информацию в таблице, выберите подходящий вариант: простую экспресс-таблицу, которая построена из фигур и не будет изменяться, или встроенный лист Excel, который будет служить источником динамических данных.
Создание таблицы из фигур
Выберите Дополнительные фигуры > Бизнес > Диаграммы и графики > Фигуры для диаграмм.
Перетащите фигуру Сетка на страницу документа.
Выберите нужное количество строк и столбцов для таблицы и нажмите кнопку ОК.
Перетащите маркеры изменения размера на фигуре Сетка, чтобы увеличить или уменьшить строки и столбцы.
Перетащите на страницу документа фигуру Заголовок строки или Заголовок столбца и расположите рядом со строкой или столбцом.
Дважды щелкните ячейку и введите данные, а затем щелкните пустую область на странице документа, чтобы завершить ввод.
Внедрение листа Excel
На вкладке Вставка нажмите кнопку Объект.
В списке выберите пункт Лист Microsoft Excel и нажмите кнопку ОК.
Дважды щелкните ячейку и введите данные.
Чтобы откорректировать ширину столбцов, выделите их и на вкладке Главная нажмите кнопку Формат, а затем выберите пункт Автоподбор ширины столбца.
Форматирование внедренной таблицы Excel
На вкладке Вставка нажмите кнопку Таблица.
Введите диапазон ячеек таблицы и нажмите кнопку ОК.
На вкладке Разметка страницы в группе Темы выберите стиль таблицы.
Удаление пустых столбцов и строк из внедренной таблицы Excel
Дважды щелкните таблицу.
Перетащите маркеры изменения размера, чтобы скрыть пустые строки и столбцы.
Хотите узнать больше?
Примечание: Эта страница переведена автоматически, поэтому ее текст может содержать неточности и грамматические ошибки. Для нас важно, чтобы эта статья была вам полезна. Была ли информация полезной? Для удобства также приводим ссылку на оригинал (на английском языке).
Добавление таблицы в документ
В документе Visio можно создавать таблицы с помощью фигур, хотя возможности их редактирования ограничены. Если вам нужна настраиваемая таблица или вы хотите отобразить данные, которые могут изменяться, лучше создайте таблицу в Excel, Word или PowerPoint, а затем вставьте ее в документ.
Создание таблицы с помощью фигур Visio
Самые распространенные фигуры Visio для создания таблиц включены в набор элементов Фигуры для диаграмм.
В окне Фигуры нажмите кнопку Дополнительные фигуры и выберите Бизнес > Диаграммы и графики, а затем — Фигуры для диаграмм. В окне Фигуры отобразится набор элементов.
Самую обычную таблицу проще всего создать с помощью фигуры Сетка.
Перетащите фигуру Сетка из окна Фигуры на страницу документа.
Когда вы отпустите фигуру, появится диалоговое окно Данные фигуры, в котором нужно ввести количество строк и столбцов таблицы. Нажмите кнопку OК, и сетка таблицы отобразится в документе.
Совет: Чтобы переместить таблицу, просто перетащите ее, не нажимая. Если вы нажмете таблицу, может выделиться отдельная ячейка сетки, и тогда таблица не переместится. В этом случае щелкните область вне таблицы и попробуйте перетащить ее еще раз.
Чтобы увеличить или уменьшить таблицу, перетащите маркеры изменения размера, расположенные по краям фигуры.
Чтобы начать ввод данных, дважды щелкните ячейку, а чтобы прекратить — нажмите клавишу ESC или щелкните любую другую область документа.
Примечание: Размер ячейки не изменяется автоматически, если текст в нее не помещается. Если это важное условие, будет проще создать таблицу в Excel или Word. Подробнее об этом см. ниже.
Если строкам и столбцам необходимо задать определенные заголовки, перетащите фигуры Заголовок строки и Заголовок столбца на страницу документа и разместите их, где нужно. Дважды щелкните фигуры, чтобы ввести данные.
Вставка таблицы из другой программы Office
Возможно, вам будет легче и удобнее создать таблицу в Excel или Word, а затем переместить ее в документ Visio. Используйте команду Специальная вставка, чтобы сохранить исходное форматирование таблицы и получить возможность редактировать ее в дальнейшем в той программе, в которой ее создали.
Примечание: Вы можете вставить таблицу, созданную в PowerPoint, и сохранить ее исходное форматирование, но вам не удастся отредактировать ее позже даже при использовании команды Специальная вставка.
Копирование из электронной таблицы Excel и документа Word осуществляется одинаково. В данном примере мы воспользуемся листом Excel.
Выделите таблицу на листе Excel или только ту ее часть, которую требуется перенести в документ. Щелкните правой кнопкой мыши выделенные ячейки и выберите команду Копировать.
В документе Visio щелкните правой кнопкой мыши страницу, на которую нужно добавить таблицу, а затем выберите команду Специальная вставка.
Важно: Обязательно используйте команду Специальная вставка. Если вы выберете команду Вставить, то потеряете строки, столбцы и форматирование таблицы.
Для вставки в виде таблицы Excel в диалоговом окне Специальная вставка в списке Как: выберите Лист Microsoft Excel. Дважды щелкните таблицу в документе, чтобы изменить ее. При этом откроется маленький файл Excel, в котором можно внести изменения.
Если вам не удается вставить таблицу как лист или документ, проверьте программу, в которой она была создана. Например, вернувшись в Excel, вы можете увидеть уведомление системы безопасности о том, что Visio использует макрос для подключения таблицы к Excel. Нажмите кнопку Включить макросы и, если отобразится еще одно уведомление о подключении к данным, щелкните Включить. После этого таблица должна отобразится в документе Visio.
Совет: Если вы считаете, что таблицу не потребуется редактировать в будущем, в диалоговом окне Специальная вставка в списке Как: выберите вариант Рисунок. При этом таблица сохранит форматирование программы, в которой она была создана.
Создание таблицы/сетки в диаграмме Wireframe Visio 2010
13 Jeroen [2010-09-15 12:12:00]
Я обожаю добавленный шаблон каркаса и соответствующие фигуры в Visio 2010. Одна вещь, которую я не могу найти, хотя (не в Visio, Office или Google) – хороший способ рисовать элементы управления таблицей.
Единственная встроенная фигура, которая подходит близко, – это поле со списком, из которого я могу связать несколько. Однако это имеет несколько недостатков, так как это оставляет меня без “строк” в моей таблице.
Есть ли у кого-нибудь хорошее предложение о том, как это сделать? Я бы предпочел форму, которая знает о теме темы “Visio2010”, но в этот момент будет очень оценен любой быстрый способ нарисовать сетку в каркасе.
PS. Поиск фигур на “столе” дает мне прекрасные пикниковые столы, но нет доступных сеток. Поиск “сетки” дает мне одну или две формы, которые также не особенно полезны.
visio shape wireframe
7 ответов
26 Решение Jason [2010-11-02 19:48:00]
Я нахожу Excel хорошим способом управления сетками в Visio. Вы можете легко добавлять и удалять столбцы, управлять форматированием и т.д.
В Visio 2010 перейдите в “Вставка” → “Объект” → “Рабочий лист Microsoft Excel”.
5 Bas [2011-03-29 17:08:00]
Итак, вам нужно искать в трафаретах “Форматы диаграмм”, чтобы найти сетку. Тем не менее, это неинтересно работать, но будет делать.
2 preet [2014-02-06 11:09:00]
Insert- > Shapes- > More Shapes- > Charting Shapes- > Grid
Если мы ищем Visio Stencils для Grid/Table, отличный ресурс можно скачать здесь: https://developer.yahoo.com/ypatterns/about/stencils/
0 Philippe [2014-07-29 23:55:00]
Я использую Visio для проектирования каркасов. Когда мне нужны datagrids или табличные данные, я в конечном итоге использую Excel для создания сетки с некоторыми данными и форматированием (шрифты, размер, граница и т.д.). Затем я выбираю сетку в Excel, копирую ее в буфер обмена, а затем вставляю Special в Visio и выберите изображение. Не идеально, но работает для меня.
0 Jeroen [2010-09-22 14:42:00]
Слишком плохо никто не имел решения. Тогда я отвечу на этот ответ как на свой вопрос.
Ответ на мою проблему (на данный момент я мог бы найти) на самом деле, похоже, заключается в том, что вы должны обойти это упущение в Visio либо:
- с использованием связанных форм “Список полей”
- используйте одну из (довольно дрянной) форм таблицы, которую вы можете найти и найти в Интернете.
- используйте скриншот (или что-то подобное) из другой программы
Если кто-либо приземляется на этот вопрос с лучшим обходным решением или даже с реальным решением, обязательно добавьте его.
-2 Alexis [2015-02-11 00:47:00]
Создайте нужную таблицу в Excel. Просто скопируйте и вставьте специальные данные в качестве рабочего листа Microsoft Excel, и вы можете щелкнуть по нему и сделать все, что захотите.
Совет. Покрасьте свою сетку перед ее копированием, чтобы не видеть линии сетки Visio. Выглядит гораздо лучше на экране!
Источники:
https://support.office.com/ru-ru/article/%D0%92%D0%B8%D0%B4%D0%B5%D0%BE-%D1%81%D0%BE%D0%B7%D0%B4%D0%B0%D0%BD%D0%B8%D0%B5-%D1%82%D0%B0%D0%B1%D0%BB%D0%B8%D1%86%D1%8B-13bb6f9e-d288-4a7a-95c2-3351bb38bc94
https://support.office.com/ru-ru/article/%D0%94%D0%BE%D0%B1%D0%B0%D0%B2%D0%BB%D0%B5%D0%BD%D0%B8%D0%B5-%D1%82%D0%B0%D0%B1%D0%BB%D0%B8%D1%86%D1%8B-%D0%B2-%D0%B4%D0%BE%D0%BA%D1%83%D0%BC%D0%B5%D0%BD%D1%82-361b4dab-d72a-489c-854d-58caef39da6a
https://qarchive.ru/393754_sozdanie_tablitsy_setki_v_diagramme_wireframe_visio_2010