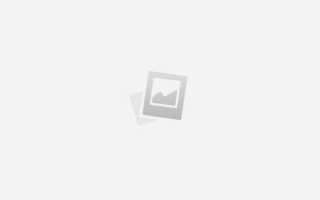Как сделать таблицу в word 2007
4 способа сделать таблицу в Word 2007 и Word 2010
Прочитав эту статью вы сможете научиться создавать таблицы в MS Word 2007 и 2010. Если все это прозвучало грозно, то спешу сразу успокоить, это также просто как чистить зубы по утрам. Прежде чем описать процесс, хочется немного пояснить, что такое таблица и зачем она нужна.
Таблица – это упорядоченная область документа, имеющая строки и столбцы, на пересечении которых образуется ячейка.
Основные понятия таблицы
Таблица может состоять как из одной строки и столбца, так и с множеством. Также можно создавать сложные таблицы, с различными объединениями ячеек. Независимо от того, какой сложности таблица, ее основное назначение сводится к решению следующих задач:
- Дать возможность пользователю более удобно оценить информацию, представленную в таблице;
- Систематизировать и сгруппировать информацию по различным признакам;
- Предоставить инструмент для более сложного форматирования информации.
Думаю первые два пункта не вызывают вопроса «что это такое?», а вот третий для многих нужно пояснить. Дело в том, что Word используется для подготовки документов различной сложности и иногда возникает задача сложного размещения различных элементов документа. Именно в этом случае приходит на помощь таблица.
Размещение элемента документа «Дата» и «Подпись» при помощи таблицы.
Надеюсь теперь вам понятно для каких задач используются таблицы в Word. Далее я расскажу как создать таблицу в MS Word 2007 или 2010.
Все основные действия делаются с помощью панели быстрого доступа «Вставка» . На ней размещен элемент «Таблица» .
Создать таблицу в Word
Быстрый способ в Word 2007-2010
- Разместите курсор в документе, где в дальнейшем будет находиться таблица.
- При нажатии на значок «Таблица», раскроется доступный набор функций.
- С помощью мышки ведите, выделяя то количество строк и столбцов, сколько должно будет быть в таблице.
- Для завершения операции создания таблице в последней ячейке достаточно нажать левую кнопку мышки.
В описываемом примере будет таблица в 4 строки и 5 колонок. Хочу сразу сказать, что все таблицы создаются прямоугольной формы. При этом с помощью различных манипуляций(объединение ячеек и прочих) можно делать таблицы неправильной формы. А также всегда есть возможность, например, добавить строки в таблицу Word.
Создание таблицы с некоторыми начальными настройками
- Разместите курсор в документе, где в дальнейшем будет размещена таблица.
- При нажатии на значок «Таблица», раскроется доступный набор функций.
- В раскрывшихся настройках выбираем пункт «Вставить таблицу».
- Раскрывается окно , в котором нужно установить параметры для новой таблицы.
В этом окне устанавливаются следующие параметры:
- Число столбцов;
- Число строк;
- Автоподбор ширины
Для того, чтобы более лучше понять назначение параметров при создании новых таблиц, я рекомендую просто поэкспериментировать с параметрами. Особое внимание обратите на группу «Автоподбор ширины» .
Ручной режим
Наименее удобный и используемый является ручной режим, хотя в некоторых случаях именно с его помощью можно достигнуть желаемого результата. Основными недостатком данного способа является:
- время, затраченное на этот способ, в большинстве способов гораздо больше;
- пользователю нужно обладать хорошей сноровкой.
- Разместите курсор в документе, где в дальнейшем будет присутствовать таблица.
- При нажатии на значок «Таблица», раскроется доступный набор функций.
- Выбираем пункт «Нарисовать таблицу» . Далее Word переходит в режим рисования таблицы. Об этом свидетельствует курсор мышки в виде карандаша.
В этом режиме осуществляется рисование таблицы, для завершения процесса нужно нажать кнопку Esc. Стоит дополнительно отметить, что данный режим, в большинстве случаев, удобен для корректировки таблицы, придания ей более выгодной структуры, разбиения ячеек.
Экспресс-таблицы
Не следует забывать и об таком способе создания таблиц как экспресс-таблицы. Это уже готовый набор таблиц согласно определенным шаблонам. Я многим советую изучить набор имеющихся шаблонов. Причина банальна, шаблоны имеют оформление, а это именно то, чего не хватает многим таблицам, созданным другими способами.
- Разместите курсор в документе, где в дальнейшем будет создана таблица.
- При нажатии на значок «Таблица», раскроется доступный набор функций.
- Наводим на пункт «Экспресс-таблицы» . После наведения раскроется список с шаблонами таблиц, в котором вам нужно только нажать на понравившейся таблице и она будет создана по шаблону .
В заключение хочется сказать, все методы создания таблиц достаточно просты. Научится ими пользоваться может каждый. Гораздо сложнее понимание необходимости использовать таблицы. Ну а что касается необходимости использования таблиц в документах, хочется сказать, что без них редкий документ может обойтись.
Таблицы Word 2007 (часть 1)
Таблицы являются очень мощным инструментом форматирования. При помощи таблиц странице документа можно придать любой вид. Зачастую для решения поставленной задачи использование таблиц является наиболее приемлемым (а иногда единственно возможным) вариантом.
Создание таблицы в Word 2007
Любая таблица состоит из строк и столбцов. Их пересечение образуют ячейки таблицы.
Для вставки таблицы служит кнопка “Таблицы”, расположенная на панели “Таблицы” лента “Вставка”. При нажатии на эту кнопку можно в интерактивном режиме выбрать необходимое количество строк и столбцов для будущей таблицы.
Если таблица очень большая и количество предлагаемых ячеек недостаточно, нужно воспользоваться опцией “Вставить таблицу” и в появившемся окне задать необходимое количество строк и столбцов.
При необходимости создания сложной таблицы, состоящей из разнообразных комбинаций ячеек, то проще и быстрее нарисовать таблицу “вручную”. Для этого служит кнопка-опция “Нарисовать таблицу”. В этом режиме курсор приобретает вид карандаша. Рисование таблицы происходит путем перемещения мыши с нажатой левой кнопкой.
Рисование начинается с указания одного из углов таблицы (обычно начинают с левого верхнего угла):
- курсор-карандаш устанавливается в нужное место документа;
- нажимается левая кнопка мыши;
- мышь передвигается по диагонали к тому месту, где будет расположен правый нижний угол таблицы;
- когда курсор достиг нужного места, левая кнопка отпускается;
- внешние границы таблицы нарисованы.
Теперь можно рисовать внутренние (сколь угодно сложные) ячейки таблицы.
По окончании рисования таблицы необходимо повторно нажать кнопку “Нарисовать таблицу”, чтобы выйти из режима рисования.
Кроме вышеупомянутых вариантов создания таблицы Ворд 2007 предоставляет несколько вариантов уже готовых экспресс-таблиц.
Как и в предыдущих версиях Ворд позволяет вставлять документ таблицы Excel. Для этого служит кнопка “Таблица Excel”.
При этом в документ вставляется “настоящая” электронная таблица Excel, а верхняя лента текстового редактора Word заменяется на ленту электронной таблицы Excel. Переключаться между программами можно путем двойного щелчка на поле документа Word или на поле таблицы Excel.
Можно превращать уже набранный текст в таблицу.
Для этого необходимо выделить нужный блок текста и выбрать пункт меню “Преобразовать в таблицу”. В появившемся окне надо задать параметры будущей таблицы. Следует иметь ввиду, что, фрагмент должен быть предварительно отформатирован символами-разделителями, чтобы программа смогла различить столбцы таблицы.
После того как таблица вставлена в окне текстового редактора появляется контекстный инструмент “Работа с таблицами”, содержащий две ленты: “Конструктор” и “Макет”.
Форматирование текста в таблице
Перед тем как форматировать текст в ячейках таблицы, их надо предварительно выделить.
- Для выделения всей таблицы необходимо нажать на перекрестие, расположенное у верхнего левого угла таблицы.
- Для выделения строки необходимо сделать щелчок в поле документа, расположенного левее выделяемой строки.
- Для выделения столбца необходимо щелкнуть у верхней границы выделяемого столбца (при этом курсор приобретает вид жирного указателя).
- Выделить несколько соседних ячеек можно протяжкой мыши при нажатой клавише Shift.
- Выделять ячейки в произвольном порядке можно протяжкой мыши при нажатой клавише Ctrl.
Кроме того, можно воспользоваться кнопкой “Выделить”, расположенной на ленте “Макет” контекстного инструмента “Работа с таблицами”.
Само же форматирование текста в выделенных ячейках таблицы ничем не отличается от форматирования обычного текста документа.
Тонкие настройки таблицы (параметры строк, столбцов, ячеек) можно произвести в окне “Свойства таблицы”, которое открывается кнопкой “Свойства” на панели “Таблица”.
В начало страницы
В начало страницы
Как сделать таблицу в word 2007
Цель: познакомить читателей мастер-класса с алгоритмом создания таблицы в word.
Задачи:
1. Научить коллег и гостей сайта делать таблицы любой сложности.
2. Передать личный опыт по данной теме.
Предполагаемый продукт: таблица следующего вида.
Создаём заготовку таблицы. Курсор мыши ставим на странице в то место, где нужно вставить таблицу. Переходим на вкладку “Вставка”, затем инструмент “Таблица” и выделяя нужное количество ячеек создаём нашу таблицу. Для этого в выпадающем окошке нужно установить курсор на левую верхнюю клеточку, нажать левую кнопку мыши, и не отпуская её, выделить столько клеток, сколько вам необходимо сделать колонок и строк.
Теперь отпустите клавишу мыши, и каркас таблицы готов.
Объединяем ячейки таблицы. Выделяем необходимое количество ячеек и щёлкаем правой кнопкой мыши по выделению.
Эту задачу можно выполнить другим способом. Выделяем нужное количество ячеек, Переходим на закладку “Макет” и нажимаем кнопку “Объединить ячейки”.
После того, как нужное количество ячеек объединено, мы можем изменить ширину столбцов и высоту строк и ячеек таблицы.
Для изменения ширины конкретного столбца таблицы, устанавливаем курсор внутри нужной ячейки и перемещаем курсор мыши вверх. На линейке серым цветом выделена граница нашей ячейки. Подведя курсор к серому маркеру, мы видим, что он изменился и превратился в две разнонаправленные стрелочки – теперь можно нажимать правую кнопку мыши и тащить в нужную сторону. Так же поступаем, увеличивая высоту строк.
Разбиваем ячейки на несколько ячеек. Щелкаем правой кнопкой мыши в ячейке, которую необходимо разбить, и выбираем в выпадающем меню пункт “Разбить ячейки”.
В окошке “Разбиение ячеек”, указываем необходимое число столбцов и строк, и нажимаем кнопку ОК.
При необходимости закрашиваем ячейки таблицы. Для этого щелкаем правой кнопкой мыши по ячейке, которую необходимо раскрасить, и в выпадающем списке выберите пункт “Границы и заливка”.
Добавляем строки и столбцы в таблицу:
1. Выделяем, например, крайнюю снизу строку.
2. Наводим на выделенную строку курсор мыши и кликаем правой кнопкой.
3. В контекстном меню выбираем “Вставить” в нашем случае “Строки снизу”.
Так же поступаем, добавляя столбцы. Только в контекстном меню выбираем “Вставить столбцы слева” или “Вставить столбцы справа”.
Вот таким образ можно создать таблицу в Word.
Удачи!
Источники:
https://www.poznayit.ru/sdelat-tablicu-v-word/
https://on-line-teaching.com/word/lsn025.html
https://uchportfolio.ru/mc/show/78755-master-klass-quotkak-sdelat-tablicu-v-word–quot-chast-