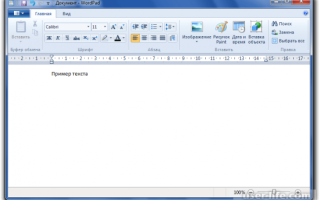Как сделать таблицу в wordpad
Как создать таблицу в Wordpad (Вордпад)
Табличное отображение данных, в наше время, является очень хорошим способом систематизации и упорядочивание некого набора данных. При помощи таблиц, мы можем отобразить все что угодно. Притом даже старые и почти забытые текстовые редакторы умеют работать с таблицами, хотя и не так как мы привыкли это делать в word или open office. Wordpad не является исключением, так как он тоже умеет работать с таблицами, хотя большинство пользователей об это даже не подозревают.
Важно понимать, что wordpad это старый текстовый редактор. Именно редактор, так как своим функционалом он не дотягивает до полноценного текстового процессора. Первый раз, он был использован еще в старенькой windows 95. Наверное многие уже не помнят такую операционную систему. Wordpad эволюционировал из Windows Write из Windows 1.0. Но хватит теории, давайте приступим к созданию таблиц в вордпаде.
Создание таблицы в Wordpad происходит в очень простом режиме, используя функцию вставки объекта, которая позволяет вставить почти любой объект программ, редакторы которых, расположены на вашем ПК. Рассмотрим детальнее:
Создание при помощи вставки объекта таблицы. Возможно самое главное отличие Wordpad от других текстовых редакторов – это возможность использовать объекты. Почти любой объект может быть частью документа, от рисунка и до другого документа. Также можно вставлять в документ и таблицы. Для того, чтобы это сделать, посмотрите на ленту инструментов сверху, и найдите “Вставка объекта” или если у вас англоязычная windows, тогда это меню будет называться “Insert object”:
После чего, откроется окно выбора типа вставляемого объекта. В этом окне будет перечислен список типов поддерживаемых объектов. Также можно отметить, что вы можете создать новый объект “Create New” или же создать объект из существующего документа “Create from File”. Для создания таблицы, вам потребуется в списке найти “Microsoft Excel Worksheet”:
После нажатия кнопки “ОК”, в вашем документе будет создан объект таблицы. Сразу же будет открыт редактор таблиц MicrosoftExcel где вы должны внести те данные, которые должны будут отображены в табличном виде у вас в документе Wordpad. После чего закройте табличный редактор:
На примере выше, я создал рамки для таблицы, обычные и толстую вокруг таблицы. Посмотрим как с этим справиться Wordpad:
Не совсем тот результат, который ожидался. Если у вас сложилась такая же ситуация, значит вы произвели неправильную вставку объекта. Проследите, что бы в окне выбора объекта НЕ стояла галочка “Отображать как иконку” или “Display As Icon”:
После чего ваша таблица будет нормально отображаться в вашем документе:
Вот приблизительно в таком виде. Если же вам нужно отредактировать созданную таблицу, кликните на ней правой кнопкой мыши, и выберите пункт “Лист Object” → “Изменить” или “Открыть”. Далее откроется редактор MicrosoftExcell где вы сможете изменить данные вашей таблицы:
Следует отметить, что вставка объектов применима лишь к тем объектам, программы для редактирования которых у вас установлены на компьютере. То есть, если вы хотите вставить таблицу в документ Wordpad, то у вас на компьютере должен стоять редактор таблиц.
На этом все, теперь вы создали таблицу в Wordpad, и имеете необходимые знания для ее редактирования.
Как сделать таблицу в WordPad
Автор: Амиль | Дата публикации: 1-12-2016 | В разделе: Офисные программы
Многие считают, что самым известным текстовым редактором является WordPad. На самом же деле, это далеко не так. Но время ему уделить всё-таки нужно, ведь именно он предустановлен практически в любой версии операционной системы Windows. Следовательно, ВордПад действительно один из самых востребованных редакторов. По крайней мере, среди тех пользователей, которым хватает его функционала. Возможно, Вы увидитесь, но сегодня мы обсудим с Вами одну весьма интересную тему: из этой статьи Вы узнаете, как сделать таблицу в WordPad. К счастью, это действительно реально и если Вам не нужны изыски работы с Microsoft Office Word, то можете продолжать пользоваться данным софтом.
Создание таблицы с помощью ВордПад
Разумеется, для начала нам нужно запустить саму программу. Сделать это можно следующим способом:
Одновременно нажмите клавиши «Windows» + «S». Появится меню поиска, встроенное в операционную систему;
Теперь введите туда фразу «WordPad». После нахождения данного софта, кликните по его ярлыку;
Отлично, окно программы запустилось. А значит, мы можем продолжить с ним работу.
- Далее Вам стоит нажать на кнопку «Объект» для вставки информации практически любого типа, в том числе и табличного. (Внимание! В более ранних версиях программы на верхней панели выберите пункт меню «Вставка», затем кликните по подпункту «Объект»);
Здесь начинается самое интересное. Поставьте метку напротив надписи «Создать новый», затем выберите тип объекта, указанный на скриншоте и кликните по кнопке «ОК», чтобы создать таблицу;
У вас получится примерно следующая картина: в WordPad появится таблица, которую нельзя редактировать через него и попутно откроется окно Excel. Как Вы поняли, именно в нём и осуществляется управление всеми данными;
Задайте в табличном редакторе Excel произвольные данные. Неважно, что это будет – всё целиком и полностью в Вашем распоряжении;
Теперь посмотрите на таблицу в WordPad, она приобрела точно такой же внешний вид. К сожалению, её по-прежнему нельзя просто так редактировать, придётся каждый раз возвращаться к Экселю.
Собственно, это единственный способ хоть как-то сделать таблицу в ВордПад. Дальше Вы сами решайте, хотите ли Вы каждый раз так заморачивать или всё-таки установите более продвинутый текстовый редактор от Microsoft в лице Word. Мы советует второй вариант.
Впрочем, стоит помнить, что заточен под работу с таблицами именно Excel – у него и функционал соответствующий, поэтому если тип будущего документа позволяет, лучше сразу создавайте таблицы в нём.
Как сделать таблицу в WordPad
Содержание статьи
- Как сделать таблицу в WordPad
- Как вставить таблицу в Word
- Как в Word сделать таблицу
Текстовый редактор WordPad
WordPad – это текстовый редактор, который по умолчанию установлен на всех операционных системах Windows. В отличие от блокнота, данная программа умеет не только редактировать, но и форматировать текст. Кроме того, WordPad поддерживает графические объекты, а также умеет импортировать объекты из других программ. Но по сравнению с другими текстовыми редакторами это довольно простое приложение с ограниченными возможностями.
Создание таблицы в WordPad
Для того чтобы вставить таблицу в WordPad необходимо наличие еще одного программного обеспечения, которое умеет создавать таблицы. Например, Microsoft Excel или Microsoft Word. Для начала нужно запустить текстовый редактор WordPad. Проще всего его найти, открыв меню «Пуск» и набрав название программы в пункте «Найти программы и файлы». Далее нужно указать место в документе, где будет располагаться таблица (поставив курсор мыши в определенное место).
Чтобы вставить таблицу в WordPad, необходимо в панели меню (в верхней части документа) выбрать пункт «Вставка» и «Вставить объект». Откроется новое диалоговое окно, в левой части которого нужно выбрать пункт «Создать новый», а затем в поле «Тип объекта» выбрать программу, которая умеет работать с электронными таблицами. Например, выбрать «Лист Microsoft Excel». После нажатия кнопки «ОК» начнется обработка объекта вставки и откроется новое окно Microsoft Excel.
В открывшемся окне программы Excel можно создать таблицу необходимых размеров, заполнить ее данными, здесь же отформатировать и т.д. При этом все изменения в Excel будут мгновенно отображаться в текстовом редакторе WordPad – нарисуете таблицу, она тут же отобразится, напишете одно слово – и оно сразу же появится.
Таблица будет сохранена как рисунок, и ее можно будет передвигать по документу в любое место. А если возникнет необходимость отредактировать некоторые данные, достаточно щелкнуть два раза по таблице и снова откроется окно MS Excel, где можно внести изменения.
Импортировать таблицу из MS Word в WordPad тоже несложно. Нужно снова выбрать в панели меню пункты «Вставка – Вставить объект» и выбрать в поле «Тип объекта» пункт «Документ Microsoft Word». В открывшемся окне MS Word нарисовать таблицу можно двумя способами. Первый – это выбрать в панели меню «Таблица – Нарисовать таблицу» и вручную нарисовать таблицу. Второй способ – выбрать в панели меню «Таблица – Вставить – Таблица», указать необходимое количество столбцов и строк и программа сама нарисует таблицу. Вырезать или копировать ее не понадобится, так как все изменения автоматически сохраняются в WordPad.
Источники:
https://user-life.com/programs/671-kak-sozdat-tablicu-v-wordpad.html
https://droidway.net/267-kak-sdelat-tablicu-v-wordpad.html
https://www.kakprosto.ru/kak-902978-kak-sdelat-tablicu-v-wordpad