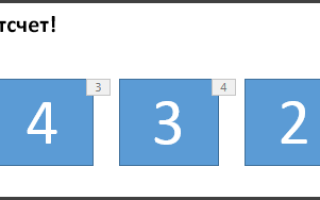Как сделать таймер в презентации powerpoint
Вставка таймера на экране
Примечание: Мы стараемся как можно оперативнее обеспечивать вас актуальными справочными материалами на вашем языке. Эта страница переведена автоматически, поэтому ее текст может содержать неточности и грамматические ошибки. Для нас важно, чтобы эта статья была вам полезна. Просим вас уделить пару секунд и сообщить, помогла ли она вам, с помощью кнопок внизу страницы. Для удобства также приводим ссылку на оригинал (на английском языке).
Чтобы сделать свою презентацию интереснее, вы можете добавить в нее анимированный таймер или индикатор прогресса. Например, после обучения можно провести тест, отображая на экране оставшееся время. С помощью возможностей анимации в PowerPoint можно создавать самые разные таймеры.
Если вы ищете таймер для отслеживания времени презентации, чтобы успеть завершить доклад, см. статью Просмотр своих заметок докладчика во время слайд-шоу.
Совет: В магазине Officeтакже можно найти другие типы таймеров, например таймеров секундомера.
Создание таймера
Для этого таймера используется простая, но эффектная анимация. Отсчет ведется от 5 до 1 с интервалом в одну секунду.
Для начала создайте пять надписей с цифрами от 5 до 1. При отсчете они будут по очереди исчезать с интервалом в одну секунду.
Совет: Лучше создавать надписи последовательно: от больших цифр к меньшим. Так будет легче применить анимацию в правильном порядке.
Чтобы создать надпись, на вкладке Вставка в группе текст нажмите кнопку надпись и нарисуйте надпись на слайде. Затем введите номер. Вы можете скопировать и вставить дубликаты, а затем отредактировать новые поля.
Щелкните внутри прямоугольника с номером.
На вкладке анимация в группе Расширенная анимация нажмите кнопку Добавить анимацию и выберите команду выйти. Здесь можно выбрать нужную анимацию, например убрать.
Выбирайте прямоугольники с цифрами 4, 3, 2 и 1, а затем также применяйте к ним эффект Исчезновение.
Щелкните анимации > область анимации, чтобы отобразить область анимации. Нумерация прямоугольников может быть немного запутанной, так как PowerPoint — это учет других объектов на слайде. ВзГляните на число справа от числа, в котором отображается текст в прямоугольнике.
Щелчком мыши должна запускаться анимация только для надписи с цифрой 5, которая будет отображаться на экране одну секунду. Другие надписи также должны автоматически исчезать через секунду в заданном порядке.
Выберите прямоугольник 5, а затем в группе анимации > время начала оставьте параметры : по щелчку и Длительность: .01, но установите задержку в 01,00, а затем — одну секунду.
Теперь в области анимации последовательно выбирайте остальные надписи с цифрами от 4 до 1. В группе Время показа слайдов устанавливайте следующие параметры: Начало — “После предыдущего”, Длительность — “Авто”, Задержка — “01,00”.
Теперь можно попробовать воспроизвести анимацию. Для этого перейдите на вкладку Слайд-шоу и нажмите кнопку С текущего слайда. Щелкните левой кнопкой мыши, чтобы начать отсчет!
Вы можете просмотреть эффекты анимации в любое время. На вкладке анимация в группе предварительный Просмотр нажмите кнопку Просмотр.
После отсчета может потребоваться добавить анимацию, например текстовое поле “завершено” . Для этого вставьте текстовое поле, выделите его, выберите пункт анимации > Расширенная анимация > Вход >. Затем в группе время показа установите значение от начала к предыдущему, установите Длительность в Auto и установите задержку в 00,00. Обратите внимание, что это текстовое поле также отображается в области анимации.
Примечание: В PowerPoint можно легко настроить эффекты анимации для появления и исчезновения фигур. Вы можете задать любые нужные промежутки времени, однако для последовательной анимации рада объектов лучше использовать одинаковые задержки.
Создание индикатора прогресса
Другой эффективный способ задействовать таймер отсчета — добавить в презентацию индикатор прогресса.
На вкладке Вставка в группе иллюстрации нажмите кнопку фигуры и выберите прямоугольник.
Щелкните слайд у левого края, а затем нарисуйте прямоугольник.
Вы можете изменить цвет панели. Щелкните правой кнопкой мыши панель и выберите Формат фигуры > параметры фигуры > Заливка > сплошная заливка.
На вкладке анимация в группе анимация нажмите кнопку вылет.
Нажмите кнопку Параметры эффектов и выберите пункт Слева.
В группе время выберите Длительность в секундах, в течение которого должен запускаться индикатор выполнения, например 30 секунд. На вкладке Пуск выберите по щелчку.
На рисунке ниже показано, как должны быть настроены все параметры.
Теперь можно попробовать воспроизвести анимацию. Для этого перейдите на вкладку Слайд-шоу и нажмите кнопку С текущего слайда. Щелкните левой кнопкой мыши, чтобы начать отсчет. Индикатор прогресса будет двигаться из левой части экрана 30 секунд, а затем остановится.
Таймер для презентации в PowerPoint
Презентации в PowerPoint давно стали стандартом представления аудитории любой информации: доклады на конференциях, годовые-месячные-недельные отчеты, бизнес-тренинги и т.д. Хорошая презентация должна укладываться в отведенное для докладчика время. Опытные докладчики с легкостью выполняют последнее требование. Но чаще всего время летит незаметно, и в итоге появляются несколько «штрафных» минут.
Возьмем какую-нибудь конференцию, на доклад приходится 15 минут: 10 минут на сам доклад, 5 минут на вопросы аудитории. Председатель секции следит за временем, это его зона ответственности. Каждому, кто выходит за рамки дозволенного – не укладывается в отведенное время – председатель делает замечание, а порой и не одно. Поэтому идея таймера для презентации лежит на поверхности. Вот как встроить таймер в презентацию. Показано на примере презентации Presentations-Tips.ppt (скачать)(кстати, очень полезная презентация)
I. Создаем сам видео-файл таймера. Вот, например, как сделать видео-файл в Matlab (gen_timer.m 1190 )
II. Встраиваем полученный видео-файл в первый слайд презентации (можно во второй):
(1) Активируюем первый или второй слайд презентации, открываем вкладку «Вставка» ленты в PowerPoint;
(2) Кнопка «Вставить Видео», выбрать полученный файл timer.avi;
(3) Перетащить вставленное видео в нужное место на слайде.
III. Редактируем свойства анимации у вставленного видео-файла:
(1) Открываем вкладку «Анимация»;
(2) Активируем область анимации;
(3) Меняем эффект по умолчанию для видео «Приостановка» на «Воспроизведение».
IV. Редактируем свойства в анимации.
(1) В области анимации у эффекта «Воспроизведение» выбираем «Параметры эффектов»;
(2) В параметрах «Видео:воспроизведение» ставим в пункте «Закончить»-«после 999 слайдов». Можно поставить запуск таймера в режим «вместе с предыдущим», т.е. он будет запускаться сразу, как появится слайд с таймером, а можно оставить запуск по щелчку.
Теперь при запуске показа слайдов после первого слайда начнется обратный отсчет таймера. При этом таймер продолжает работать даже, если Вам нужно будет вернуться на предыдущие слайды.Остановить или запустить таймер можно, нажав по нему левой кнопкой мышки. Выйти из полноэкранного показа слайдов при включенном таймере можно, нажав два раз ESC (первое нажатие останавливает таймер) или по сочетанию клавиш ALT+F4.
Файлы для скачивания
Таймеры с дискретностью 1мин,5мин,10мин,15мин,20мин,25мин,30мин
Как сделать “Отсчет времени ” в презентации
Описание презентации по отдельным слайдам:
Основные этапы создания анимации в презентации. «Отсчет времени»
Какая из этих змей не ядовитая? А. Песчаная эфа. Б. Медянка. В. Носатая гадюка. Г. Кобра. Вопрос № 1
Добавление анимации для любого объекта: 1. Выделить объект для анимации
2. Нажать на панели инструментов «Анимация»
Добавить фигуру Выделить нарисованный объект Добавить анимацию Выбрать «Часовая стрелка»
Из меню настройки параметров анимации выбрать нужный порядок запуска : Запускать вместе, после или по щелчку. В данном примере «Запускать вместе с предыдущим»
Из меню настройки параметров анимации задать необходимое время анимации. В данном примере 59 секунд.
Как связать музыкальный файл с элементом анимации. Добавить музыкальный файл . Из меню параметров анимации выбрать нужный порядок: запускать после или вместе с объектом.
Спасибо за внимание!
- Уколова Ольга Александровна
- Написать
- 5945
- 28.04.2017
Номер материала: ДБ-424689
- 28.04.2017
- 499
- 28.04.2017
- 2623
- 28.04.2017
- 2812
- 28.04.2017
- 2606
- 28.04.2017
- 2484
- 28.04.2017
- 2552
- 28.04.2017
- 2467
Не нашли то что искали?
Вам будут интересны эти курсы:
Все материалы, размещенные на сайте, созданы авторами сайта либо размещены пользователями сайта и представлены на сайте исключительно для ознакомления. Авторские права на материалы принадлежат их законным авторам. Частичное или полное копирование материалов сайта без письменного разрешения администрации сайта запрещено! Мнение редакции может не совпадать с точкой зрения авторов.
Ответственность за разрешение любых спорных моментов, касающихся самих материалов и их содержания, берут на себя пользователи, разместившие материал на сайте. Однако редакция сайта готова оказать всяческую поддержку в решении любых вопросов связанных с работой и содержанием сайта. Если Вы заметили, что на данном сайте незаконно используются материалы, сообщите об этом администрации сайта через форму обратной связи.
Источники:
https://support.office.com/ru-ru/article/%D0%92%D1%81%D1%82%D0%B0%D0%B2%D0%BA%D0%B0-%D1%82%D0%B0%D0%B9%D0%BC%D0%B5%D1%80%D0%B0-%D0%BD%D0%B0-%D1%8D%D0%BA%D1%80%D0%B0%D0%BD%D0%B5-4c3a70d3-8d59-4972-a368-8b4ffc31a606
https://www.engineerbox.ru/page/tajmer-dlja-prezentacii-v-powerpoint
https://infourok.ru/kak-sdelat-otschet-vremeni-v-prezentacii-1846717.html