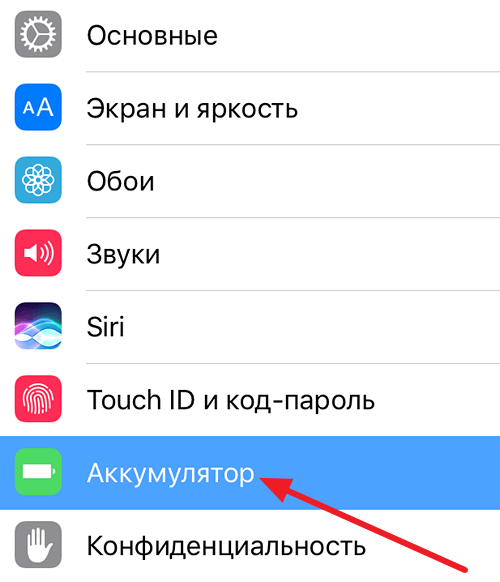Как сделать технологическую карту в ворде
Как нарисовать схему в ворде
- Как нарисовать схему в ворде
- Как построить блок-схему
- Как построить диаграмму в ворде
- Компьютер
- Microsoft Office Word 2007 (2003)
- Навыки начинающего пользователя
Размер фигуры регулируется с помощью синих точек контура. Наведите указатель на такую точку, он превратится в двунаправленную стрелку. Зажмите левую кнопку мыши и тяните контур вправо или влево. С помощью зеленой точки на верхней границе контура можно повернуть фигуру. Наведите указатель мыши на точку, поворот отобразится круглой стрелкой. Подвигайте мышью и приведите объект в нужное положение.
У некоторых фигур есть желтая точка для изменения очертаний (размаха стрелки, длины выноски). Наведите на нее указатель мыши, «зацепитесь» левой кнопкой и потяните.
Чтобы переместить фигуру, наведите на нее указатель мыши, он превратится в крестообразную стрелку, зажмите левую кнопку и перетаскивайте контур в нужное место. Чтобы скопировать фигуру, нажмите и удерживайте клавишу Ctrl, одновременно левой кнопкой мыши перетаскивая ваш объект, затем отпустите кнопку.
Чтобы скопировать несколько фигур, для начала выделите их при помощи клавиши Ctrl: зажмите ее и мышью покликайте нужные фигуры. Не снимая выделения, перетащите группу.
Создать схему можно также при помощи SmartArt.
Приемы работы с объектами SmartArt.
На вкладке Вставка выберите SmartArt. Откроется окно выбора объектов. В левой части окна перечислены типы схем. В центре даны их разновидности, и любая по клику отображается в правой части. Поскольку каждая разновидность объекта имеет свое предназначение, под эскизом дается небольшое пояснение, чтобы вам легче было сделать выбор.
Блоки можно удалять или добавлять. Чтобы удалить блок, кликните по нему, затем нажмите Delete или Backspace.
Чтобы добавить блок, нажмите правой кнопкой мыши в том прямоугольнике, относительно которого собираетесь добавлять. В контекстном меню выберите команду Добавить фигуру, затем конкретизируйте, где именно: выше или ниже, до или после
Как правильно сделать Блок-схему в Microsoft Word
Встроенные программные инструменты MS Word предоставляют широкие возможности для построения и структурирования разного рода Блок-схем. С помощью различных форм и объектов SmartArt вы, конечно же, можете создать и свою собственную схему. А сегодня мы дадим ответ на вопрос, как сделать Блок-схему в Word правильно.
Работая с фигурами в любом приложении из пакета Microsoft Office, полезно пользоваться сеткой, чтобы быть уверенным в правильности размеров и размещения объектов. Чтобы её линии были отображены, откройте вкладку “Вид” и поставьте отметку напротив пункта “Сетка”.
Направляющие линии автоматически появятся в вашем документе. Это один из основных подготовительных шагов.
Затем переключитесь на вкладку “Вставка” и выберите пункт “Фигуры”. Раскрывающееся меню выводит на дисплей расширенную коллекцию объектов, из которой можно выбрать любой необходимый.
Вначале важно разобраться в назначении фигур. При наведении курсора на любую из них, отображается подсказка. Вот краткий обзор основных :
- Процесс (используется для технологических операций);
- Решение (используется, чтобы показать точки принятия решения);
- Знак завершения (указывает начальную и конечную точки процесса).
Как сделать Блок-схему в Word
Выберите фигуру. Поскольку она будет первая, мы выберем “Знак завершения”. Сразу после этого, вы заметите, что курсор обрел форму перекрестия. Установите его в нужное место документа и нарисуйте объект в требуемом масштабе.
Текстовый редактор автоматически переключит вас на вкладку “Формат”. Она предоставит различные инструменты редактирования для мгновенного применения. Это, например, заливка, контур, эффекты, перемещение и т.п. Для того, чтобы вставить требуемый текст, просто напечатайте его, когда форма активна.
Далее добавим “Процесс” и соединим объекты схемы. Для этого воспользуйтесь обычной “Стрелкой”. После её выбора установите начало в нижней центральной точке регулировки верхнего блока, а конец – в верхнюю точку нижнего блока. Стрелку тоже можно отформатировать: толщина линии, цвет и т.п.
Используем SmartArt
Также существует несколько удобных функций для создания Блок-схем в SmartArt. Перейдите на вкладку “Вставить” и нажмите на нужную кнопку. В окне выбора перейдите в категорию “Процесс” слева, а справа нажмите на “Процесс со смещенными рисунками”.
Эта графика разработана специально для подробного описания. Она группирует фигуры для добавления рисунков (фото) и текста. Добавьте всю необходимую информацию. Можно использовать и другие макеты из имеющихся в наличии.
Если вам не понадобился конкретный объект, вы можете удалить его. Просто выделите и нажмите на клавишу удаления. Также присутствует возможность копирования и вставки для внесения дополнительной информации. Спасибо за внимание!
Как сделать схему в Ворде
Работая в документе Ворд с текстом, Вам могут попадаться картинки, диаграммы, рисунки. Вставляя различные объекты в текст, он становится более наглядным, и тот, кто его читает, лучше воспринимает информацию.
В данной статье мы рассмотрим два способа, с помощью которых можно создать схему в текстовом редакторе MS Word – это рисунок SmartArt и вставка обычных Фигур. Показывать я буду в Ворде 2010, но данные скриншоты так же подойдут, если у Вас установлен Ворд 2007, 2013 или 2016.
На сайте уже есть статьи: как добавить рисунок в Ворд, и как сделать график в Ворде. Перейдя по ссылкам, Вы сможете их прочесть и сделать свой документ интересным и более информативным.
Как рисовать схемы с помощью SmartArt
Схема в текстовый редактор добавляется вставкой в документ рисунока SmartArt. Для этого перейдите на вкладку «Вставка» и в группе «Иллюстрации» нажмите на кнопку «SmartArt» .
Появится вот такое окно. В нем нужно выбрать подходящий рисунок. Слева кликните по разделу, в примере «Иерархия» , и выберите один из предложенных рисунков. Справа область предпросмотра, посмотрите, как она выглядит, и для чего больше подойдет.
Теперь приступим к размещению блоков. Удалить ненужные можно, выделив его мышкой и нажав кнопку «Delete» . Уберите, таким образом, все лишние прямоугольники.
Дальше необходимо добавить блоки. Выделите тот, под которым нужно вставить дополнительные, и на вкладке «Работа с рисунками SmartArt» – «Конструктор» нажмите на кнопку «Добавить фигуру» , в списке кликните по пункту «Добавить фигуру ниже» .
После этого снова выделите верхний прямоугольник и добавьте еще один ниже. Здесь же Вы можете выбрать добавление нужного объекта выше выбранного блока, перед ним, или за ним.
После того, как Вы сделаете предыдущий пункт, нужно напечатать текст. Выделите область схемы и на вкладке «Работа с рисунками SmartArt» – «Конструктор» нажмите на кнопку «Область текста» . Или же на левой границе нажмите на кнопку с двумя маленькими стрелочками.
Откроется сбоку небольшое окошко. В нем нужно ввести текст для каждого из блоков. Здесь маркерами обозначены уровни, а кликнув напротив маркера можно посмотреть, куда будет вписан текст.
Напишите напротив каждого маркера, какой текст должен быть в каком объекте.
Когда все заполните окно для добавления текста можно закрыть, нажав в нем на крестик.
Теперь можно поработать над внешним видом самой схемы. Для этого выделите ее и перейдите на вкладку «Работа с рисунками SmartArt» – «Конструктор» . В группе «Стили SmartArt» можете выбрать любой другой стиль.
Также можно «Изменить цвета» схемы, кликнув по соответствующей кнопке.
Если Вам не сильно подошел выбранный вид, можете изменить его в соответствующей группе. Наведите курсор на любой из предложенных макетов, чтобы посмотреть, как будет выглядеть Ваша схема. Если этот макет подойдет больше, кликните по нему, чтобы выбрать.
Перейдя на вкладку «Работа с рисунками SmartArt» – «Формат» можно изменить любую фигуру или текст. Например, выделим фигуру, нажмем «Изменить фигуру» и кликнем по любой другой из предложенного списка. Для каждой можно изменить заливку, контур или добавить эффект.
Точно так же и для текста, выделите его и можно применить один из готовых стилей, изменить заливку, контур или добавить эффект.
В итоге, у меня получилась вот такая схема.
Как нарисовать схему со стрелками, используя Фигуры
Делать схемы в Ворде можно и другим способом, не используя готовых шаблонов, а создать ее с помощью вставки в документ подходящих фигур.
Для этого откройте вкладку «Вставка» нажмите на кнопку «Фигуры» и кликните по нужной из списка, это может быть овал, прямоугольник, ромб и другое.
После этого курсор поменяет вид с палочки на плюсик. Нарисуйте с его помощью фигуру в нужном месте документа. Затем у Вас появится вкладка «Средства рисования» – «Формат» . На ней снова кликните по кнопочке «Фигуры» и нажмите по нужной в списке. Добавьте их все таким образом.
Если Вы нарисовали объект на листе и его нужно немного переместить, то сделать это можно мышкой, захватив за его границу. Или же выделите его, зажмите клавишу «Ctrl» и перемещайте с помощью стрелок на клавиатуре.
Дальше давайте соединим блоки прямыми линиями или стрелками. Выделите один из них, чтобы открылась вкладка «Средства рисования» – «Формат» . Затем нажмите «Фигуры» и из выпадающего списка кликните, например, по стрелке. Нарисуйте стрелку, чтобы она указывала непосредственно на сам блок. Соединить несколько стрелок можно с помощью прямой линии.
Подробнее прочесть, как сделать стрелки в Ворде, можно в статье, перейдя по ссылке.
Чтобы нарисовать ровную горизонтальную или вертикальную линию, рисуя стрелку, нажмите и удерживайте клавишу «Shift» .
Используя прямую и стрелку, у меня получилось нарисовать вот такую схему.
Теперь давайте изменим внешний вид стрелок. Выделяйте их по очереди, и для каждой можно выбрать один из готовых стилей, или нажмите «Контур фигуры» и сами выберите цвет, толщину стрелки и прочее.
Нажав «Эффекты фигур» можно добавить один из предложенных эффектов. Я выбрала тень.
Прорисовав и изменив вид всех стрелок, переходим к тексту. Выделяем один прямоугольник и на вкладке «Средства рисования» – «Формат» нажимаем на кнопку «Нарисовать надпись» . Появится плюсик вместо курсора. Нарисуйте им прямоугольник для надписи в нужном блоке.
Дальше напечатайте текст. Добавьте, таким образом, текст во всю схему.
Как видите, прямоугольник для надписи залит белым и у него есть контур. Давайте это уберем. Кликайте по нему и на вкладке «Средства рисования» – «Формат» выбирайте «Заливка фигуры» – «Нет заливки» .
То же самое повторяем и для контура: «Контур фигуры» – «Нет контура» . Сделайте так для всех блоков с текстом.
Следующий шаг – это форматирование написанного текста. Выделите текст и на вкладке «Главная» выберите шрифт, размер, цвет и поставьте его по центру.
Итак, мы изменили вид стрелок и текст в схеме, осталось поработать с блоками. Выделите любой из них мышкой, кликнув по нему – откроется вкладка «Средства рисования» – «Формат» . В группе «Стили фигур» нажмите на тот, который Вам понравится. Или используя кнопки «Заливка» , «Контур» и «Эффекты» сделайте любой вид, который подходит больше.
Если нарисовав схему, Вы заметили, что нужно поменять один из блоков, например, прямоугольник на ромб, тогда не нужно его удалять и рисовать ромб, можно просто заменить. Выделите прямоугольник, для примера, перейдите на вкладку «Средства рисования» – «Формат» и нажмите по кнопке, на которой изображена линия с маркерами. Выберите в открывшемся списке «Изменить фигуру» и укажите, какую вставить.
Вот такая схема со стрелками получилась у меня. Скачать все, что было нарисовано во время написания данной статьи, можно с Яндекс.Диска, перейдя по ссылке: https://yadi.sk/i/61H5Cdak3KALtz.
Чтобы переместить созданную в документе схему немного в стороны или уменьшить/увеличить всю сразу, а не по одной фигуре, нужно сгруппировать все нарисованные объекты. Как сгруппировать фигуры в Ворде, прочтите, перейдя по ссылке.
На этом буду заканчивать. Попробуйте пошагово сделать все, как описано в статье, и у Вас обязательно получится.
Источники:
https://www.kakprosto.ru/kak-31909-kak-narisovat-shemu-v-vorde
https://liwihelp.com/ofis/kak-sdelat-blok-shemu-v-word.html
https://comp-profi.com/kak-sdelat-shemu-v-vorde/