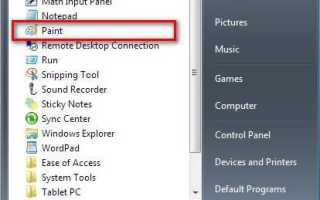Как сделать телефон леново
Подробная инструкция: как на “Леново” сделать скриншот экрана
Многие пользователи персональных компьютеров и ноутбуков слышали о том, что можно делать снимок экрана своего компьютера. И если вы в числе тех, кто не знает, как это делать, то вы попали куда надо. В этой статье мы поговорим о том, как на “Леново” сделать скриншот экрана. Но стоит сразу же оговориться, что данная инструкция будет касаться не только ноутбуков этой фирмы, но и всех остальных.
Делаем скриншот всего экрана
Способов того, как на “Леново” сделать скриншот экрана, довольно много, поэтому начнем с самого простого и легкодоступного – снимка всей области монитора.
Данный способ поистине простой, ведь для его реализации нужно всего-навсего нажать одну кнопку на клавиатуре. Примечательно также то, что эта функция является стандартной во всем инструментарии Windows, то есть вам не придется скачивать сторонний софт. Итак, кнопка эта называется Print Screen. Но на ноутбуках чаще всего используется сокращение – PrtScn. Клавиша эта находится в верхней правой области клавиатуры, рядом с такими клавишами, как Insert, ScrLk и Home. Вы можете наблюдать ее расположение на фотографии ниже.
Скорее всего, вы уже нажали эту кнопку и заметили, что ничего не произошло. Вообще-то, произошло. Снимок экрана поместился в буфер обмена. Что это такое, рассказывать не будем, лучше разъясним, что делать дальше.
Вам теперь нужно войти в какой-нибудь фоторедактор. Войдем в Paint, так как он всегда под рукой. Нажмите кнопку “Пуск” и в категории “Все программы”, перейдите в папку “Стандартные” и откройте Paint. Теперь нужно выгрузить из буфера обмена ваше изображение. Для этого нажмите сочетание клавиш Ctrl+V. Все, изображение перед вами. Теперь его нужно сохранить. Нажмите сочетание клавиш Ctrl+S. Укажите, куда именно нужно его сохранить, и нажмите одноименную кнопку. Вот и все, теперь вы знаете, как сделать скриншот на ноутбуке “Леново”. Но это всего лишь один способ, а мы движемся далее.
Делаем скриншот окна
Теперь давайте разберем ситуацию, в которой вы хотите сделать снимок лишь одного окна на мониторе. Ведь если кто-то знает, как делать снимок всего экрана, то как на “Леново” сделать скриншот лишь активного окна – единицы.
На самом деле, это так же просто, как и в предыдущем способе. Есть лишь единственное отличие, теперь нужно нажать две клавиши – это Alt + PrtScn. Как только они будут нажаты, то изображение поместится в буфер обмена. Чтобы его извлечь и поместить на жесткий диск, необходимо проделать все те же манипуляции с программой Paint.
Обратите внимание, что снимок будет сделан только активного окна, то есть того, которым вы в настоящий момент пользуетесь. Данный способ отлично подходит, если на рабочем столе открыто очень много окон, а вам нужно лишь одно на изображении.
Вот теперь вы знаете, как на “Леново” сделать скриншот определенного окна. Двигаемся дальше.
Делаем скриншот отдельной области
А кто-то знает о программе “Ножницы”? Нет? А зря, ведь она позволяет делать снимок произвольной области экрана. Сейчас мы детально разберемся, как на “Леново” сделать скриншот произвольной области.
Для начала нужно открыть ту самую программу “Ножницы”. Для этого вам нужно войти в меню “Пуск”, далее в разделе “Все программы” найти папку “Стандартные” и уже в ней открыть “Ножницы”. Еще вы можете воспользоваться поиском в том самом меню “Пуск”.
После открытия программы перед вами появится маленькое окошко, в то время как вся область экрана станет белесой. Сразу обратите внимание на кнопку “Создать”. После нажатия на нее откроется выпадающий список со следующими инструментами:
- Произвольная форма – вы сами можете выбрате область, не ограничиваясь определенной формой снимка.
- Прямоугольник – вы выделяете прямоугольную область для снимка экрана.
- Окно – выбрав этот пункт, вы увидите предложение выбрать окно, которое необходимо фотографировать.
- Весь экран – делает снимок всего экрана.
Теперь вам остается лишь совершить снимок экрана. После этого откроется окно со снимком. Вы можете внести небольшие коррективы и сохранить его на жесткий диск. Вот вы и знаете третий способ того, как на “Леново” сделать скриншот определенной области экрана.
Делаем скриншот с помощью сторонней программы
Сейчас будет представлена программа DuckCapture. С помощью нее вы сможете:
- Подобно программе “Ножницы”, делать снимки окна, всего экрана или выбранной области.
- Снимать отдельные элементы одного окна.
- Изменять конфигурации сделанного снимка с помощью простых настроек.
- Делать скриншоты, используя мышку или горячие клавиши.
- Выбирать формат изображения при сохранении.
И это не все достоинства данной программы. Вот мы и разобрали последний способ того, как сделать скриншот на ноутбуке. “Леново” G50, кстати, не является исключением и все вышеперечисленные способы работают на этой модели.
Простые способы: как на «Леново» сделать скриншот экрана
За несколько лет на российском рынке телефоны, ноутбуки и планшетные компьютеры «Леново» (Lenovo), одного из самых успешных китайских брендов, завоевали внимание покупателя отличным сочетанием качества и демократичной ценовой линии. Неудивительно, что владельцев устройств Lenovo с каждым годом становится все больше.
Один из наиболее часто задаваемых вопросов, касающихся использования гаджетов этой фирмы, – о том, как на «Леново» сделать скриншот. Связано это, как правило, с тем, что функция, позволяющая сделать снимок экрана, присутствует не в каждом программном обеспечении. Тем не менее, сделать фотографию экрана возможно на любом телефоне, ноутбуке или планшетном компьютере фирмы «Леново».
Рассмотрим несколько простых способов, как сделать скриншот на «Леново».
Скриншот на телефоне или планшете «Леново» при помощи двух кнопок
Первый, самый распространенный способ, как на «Леново» сделать скриншот экрана, подходит большинству моделей телефонов этого бренда:
- Открыть на экране изображение.
- Зажать одновременно двумя пальцами кнопки «Включить» и «Громкость» в части «Уменьшение громкости» (нижняя часть). Уточнение: в зависимости от модели кнопка выключения может находиться в верхней части корпуса телефона или слева, в боковой части корпуса. При сохранении снимка экрана устройство воспроизводит звук щелчка, как при фотографировании на камеру телефона.
- Скриншот сохранен. Просмотреть сохраненную картинку можно, открыв в телефоне (планшете) папку «Галерея» (Pictures/Screenshots).
Аналогичным способом, при помощи кнопок «Громкость» и «Включение», создается снимок экрана на планшете «Леново».
Выпадающее меню и меню быстрого запуска
В отдельных моделях телефонов и планшетов кнопка «Скриншот» уже есть в специальном меню. Как правило, информацию о наличии этой функции можно уточнить сразу при покупке и заодно попросить консультанта показать, как на «Леново» сделать скриншот.
В телефонах, оснащенных подобной функцией, кнопка «Скриншот» («Screenshot») располагается в выпадающем меню. Открыть его можно, удерживая несколько секунд кнопку «Выключить» на корпусе телефона.
В планшетах аналогичную кнопку можно найти в меню быстрого запуска – оно открывается, если провести пальцем по экрану устройства сверху вниз.
Далее всё просто: открыв нужное изображение на экране, активируем значок «Скриншот» простым нажатием. Сохраняется изображение всё в той же папке «Галерея».
“Скриншотер” – программа для создания снимков экрана
Рассмотренные методы – самые простые и быстрые. Но как на «Леново» сделать скриншот, если эти способы не работают? В этом случае можно скачать и установить на устройство специальное приложение.
У такого способа есть немало преимуществ:
- Скриншотеры всегда снабжены доступной инструкцией, как сделать скриншот на «Леново».
- Можно самостоятельно задать путь сохранения изображения.
- Фотография экрана делается одним касанием.
- Главное: скриншот можно редактировать.
Как сделать скриншот монитора на ноутбуке «Леново»
Таких способов всего два. Самый распространенный и, можно сказать, традиционный метод – воспользоваться кнопкой Print Screen, имеющейся на любой клавиатуре:
- Открыв нужное изображение, нужно нажать кнопку Print Screen, в верхней части клавиатуры. Внешне при этом ничего не происходит.
- Изображение вставляется в Paint, стандартный графический редактор, с помощью правой кнопки мыши («Вставить») или одновременного нажатия клавиш Ctrl+V.
- Сохранить фотографию экрана.
Другой метод: установить специальное приложение, позволяющее моментально делать снимок изображения на экране ноутбука. Соответствующие программы также можно найти. Главное преимущество такого способа – возможность мгновенно, в одно действие, сохранить изображение в папку.
Делаем скриншот на устройствах Lenono
Общение в интернете на сегодняшний день требует не только умения вести переписку, но и знания, как делается графический контент для обмена им по сети. Одним из популярнейших способов передачи графической информации является скриншот. Иными словами – это снимок экрана. Использовать его уместно, если вы хотите показать собеседнику, что именно видите в данный момент на смартфоне, планшете или компьютере. И это может потребоваться не только в дружеской переписке забавы ради. Снятый скриншот можно использовать для доказательства своей юридической правоты, если возникший спор затрагивает сферу интернета.
Сегодня мы расскажем вам, как сделать скриншот на Lenovo. Наверняка вам хорошо известно, что данный производитель выпускает большое количество разнообразных технических средств. У вас или ваших друзей обязательно есть ноутбук, планшет или телефон Леново. И на каждом из мобильных устройств можно делать скриншоты. В этой процедуре для каждого из гаджетов есть некоторые отличия. Потому давайте детально посмотрим, как сделать скриншот экрана на телефоне Леново, планшете и компьютере.
Скриншот на телефоне
Есть несколько основных способов, как делать скриншот с телефона Леново:
- У большинства аппаратов в сдвигающейся шторке меню есть кнопка для того, чтобы сделать фото дисплея. Достаточно просто нажать на неё, и картинка тут же отправится в Галерею.
- Если вы зажмёте кнопку выключения телефона, появится меню с несколькими вариантами. Помимо выключения и перезагрузки смартфона, будет и пункт, позволяющий сфотографировать экран.
- Чтобы сделать скриншот на Леново, можно одновременно зажать кнопки включения питания и уменьшения громкости. Главное – делать это одновременно.
- Скачайте и установите программу UC Browser. В ней пройдите по пути: Меню-Инструменты-Скриншоты. Скачивается приложение через Play Market бесплатно.
Скриншот на планшете
Планшеты Леново тоже работают на Андроид, как и телефоны, но многие не знают, отличается ли планшет по принципу оформления снимков экрана от мобильных гаджетов. Если вкратце, то существенных отличий не наблюдается. Вы уже знаете, как сделать скриншот на телефоне, те же способы применимы и на планшете. То есть, либо одновременно зажмите клавиши питания и уменьшения громкости, либо воспользуйтесь дополнительным софтом. Его можно скачать на любой планшет на Android с того же Play Market. Можем порекомендовать, в частности, программу «Скриншот», функционала которой вполне достаточно рядовому пользователю. Если ваш планшет в выпадающей верхней шторке имеет опцию оформления скриншота, то можете воспользоваться и ею.
Скриншот на ноутбуке
Осталось разобраться, как сделать скриншот Леново, если вы работаете с ноутбуком. Ноутбуки работают под управлением другой операционной системы, да и кнопки у них иначе расположены. Потому нужно использовать другие способы. Но хорошо то, что возможные варианты даже более просты, чем уже рассмотренные нами.
В глобальном смысле есть два способа сделать скрин на ноутбуке компании Леново:
- Наиболее популярный вариант – использовать кнопку Принтскрин. Она находится в верхнем ряду клавиатуры чуть правее от центра. Нажав на неё, вы поместите снимок экрана в память компьютера. Останется лишь сохранить изображение. Для этого идеально подойдёт стандартная программа Paint. Просто откройте её и на пустом месте нажмите комбинацию клавиш CTRL+V, соответствующую команде «Вставить». То же самое делается и посредством нажатия на правую кнопку мыши с последующим нажатием на соответствующий вариант выпадающего меню. Изображение сразу можно редактировать (изменять размер, обрезать ненужные места и т.д.) и сохранить в нужном формате.
- Дополнительный софт тоже может быть полезным. Среди программ, которые помогают делать скрины на ноутбуке, выделим LightShot и Clip2Net. Среди их преимуществ простота интерфейса и чуть более расширенный функционал в сравнении со стандартным Paint, что позволяет редактировать картинки в большем диапазоне.
Теперь вы знаете, как сделать скриншот на Леново, и сможете сохранить изображение экрана с телефона, планшета или компьютера от данного производителя мобильных гаджетов.
Источники:
https://www.syl.ru/article/290416/podrobnaya-instruktsiya-kak-na-lenovo-sdelat-skrinshot-ekrana
https://fb.ru/article/233377/prostyie-sposobyi-kak-na-lenovo-sdelat-skrinshot-ekrana
https://lenovogid.ru/blog/drugoe/kak-sdelat-screenshot.html