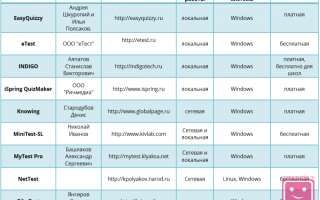Как сделать тест на компьютере
Как создавать компьютерные тесты?
Содержание:
О чём пойдет речь?
Сразу уточню, о чём пойдет речь в данной статье. Здесь будет приведена небольшая классификация и обзор компьютерных программ-конструкторов тестов. Были выделены только те программы, которые полностью или частично подходят для организации проведения тестирования среди школьников и студентов. В обзоре будут приведены только российско-украинские разработки. Тем, кто пожелает написать и разместить обзор по зарубежным программам для проведения компьютерного тестирования обращаться через эту форму. Авторство гарантируется и спонсируется.
Почему обычное тестирование не эффективно?
Многие преподаватели проводят свои срезы знаний и умений при помощи бумажных распечаток с готовыми тестами. Студенты должны на отдельных листочках (обычно, вырванный, для этого дела, один тетрадный листок) написать номера вопросов теста и проставить рядом с ними правильные ответы. На всё это оформление и переключения взора и внимания у тестируемого уходит немало времени и страдает качество ответов.
Преподавателю, который будет проверять такие тесты тоже не очень хорошо, потому что приходится тратить немало времени и сил на проверку этих тестов. Нередко, среднестатистический человек, при проверка большого количества листов допускает ошибки. Зачем это нужно?
Преимущество кабинета информатики
Тем, кому про призванию довелось вести информатику, находятся в более выгодном положении – у вас есть свой компьютерный класс и программы, через которые вы сможете многократно проводить тестирование среди ваших учеников. Вариантов для проведения компьютерного тестирования немало и поэтому остается только научиться, и выбрать для себя наиболее подходящую компьютерную программу. Но для начала, немного классификаций.
Классификации компьютерных программ для тестирования
Если классифицировать программы по признаку, кто является их разработчиком, можно выделить:
- Профессиональные программные комплексы (создают компании по заказу)
- Авторские компьютерные программы (авторы-энтузиасты)
По виду технологии компьютерные программы для создания тестов можно разделить на следующие виды:
По целям тестирования можно выделить тесты:
Сами программы можно разделить на несколько частей:
Тестирование среди обучаемых может проходить:
Конструкторы тестов
Не будем распространяться на разных типах программ, а выделим и рассмотрим лишь часть специализированных программ – конструкторов тестов, с помощью которых любой преподаватель сможет создать тесты.
Список конструкторов для создания тестов
Для ознакомления с ними я собрал для вас в таблицу основные сведения о популярных программах, которые в российской практике получили широкое распространение. Почитать о каждой в отдельности вы сможете, переходя по ссылкам. Учтите, что некоторые программы перестали поддерживаться авторами, а сайты и веб-страницы некоторых авторов перестали существовать. Что ж, генезис – вещь серьезная!
И, напоследок, вывод:
Какой конкретно программой пользоваться – решать вам или вашему учебному заведению. Из тех программ, которые были представлены нами можно порекомендовать такие программы:
Мир не стоит на месте, и популярным направлением развития компьютерного тестирования, как и многих других программ, стало мигрирование в веб-среду. С помощью Интернет и браузера можно подключиться из любой точки земного шара к системе тестирования, а также в случае необходимости отредактировать и обновить сам тест. Веб-системы хорош интегрируются с другими модулями и их можно использовать на мобильных устройствах.
О системах подобного рода вы узнаете из нашего будущего материала.
Как провести тестирование на компьютере в программе MyTestX
После того как скачали программу её нужно установить на учительский компьютер.
По умолчанию устанавливается 3 компонента программы. Это Редактор тестов, Журнал результатов тестирования и Модуль тестирования. На нашем учительском компьютере нужны все компоненты, поэтому устанавливаем всё по умолчанию.
Когда установите на свой компьютер эту программу, ее нужно настроить:
- Откройте компонент Журнал тестирования, и зайдите в настройки программы (Настройка – Параметры)
- Здесь нас интересует вкладка Сеть. Порт для приёма должен стоять 5005. Для выдачи результатов – 7777. Также поставьте галочку – Стартовать сервер результатов при запуске программы. Нажмите Применить
- Теперь нужно сохранить изменения. На вкладке Сохранение параметров жмёте Сохранить настройки сейчас, а затем Загрузить настройки сейчас.
Всё, этих настроек будет достаточно. Если локальная сеть в порядке, то при работе с программой, трудностей быть не должно.
Теперь нужно установить на компьютеры студентов, компонент Модуль тестирования MyTestStudent. Остальные можно не устанавливать.
И настраиваем модуль:
- Настройка – Парметры. Переходим на вкладку Сеть. В поле IP или имя сервера ставитеip – адрес учительского компьютера (там, где ставили Журнал тестирования), у меня, например это 192.168.1.15. Порт на сервере – 5005. И поставьте галочку Отправлять результаты на сервер учителю, получать тесты. Проверьте связь с сервером, если ошибок нет, значит всё сделано, верно (в этот момент на учительском компьютере должен быть запущен Журнал тестирования). Нажмите Применить.
- Теперь на вкладке Список нужно установить две галочки Использовать список пользователей и Пытаться загружать список с сервера. Применить.
- На вкладке Пароль, установите пароль для доступа к параметрам, чтобы студенты не смогли изменить какие либо настройки программы.
- И сохраните изменения на вкладке Сохранение параметров. Сохранить настройки сейчас. Загрузить настройки сейчас.
Рабочую среду мы настроили. Осталось сделать какой-нибудь тест и сделать список студентов.
Создаем тест и список студентов
В третьем модуле как Вы поняли, Мы будет делать сам тест. Интерфейс очень понятен. Ваша задача придумать несколько вопросов и к ним варианты ответов, в том числе правильные.
Для создания теста необходимо:
- Запустить программу Редактор тестов MyTestEditor (Пуск – Программы –MytestX – Редактор тестовMyTestEditor). Запустится редактор тестов.
- В меню Файл выберите пункт Сохранить как. Введите название теста «Локальная сеть» и нажмите Сохранить.
- Добавьте первое задание. Задание – Добавить – Одиночный выбор
- В открывшемся окне введите вопрос и варианты ответов, напротив правильного ответа следует установить переключатель. Если нужно добавить вариант ответа нажмите кнопку Добавить еще вариант ответа.
- Чтобы сохранить вопрос нужно нажать кнопку Сохранить задание
- Сразу установите параметры оценивания как на рисунке ниже (Параметры теста – Оценивание)
- Аналогично пунктам 3, 4 и 5, создавайте другие вопросы.
- Сохраняем тест на компьютере.
Для создания списка студентов необходимо:
- В Журнале тестирования открыть вкладку Раздать список. И нажать кнопку Открыть редактор списка.
- Жмём кнопку Добавить строку и вводим список студентов, указывая имя и группу (класс). Если есть необходимость, то устанавливаем пароль. Сохраняем список у себя на компьютере.
Итак у нас все готово, для того чтобы провести тестирование в компьютерном классе. Переходим к главному.
Проведение тестирования
На компютере учителя запущен Журнал тестирования, на компьютере студентов Модуль тестирования. Остальные программы можно закрыть.
На компьютере учителя:
- Переходите на вкладку Раздать список. Жмете маленькую кнопочку Открыть и открываете тот список, который Вы создавали ранее. Ставите галочку Раздавать файл списка.
- Переходите на вкладку Раздать тест. Жмёте Добавить файл в список раздачи. Ставите галочку Раздавать файл с тестом.
- Теперь можете наблюдать за вкладкой Результаты и Монитор.
На компьютере студента:
- Файл – Получить по сети
- Тест – Начать тест
- Тест запустится
Настоятельно рекомендуется, отключить файервол на компьютере учителя, если не будут приходить результаты теста.
Практический видеокурс по созданию электронного учебника в программе TurboSite
Хочешь научиться создавать адаптивные электронные пособия всего за 1 день?
Программа для разработки тестов и опросов
Преподаватели знают насколько удобны онлайн тесты, и как нелегко сделать хороший и красивый тест для учеников. Обычно для этого используют Microsoft Word, PowerPoint или онлайн-сервисы. Но у этих способов есть недостатки:
- Сильно ограничен функционал готового опроса
- Страдает эстетичность
- Невозможность оффлайн использования (без интернета)
Сейчас на рынке появились сервисы, которые помогают полностью выстроить процесс тестирования — от создания материалов для проверки знаний до получения статистики по результатам тестирования. Подробнее о таких сервисах вы можете прочитать в статье: https://www.ispring.ru/elearning-insights/sistema-testirovaniya.
Программа для создания тестов iSpring QuizMaker
Вот базовые возможности:
- тесты с аудио и видео
- расширенные возможности по настройке правил тестирования и подсчёта баллов
- оформление на любой вкус, есть вставка формул
- настройка сообщений после ответов
- 11 типов оценочных вопросов и 12 типов анкетных вопросов
- уникализация тестов под каждого респондента по сценарию ветвления
- гибкий подсчёт баллов
- правила/ограничения для прохождения теста
- красивые результаты тестирования, в том числе в виде графиков
- размещение теста онлайн, экспорт в Word, загрузка в любые системы дистанционного обучения (СДО) и в iSpring Online, или как самостоятельное приложение
- адаптивная вёрстка для одинаково удобного просмотра на мобильных устройствах и компьютерах
- обучающие видеоуроки
Чтобы скачать программу, на сайте нужно ввести свой имейл, на почту придёт ссылка для загрузки.
iSpring QuizMaker имеет тестовый период 30 дней, потом нужно купить программу, если всё понравилось. Те, кто постоянно использует тесты и опросы в своей работе, уверен, оценят с какой простотой можно получить профессиональный результат.
Создадим в программе свой тест
Сделаем опрос по знанию истории с такими вопросами:
- Когда началась Вторая мировая война
- В каком году распался СССР
- Выберите известных полководцев
В главном окне выбираем «Новый тест»
Далее видим основное окно для творчества:
Весь тест делится на слайды и вопросы, разбитые по группам. На слайдах можно рисовать всё что душе угодно, типа как в PowerPoint. По умолчанию существует три слайда: приветствие и слайды для удачного либо неудачного завершения теста. Удачность определяется достижением порогового значения баллов. Порог можно изменить в свойствах теста по кнопочке «Свойства»:
Можно использовать процентное соотношение, либо количество набранных баллов. В этом окне есть ещё одна важная настройка: «Запрашивать информацию о пользователе». Если её включить, то респондент должен будет ввести свои имя, фамилию и другие необходимые данные.
Вернёмся к главному окну. Изменим текст на вводном слайде на «Добро пожаловать в Тест по истории» и добавим картинку, получилось вот так:
К слову, чтобы добавить картинку из интернета можно не сохранять её на компьютер, а сразу вставлять прямую ссылку на изображение. Завершающие слайды трогать не буду, давайте добавим вопросы. Нажимаем «Вопрос теста»:
Для тестов можно использовать «Вопрос теста» и «Анкетный вопрос». Но при создании опросов можно выбирать ТОЛЬКО «Анкетный вопрос»:
Добавим вопрос типа «Одиночный выбор», введём варианты ответов и добавим картинку или видео. К слову, в качестве звука можно вставить готовый файл или прямо в программе записать речь с микрофона.
У каждого вопроса есть настройки. Можно изменить систему начисления баллов. Например, за правильный ответ – 10 баллов, за неправильный – штраф -1 балл. Либо, давать разное количество баллов по каждому варианту ответа. Вот что получилось:
На вкладке «Уведомление и ветвление» можно настроить сообщения, которые будет получать испытуемый после ответа. Для примера, если выбрать, что Вторая мировая война началась в 1945 году, появится сообщение «В этом году война уже закончилась!». Также, здесь можно настроить сценарий куда тест пойдёт дальше. Например, если ученик не знает ничего про Вторую мировую, так может погонять его по другим областям? 😉
Идём дальше, создадим второй вопрос типа «Ввод строки». Ученик должен сам ввести правильный ответ, получилось вот так:
Думаю, всё понятно, теперь третий вопрос типа «Множественный выбор»:
Респонденту предлагается выбрать несколько правильных вариантов. Всё, с вопросами закончили, теперь надо разобраться что со всем этим добром делать дальше.
Публикация теста и получение результатов
Перед публикацией можно посмотреть как он будет выглядеть, как бы предварительный просмотр:
Если всё нравится, а я думаю понравится), нажимаем «Публикация». И тут у нас масса вариантов:
- WEB – создание файлов веб-страницы. Ссылку дать на такой тест не получится, потому что файлы надо размещать на хостинге своего сайта. Или можно выбрать «Создать ZIP-архив» и отправить его по электронной почте. А если тест будет запускаться только на компьютерах, то смело выбирайте «Создать EXE», тогда будет создан всего один файл типа «Приложение», который удобно передавать и запускать.
- iSpringCloud – разместить материалы в облаке, типа внешнего файлохранилища
- iSpringOnline – опубликовать в системе дистанционного обучения от iSpring
- СДО – сохранить файлы для интеграции с другими СДО.
- Word – получить документ в вордовском формате
Чтобы смотреть статистику, в отчётах нужно использовать систему СДО, самое простое – iSpring Online.
Остальные настройки, без необходимости, рекомендую оставить по умолчанию. После преобразования теста в нужный формат, появится окно просмотра результатов. Здесь можно сразу проверить что увидят респонденты на разных типах устройств: компьютер, планшет, смартфон:
Вот и всё, мы создали простой, но удобный, функциональный и красивый тест. Вы, конечно, можете использовать все виды вариантов вопросов, такие как «соответствие», «порядок», «шкала Ликерта» и другие. Ко всем вопросам есть подсказки и помощь.
Источники:
https://inphormatika.ru/materials/kak_sozdavat_kompyuternye_testy.html
https://artursharipov.ru/article/14
https://it-like.ru/kak-sozdat-klassnyiy-onlayn-test-opros/