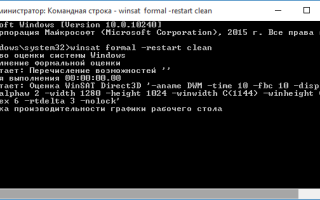Как сделать тест производительности виндовс 10
Определяем и увеличиваем производительность компьютера Windows 10
В интерфейсе Windows 10 отсутствует инструмент «Производительность системы», который используется в «семерке». Но сама функция подсчета этого параметра не изъята из операционной системы. Более того, в последней версии ОС максимальные цифры показателя увеличены с 7,9 до 9,9.
Оценка производительности
Несмотря на отсутствие пункта «Счетчики и средства производительности», в Windows 10 можно узнать этот показатель вручную или с использованием программ третьих лиц.
С помощью командной строки
Запустите Командную строку под записью Администратора. После этого введите команду: winsat formal –restart clean
Процесс оценки устройства займет до нескольких минут. Как только он закончится, закройте окно и перейдите по адресу:
Диск с установленной ОС –> Windows –> Performance –> WinSAT –> DataStore
где откройте файл Formal.Assessment (Recent).WinSAT.xml. В начале названия файла указана дата создания. В документе отобразятся данные производительности системы:
- SystemScore – показатель индекса производительности, соответствующий минимальной цифре, выявленной при диагностике;
- MemoryScore – показатели оперативной памяти;
- CpuScore – показатели центрального процессора;
- GraphicScore – показатель работы интерфейса, воспроизведения видео;
- GamingScore – показатели производительности устройства в играх;
- DiskScore – показатели обмена информацией с жестким диском или твердотельным накопителем.
Видео
Краткая инструкция о том, как сделать все правильно, представлена на видео.
Индекс производительности также указан в окне «Игры». Для его просмотра введите в утилите «Выполнить» запрос shell:games, после чего откроется окно «Игры». Этот параметр указан справа.
С помощью программы WSAT
Узнать показатель производительности можно с помощью посторонних программ, таких как WSAT. Эта утилита запустит проверку устройства и выведет результаты в привычной для пользователя форме. Программу не нужно инсталлировать и настраивать, достаточно запустить исполняемый файл. WSAT поддерживает русскоязычный интерфейс.
Видео
На видео подробно показано, как использовать утилиту WSAT.
Увеличение продуктивности
Увеличить производительность устройства под управлением Windows 10 можно несколькими способами: изменяя настройки системы и/или меняя «железо».
Обновление драйверов
Главная причина медленной работы устройства – старые или неоригинальные драйвера оборудования. Чтобы это посмотреть, перейдите:
Диспетчер устройств –> выберите оборудование –> Свойства –> Драйвер
Если поставщик – компания Microsoft, посетите официальный сайт разработчика оборудования и скачайте на нем последнюю сборку драйверов.
Удаление приложений в меню Пуск
В меню «Пуск» после обновления до Windows 10 присутствует много «живых» плиток приложений. Они потребляют ресурсы устройства, поэтому их стоит убрать в случае ненадобности:
Клик правой кнопки мыши (ПКМ) по приложению –> открепить от начального экрана
Отключение графических эффектов
Клик ПКМ на меню Пуск –> Система –> Дополнительные параметры системы –> вкладка «Дополнительно» –> блок «Быстродействие» –> Параметры
В окне выберите один из пунктов. Для максимального увеличения производительности установите маркер на значении «Обеспечить наилучшее быстродействие».
Отключение уведомлений и подсказок Windows
Центр уведомлений Windows 10 использует значительные ресурсы устройства. Это замедляет работу и способствует быстрой разрядке батареи, поскольку система проверяет почти все приложения. Перейдите:
Пуск –> Параметры –> Система –> Уведомления и действия –> отключите ненужные вам уведомления
Отключение подсказок Windows 10 выполняется аналогично:
Пуск –> Параметры –> Система –> Отображать советы по работе с Windows –> отключить
Отключение динамической цветовой адаптации
В Windows 10 интерфейс окон и папок приспосабливается к рисунку, используемому как фон рабочего стола, что задействует ресурсы устройства.
Пуск –> Параметры –> Персонализация –> Цвета –> Выбор цвета –> Автоматический выбор главного цвета фона –> отключить
Удаление вирусов, вредоносного ПО, обновление железа
Очистка устройства от вирусов увеличивает производительность, так же, как и улучшение «железа», установленного на устройство.
Вывод
Узнать индекс производительности Windows 10 можно как самостоятельно, так и с помощью сторонних программ. Во втором случае это делается быстрее и проще. После этого можно увеличить производительность системы, изменив ее параметры, такие как визуальные эффекты, отображение подсказок, динамическая цветовая адаптация, установка новых драйверов, о чем коротко рассказано в видео.
Как получить оценку производительности компьютера в Windows 10
Принято считать, что в Windows 10 (справедливо и для Windows 8.1) корпорация Майкрософт отказалась от инструмента, предназначенного для оценки производительности ПК. Однако это не совсем верно, сама функция получения индекса производительности в «десятке» по-прежнему включена, – упразднён лишь её графический интерфейс, присутствовавший в Vista и Windows 7. Получить оценку производительности компьютера Windows 10 можно следующим образом…
Как выполнить тест производительности в Windows 10
Выполнение теста из PowerShell:
- Откройте оболочку PowerShell от имени администратора. Для этого, используя поиск Windows, наберите без кавычек «powershell», и кликнув правой кнопкой мыши запустите приложение от имени администратора;
- В открывшемся окне введите: winsat formal и нажмите «Enter»;
- Начнётся тест производительности, который, в зависимости от конфигурации вашего ПК, может занять от одной до несколько минут;
- По завершении теста его итоги будут записаны в файл формата XML, он доступен по адресу: C:WindowsPerformanceWinSATDataStore…Formal.Assessment (Recent).WinSAT.xml. Открыть его для просмотра можно, например, браузером Microsoft Edge (щелчок ПКМ → открыть с помощью → выбрать программу), но данные для восприятия тут не так удобны;
- Для наглядного же просмотра индекса производительности введите в PowerShell следующий командлет: Get-CimInstance Win32_WinSAT и нажмите клавишу «Enter»;
- Или скопируйте нижеприведённый текст:
$i = (Get-CimInstance Win32_Winsat)
и вставьте его в PowerShell, тогда результаты будут отображены в таком виде (на скриншоте).
Оценка системы с помощью бесплатной утилиты WSAT
- Для оценки производительности можно использовать бесплатную утилиту WSAT, она не требует установки, и, по своей сути, она и есть тот самый графический интерфейс оценки производительности, «выпиленный» из Windows 10 разработчиками Майкрософт;
- Скачайте последнюю версию WSAT по этой ссылке (в архиве), извлеките и запустите файл WSAT.exe, сразу же откроется такое окно, где представлены оценки: процессора, памяти, графики, графики для игр, жёсткого диска, здесь же указана дата последней проверки, есть кнопка для запуска повторного теста;
- Нажав на «троеточие», программа выдаст ряд дополнительных сведений о процессоре (модель, частоты), памяти (суммарный объём), видеокарте (модель, версия драйвера), накопителях (жёстких дисках и SSD-накопителях).
Что касается непосредственно самих результатов, то обязательно имейте ввиду, – индекс производительности одного и того же компьютера (в той же конфигурации) в Windows 7 и в Windows 10 будет отличатся, т.к. в первом случае производительность системы оценивается по шкале от 1 до 7,9 баллов, а во втором от 1 до 9,9.
Как узнать индекс производительности Windows 10
Со времен Windows Vista в системе была доступна оценка производительности компонентов компьютера с точки зрения работы с данной операционной системой. Это было полезно для быстрой оценки вашего железа и выявления слабых мест в системе.
Достаточно было нажать правой клавишей мыши по иконке «Компьютер» на рабочем столе и выбрать в контекстном меню пункт «Свойства». Отрывалось окно «Просмотр основных сведений о вашем компьютере» где была строчка «Индекс производительности Windows» содержащая данную оценку, а если щелкнуть по ней, то показывался индекс производительности каждого компонента в отдельности и можно было запустить оценку повторно.
Однако уже начиная с Windows 8 данная информация пропала и больше нигде не отображалась. Тем не менее, она никуда не делась из системы, и встроенная оценка производительности Windows по-прежнему присутствует в 8 и 10. Просто Майкрософт убрал из интерфейса операционной системы представление этой информации в графическом виде.
Поэтому сейчас мы рассмотрим, как узнать индекс производительности Windows 10 своими силами. Для этого запускаем командную строку с правами администратора, как это сделать можно узнать здесь и выполняем следующую команду
Этой командой мы запускаем тест производительности Windows 10 и дожидаемся окончания его работы. Для получения более корректных результатов лучше закрыть все ресурсоемкие приложения.
Теперь в проводнике виндовс переходим в папку C:WindowsPerformanceWinSATDataStore. Здесь будут разные файлы имена которых начинаются с даты и времени, нас интересует в названии которого присутствует «Formal.Assessment (Recent).WinSAT.xml», например «2018-12-21 14.47.40.488 Formal.Assessment (Recent).WinSAT.xml». Дата и время в именах файлов совпадает со временем запуска теста, поэтому файлов с таким именем, но разными датами может быть несколько.
Его можно открыть в любом текстовом редакторе, но лучше воспользоваться браузером Internet Explorer или в каком вам удобней. За счет подсветки синтаксиса и разбиения на строки содержимое воспринимается гораздо легче, к тому же можно сворачивать и разворачивать узлы дерева щелкая по ним мышью. Здесь нас интересует узел «WinSPR» находящийся недалеко от начала файла, кстати сочетание горячих клавиш Ctrl + F для облегчения поиска никто не отменял.
Собственно, это и есть сведения об индексе производительности нашего «железа» в Windows 10 с точки зрения разработчиков операционной системы оцениваемый в баллах от 1 до 9,9. Чем выше число, тем лучше.
- SystemScore — общий индекс производительности всей системы равный индексу самого медленного компонента системы.
- MemoryScore — индекс производительности оперативной памяти. Если в системе менее 3 Гб оперативки, то индекс ограничен 5,5 баллами.
- CpuScore — оценка скорости центрального процессора
- CPUSubAggScore — дополнительный индекс производительности CPU
- VideoEncodeScore — производительности в режиме кодирования видео
- GraphicsScore — скорость работы видеокарты в интерфейсе Windows (двухмерная графика)
- Dx9SubScore — индекс производительности в DirectX 9
- Dx10SubScore — аналогично предыдущему, но в DirectX 10
- GamingScore — производительности видеосистемы в играх
- DiskScore — оценка скорости работы жесткого диска
Конечно это не так красиво и наглядно, как это было реализовано в Windows 7 непосредственно в интерфейсе, но разобраться не сложно. Кстати, как вы возможно догадались, эти файлы есть и в семерке по тому же адресу. Таким образом всегда можно вручную посмотреть результаты прошлых замеров, ведь в графическом интерфейсе показываются результаты только последнего измерения.
Далеко не все пользователи умеют и любят пользоваться командной строкой Windows, поэтому энтузиасты создали несколько программ для представления результатов проверки производительности Windows 10 в привычном оконном интерфейсе. Одной из таких программ является ExperienceIndexOK имеющая в том числе портативную версию. Просто скачиваем, разархивируем и запускаем. В результате она представит данные из файла в привычном виде.
Если посмотреть этот файл «Formal.Assessment (Recent).WinSAT.xml» внимательней, то дальше там найдется еще много другой информации о протестированных компонентах и результаты произведенных замеров, на основе которых оборудованию выставляется итоговая оценка. Так же в папке присутствуют другие файлы содержащие сведения о конкретном компоненте. Понять о каком именно компоненте идет речь можно из имени файла. Хотя конечно гораздо удобней воспользоваться различным софтом для тестирования производительности, а не ковыряться в этом файле выискивая полезную информацию.
Как видите, выполнить тест производительности в Windows 10 вручную совсем не сложно. Достаточно выполнить всего одну команду, а затем изучить результаты в файле.
Источники:
https://geekon.media/opredelaem-i-uvelichivaem-proizvoditelnost-kompyutera-windows-10/
https://alpinefile.ru/windows-10-test-perfomance.html
https://beginpc.ru/windows/indeks-proizvoditelnosti-windows-10