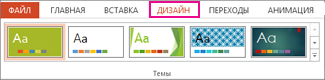Как сделать титульный лист для диска
Как правильно сделать титульный лист в Word
Как правильно сделать титульный лист в Word
В современных условиях приходится оформлять большое количество документов. Чтобы свести к минимуму недоразумения, были разработаны определенные требования к каждому из видов. Соблюдение этих требований желательно, а в некоторых случаях — строго обязательно. Одно из главных требований к правильному оформлению рефератов, курсовых и дипломных работ — сделать титульный лист. На нем должна содержаться информация об авторе и тема.
Стандарты и правила
Для оформления титульных листов работ учащихся разработаны специальные требования и стандарты. В условиях средней школы перечень таких правил составляется преподавателем. Если же учитель не озвучил собственных требований к работе, ученик может сделать титульник согласно общепринятым правилам.
Заглавный лист представляет собой первую страницу научного или исследовательского проекта. На нем обязательно должны быть отражены следующие данные:
- Полное название среднего или высшего учебного заведения.
- Разновидность работы — это может быт доклад, проект, реферат или информационное сообщение.
- Для учащихся старших классов, техникумов и вузов желательно указывать предмет, по которому сдается материал. В младших классах это требование необязательно.
- Тема работы и полное название.
- Фамилия и имя исполнителя.
- Группа, класс или курс.
- Фамилия, имя и отчество преподавателя, который проверил работу.
- Дата выполнения реферата или доклада.
- Город, в котором располагается учебное заведение.
Большинство преподавателей обращает внимание на то, как оформлена работа. Для школьных и студенческих рефератов общепринятые требования сводятся к следующему:
- Отступы от края страницы: слева — 30 мм, справа — 10 мм, вверху и внизу по 20 мм.
- Шрифт набора — Times New Roman.
- Название учебного заведения набирается шрифтом 12 размера, тип работы — 28 полужирным, название проекта или реферата — 16 полужирным. Остальные данные указываются стандартным шрифтом 14 размера.
- Формат бумаги — А4.
- Все данные на странице выравнивается по центру. Исключение составляет имя и фамилия студента, а также группа и номер курса.
Оформление по ГОСТу 2018 года
Оформление титульных листов учебных работ регулируется ГОСТ 2 .105−95. Этот стандарт был разработан и принят к исполнению в 1995 году. На сегодняшний день этот документ является основным действующим требованием к оформлению научных работ студентов, рефератов и докладов школьников. Он действует не только на территории России, но и в Казахстане, Беларуси и Украине.
Согласно инструкции по оформлению, объем информации, расположенной на листе, может быть различным для реферата, контрольной, курсовой и дипломной работ. Однако при этом существует определенный минимум, который для всех видов работ будет одинаковым. Создать титульный лист в Ворде можно по следующему алгоритму:
- В заголовке страницы указывается название министерства. Оно прописывается заглавными буквами шрифтом 14 размера. (Например, МИНИСТЕРСТВО ОБРАЗОВАНИЯ И НАУКИ РФ).
- Следующим пунктом идет полное название учебного заведения, без сокращений, с обязательным указанием формы собственности. Выполняется эта надпись заглавными буквами шрифтом 14 размера. Название выравнивается по центру.
- Для вузов указывается полное название кафедры 14 шрифтом.
- Далее указывается тип работы. Для этого выбирается полужирный шрифт 16 размера. Тип работы всегда набирается заглавными буквами.
- Полное название темы курсовой или контрольной работы согласно требованиям ГОСТа набирается шрифтом 16 размера полужирными буквами в строчном регистре.
- Персональные данные автора работы, а также проверяющего лица всегда набираются 14 шрифтом. В разных типах работ этот пункт может быть оформлен по-разному. Например, выравнивание может быть сделано по правому краю листа или посередине.
Составление в Word
Все курсовые и контрольные работы набираются в текстовом редакторе Word. Этот реактор из стандартного пакета MS Office содержит в себе готовый набор заглавных листов, которыми можно воспользоваться для оформления своей научной работы. В этом случае студенту остается только заполнить пустующие окна.
На рабочей панели текстового документа выбирается вкладка «Вставка». В левом верхнем углу выбирается пункт «Титульная страница». При нажатии на эту кнопку появится список стандартных страничек, из которых можно выбрать наиболее подходящий для себя вариант.
Однако более продвинутые пользователи могут создать и красочно оформить в редакторе собственный макет, после чего добавить его в список стандартных. Тогда новый шаблон будет всегда готовым к использованию и на его основе можно оформить и напечатать не одну титульную страницу.
Начало работы
Чтобы оформить в Word собственный уникальный лист, необходимо создать пустой новый документ. Это можно сделать несколькими способами:
- с помощью комбинации клавиш (Ctrl+N);
- нажатием правой кнопки мыши открыть контекстное меню, в нем выбрать строку «Создать», затем в открывшемся меню выбрать строку документ Microsoft Word;
- нажатием кнопки «Пуск», после чего выбирается текстовый редактор и создается новый документ.
Вставка элементов
Создав документ, выбирают его цветовую гамму и рисунок. Чтобы красиво оформить титульный лист, можно оставить фон листа белым или добавить автофигуры, залив их желаемым цветом.
Далее устанавливают на странице текстовые блоки — так будет проще получить готовую форму, которую затем просто заполняют необходимыми символами. Для этого на рабочей панели выбирают вкладку «Вставка». В группе «Текст» выбирают готовые элементы. Их нужно расположить на странице документа по своему усмотрению. Наиболее часто применяются элементы: «Тема», «Аннотация», «Дата».
Шрифт элементов, а также их размер и цвет можно изменить. Принципы и техника замены здесь такие же, как и для обычного текста.
Сохранение результатов
После того как создание заглавного листа будет закончено, создателю останется сохранить его в перечне уже имеющихся образцов. Для этого все элементы страницы выделяют (можно с помощью кнопки «Выделить все») и сохраняют, выбрав в меню пункт «Сохранить выделенный фрагмент в коллекцию титульных страниц». После этого откроется новое окно, в которое вписывается название нового шаблона. При необходимости здесь же можно добавить описание. После того как будет нажата кнопка ОК, новый шаблон дополнит список уже имеющихся в меню стандартных образцов.
Если возникнет необходимость использовать созданный шаблон при оформлении нового документа, его можно будет просто вставить в самое начало файла.
Редактирование титульного листа
Вне зависимости от того, был ли шаблон изготовлен самостоятельно или выбран из уже имеющихся, он имеет несколько окон для ввода текста. Это могут быть заголовки и подзаголовки, персональные данные автора и дата. Количество таких блоков можно при желании изменить — вставить нужные или удалить лишние. Записи в этих блоках также легко редактируются — можно менять наименование и размер шрифта, цвет текста и фона.
Картинку на титульной странице можно при желании заменить. Для этого мышка наводится на нужную область, после нажатия на правую кнопку выбирается пункт «Изменить изображение». После этого вставляется новая картинка, формат которой уже подходит для вставки в блок.
Можно изменить и окраску цветной подложки. Для этого наводят курсор на область фона и кликают правой кнопкой мыши. Для смены фона используют кнопки «Стиль», «Контур» и «Заливка». С их помощью можно подобрать собственную цветовую комбинацию.
Красивое оформление титульного листа можно сохранить для использования в дальнейшем в других документах. Переходят во вкладку «Вставка», нажимают кнопку «Титульная страница» и выбирают пункт «Сохранить в коллекцию».
Оформление титульного листа входит в перечень требований к работе и проходит не менее строгую проверку. Однако преподаватель не имеет права снижать оценку за неверное оформление титульной страницы, если курсовая или контрольная работа уже была одобрена рецензентом. Правила оформления, отраженные в ГОСТе, универсальны и подходят для любого учебного заведения на территории стран СНГ.
Требования к оформлению не зависят от того, по какому предмету написана контрольная или курсовая. На титульной странице меняется только название предмета, а все остальные сведения можно сохранить. Эти же правила распространяются на разные специальности.
Как сделать титульник для диска в ворде. Вставка титульной страницы.
Впервые открывая какой-либо файл в текстовом редакторе Microsoft Word, внимание абсолютно любого пользователя сосредоточено на титульном листе. Красивое начало – презентабельная обложка – это толчок к действию, желание ознакомиться с содержанием. Порой грамотно оформленный титульный лист скажет гораздо больше текста, расположенного под ним. Многофункциональное приложение Word, являющееся одним из лучших продуктов компании Microsoft, способно предоставить юзеру несколько весьма привлекательных современных «титульников», «вшитых» в возможности программы. Используя готовые макеты, пользователю остаётся только заполнять пустые графы. В нижеприведённой статье рассмотрим способ, помогающий вставить в документ не только стандартный титульный лист, но и создать уникальное оформление первой страницы.
Использование готовых «титульников»
Чтобы сделать титульную страницу в Ворде, пользователь среди прочих команд основного меню должен найти подраздел, отвечающий за вставку различных элементов. После перехода на команду «Вставка» следует нажать на подраздел «Страницы», который содержит ссылку, открывающую «Титульные листы». В результате на экране появится несколько возможных вариантов, которые являются шаблонами. После того как пользователь определится с оптимальным вариантом, подтвердить своё решение можно будет нажатием на макет кнопкой мыши.
Важно знать, что вставить титульный лист можно не только в начало документа. На первый взгляд возможность создания «титульника» в любом месте, которое только заблагорассудится пользователю, может показаться весьма сомнительным действием. Однако, как показывает практика, такого рода манипуляция прекрасно дополняет огромные документы, которые имеют множество отдельных глав или разделов. При необходимости, юзер может для каждого из них сделать свою титульную страницу.
Создание оригинальной обложки в текстовом редакторе Word
Несмотря на то что для того чтобы вставить в Word стандартный шаблон, дополняющий документ в качестве презентабельной обложки, понадобится всего несколько секунд, созданные разработчиками приложения простые макеты могут не всегда удовлетворять требования потенциального пользователя. Юзер может, используя огромный инструментарий программного продукта, создать собственный уникальный «титульник».
Чтобы сделать это , понадобиться всего несколько минут свободного времени. Изначально необходимо воспользоваться сочетанием функциональных кнопок, Ctrl+N позволят создать новый документ. Далее придётся определиться с более приемлемой цветовой гаммой и рисунками (картинками), если они будут в обложке. При желании титульный лист можно сделать белым. Решение закрасить фон определённым цветом осуществится добавлением цвета. Для этого нужно расположить на чистом листе понравившиеся автофигуры и залить их нужным цветом.
Следующий этап помогает расположить на обложке несколько текстовых блоков, всё это вкупе позволит создать готовую основу, которую впоследствии можно будет вставлять в любую часть документа и заполнять подходящими словами. Для этого программный продукт снабжён «экспресс-блоками», расположенными в главном меню программы в категории «Вставка» (раздел «Текст»). После нажатия на команду на экране появится множество разнообразных блоков, готовые программные решения можно вставлять в любое место создаваемого шаблона. Среди прочих элементов большинство пользователей редактора Word располагают на своих обложках «Дату», «Тему» и «Аннотацию».
После того как удалось благополучно вставить все необходимые блоки с текстом, пользователь может менять цвет, размер и шрифт таким же способом, как и при работе с простым текстом. Немаловажен цвет букв, так как при создании тёмного фона чёрные по умолчанию символы будут попросту теряться.
На этом работу по созданию уникального титульного листа можно считать завершённой, теперь нужно лишь сохранить страничку-шаблон. Кстати, располагаться новый «титульник» будет там же, где и стандартные макеты. Найти его можно просмотрев до конца все программные варианты обложек. Для сохранения нужно выделить всё, что содержит титульный лист, затем в категории «Вставка» перейти в раздел «Страницы», открыть «Титульные листы» и выбрать в представленном списке действий пункт «Сохранить выделенный фрагмент в коллекцию титульных страниц».
Юзеру останется только вставить в соответствующих графах открывшегося диалогового окна название нового «титульника» и специфическое описание (если есть необходимость). Подтвердить своё решение нужно нажатием на кнопку «Ок».
В Microsoft Word 2016 есть коллекция удобных стандартных титульных страниц. Вы можете выбрать страницу и заменить текст образца собственным вариантом.
Чтобы открыть галерею титульных листов, на вкладке Вставка в группе Страницы выберите элемент Титульная страница .
Выберите макет титульной страницы из коллекции титульных листов.
Как только вы сделаете свой выбор, Word 2016 вставит титульный лист в самое начало документа. Вам останется только заменить текст образца собственным вариантом. Чтобы заполнить поле, нужно щелкнуть по нему мышкой. Word выделит содержимое поля, и вы сможете ввести на его место нужную информацию. Чтобы удалить поле, выделите его и нажмите клавишу Delete .
ВАЖНО:
Если вы добавите в документ еще одну титульную страницу, она заменит вставленную ранее.
В титульных листах также часто фигурирует поле Аннотация для размещения аннотации к документу.
Чтобы удалить титульный лист в документе, выберите команду Удалить текущую титульную страницу в выпадающем меню Титульная страница.
В Word 2016 можно создать свой шаблон для выделенной страницы и сохранить его таким образом, чтобы он тоже появлялся в выпадающем списке титульных страниц. Для этого создайте свой шаблон с нуля или на основе существующего, и в меню Титульная страница выберите пункт меню Сохранить выделенный фрагмент в коллекцию титульных страниц . На экране появится диалоговое окно .
Можно добавить описание и нажать ОК .
При написании большого количества текста бывает необходимость вставить дополнительную информацию прямо в середину текущего документа. Или при оформлении – добавить титульную страницу. Для осуществления данных действий используйте функцию вставки нового листа.
Вам понадобится
- – программа Word (пакет Microsoft Office);
- – исходный документ.
Инструкция
Наберите необходимый текст.
Любой текстовый документ начинается с обложки. Редактор MS Word из состава пакета MS Office предлагает для этого целый набор уже готовых «титульников», в которых вам останется только заполнить необходимые поля. Однако, что делать, если вам хочется создать собственный титульный лист, да ещё и сделать его всегда готовым к использованию, добавив в список стандартных? Об этом мы поговорим сегодня.
На панели «Вставка» в группе «Страницы» нажмите ссылку «Титульная страница». По нажатию откроется окно с предлагаемыми вариантами уже готовых, предустановленных шаблонов титульных листов. Выберите понравившийся и щелкните на него левой кнопкой мыши.
Вставка титульного листа в Word
Если щелкнуть на лист правой кнопкой мыши, откроется дополнительное меню. Хотя по логике вещей титульный лист должен быть первой страницей документа, редактор MS Word позволяет вставить его в любом месте, что позволяет, например, разбивать большой документ на главы и разделы, каждый из которых имеет собственную обложку.
Как создать собственный титульный лист в Word?
Если не один из предложенных стандартных вариантов вам не подходит, вы можете создать собственный. Сделать это совсем не сложно — для начала, просто создайте пустой документ Word (Ctrl+N) и определитесь с его фоновым цветом или рисунком. Если вы решили оставить фон белым, следуйте дальше, если решили немного добавить цвета, то просто добавьте автофигуры и залейте их цветом. В этом примере я залил всю поверхность листа ровным темно-синим цветом.
Титульный лист неплохо снабдить текстовыми блоками — чтобы иметь уже готовый каркас, который нужно будет просто заполнить после вставки. Сделать это можно с помощью «экспресс-блоков», которые можно найти на панели «Вставка» в группе «Текст». Здесь, в выпадающем списке вы найдете готовые элементы для любого случая — нужно просто вставить их в документ и разместить, как пожелает душа. Элементы Дата, Тема, Аннотация, полагаю — необходимый минимум.
В этом уроке мы изучим как сделать титульный лист в Word и как убрать титульный лист в ворде.
Как сделать титульный лист в ворде
Вместо того чтобы вводить текст обложки документа вручную, вы можете создать титульный лист, которую читатели при ознакомлении с документом увидят первой.
Чтобы сделать титульный лист в ворде, выполните ряд действий.
- Перейдите во вкладку «Вставка».
- Щелкните на кнопке «Титульная страница» раздела «Страницы». Microsoft Word выведет на экран палитру эскизов титульных листов.
- Щелкните на титульном листе понравившегося вам вида. Microsoft Word добавит указанный титульный лист в начало документа.
Помни! Документ не может содержать одновременно несколько титульных листов. Если вы выберете другой титульный лист, то Microsoft Word заменит ею текущий титульный лист.
Как убрать титульный лист в ворде
Вы всегда можете убрать титульный лист в ворде, если в ней отпала необходимость. Для этого следуйте приведенным ниже инструкциям.
- Щелкните на вкладке «Вставка».
- Воспользуйтесь кнопкой «Титульная страница» раздела «Страницы». На экране появится раскрывающееся меню.
- Выберите команду «Удалить текущую титульную страницу». Microsoft Word послушно уберет в документе титульный лист.
Теперь вы знаете, как сделать титульный лист в Word.
Желаем удачи в ваших начинаниях.
Как сделать обложку для диска своими руками
Здравствуйте, уважаемые читатели GimpArt.Org. Наконец-то у меня нашлось немного времени для новой публикации на блоге. А то уже наверно вы соскучились? В сегодняшнем уроке, покажу и расскажу вам, как сделать обложку для диска DVD с помощью редактора GIMP.
Если помните, ранее уже я показывал более интересный и затратный вариант по изготовлению коробочки для диска в стиле скрапбукинга.
Не спорю, это очень сложный вариант во всех отношениях. Нужно и время и соответствующие материалы, да и руки должны расти из правильного места.
Что же делать, если все-таки хочется оформить диск красиво? Что, что? Самое простое — это купить готовую коробочку под диск (найдете в любом компьютерном магазине) и вставить в нее соответствующую обложку.
Так вот друзья. Сегодня вы как раз научитесь создавать и рисовать обложки для коробочек под диск. И как всегда, для этих благих целей мы будем использовать бесплатный графический редактор GIMP.
Готовы? Тогда начнем новый урок.
Урок GIMP — Как сделать обложку для диска
Шаг 1. Первым делом идем в магазин и покупаем стандартную пластиковую коробку-бокс (торец 13 мм).
Шаг 2. Теперь нам нужно узнать размеры обложки, которую мы будем изготавливать. Посмотрите, не завалялся ли у вас в шкафу какой нибудь фильм на DVD диске? Если нашли такой, то отлично! Вытаскиваете обложку и меряете ее линейкой.
А если готовых дисков ДВД с обложкой нет, а искать вы не хотите. То я скажу вам по секрету, так уж и быть! Размер готовой обложки по ДВД диск равен 273 мм на 183 мм.
Шаг 3. Теперь размер вы знаете. Что дальше? Запускаем редактор GIMP и через меню «ФАЙЛ-СОЗДАТЬ» создаем новый документ.
В открывшемся диалоговом окне сначала из выпадающего меню выбираем миллиметры, а только потом задаем наши размеры.
Нажимаем на пункт «Расширенные параметры» и задаем новое значение для параметра «Разрешение» — 300 точек.
Шаг 4. Теперь с помощью направляющих нужно выделить центральную часть обложки, где будет расположен торец.
Для этого переходим в «Изображение — Направляющие — Создать направляющую»
В открывшемся окне задаем такие настройки:
Еще раз повторяем данный шаг, но с другими настройками:
Результатом проделанной работы будет следующее:
Получилось? Маленький бонус, если не хотите возиться с данным шагом, то можете скачать мою заготовку уже с размеченными направляющими под программу GIMP .
Шаг 5. Теперь временно отставляем редактор в сторону и идем искать материалы для обложки.
Для сегодняшнего примера я буду делать обложку для диска с фотографиями с дня рождения, который проходил в ночном клубе. Соответственно в оформлении (дизайне обложки) мы должны придерживаться стилистики и тематики мероприятия.
И так, нам нужен ФОН. Для этого я в поисковике GOOGLE ввожу на английском фразу «nigntclub backgraund”, после этого переключаюсь на вкладку КАРТИНКИ и выбираю понравившуюся. При этом нужно обращать внимание на размеры подбираемого фона. Чем больше тем лучше.
Вот такая мне приглянулась:
Обратите внимание, что я ввожу фразу на английском. Дело все в том, что в моей фразе ключевое слово background, которое и переводится на русский язык, как ФОН.
Почему не искать картинки сразу на русском? Я аргументирую это тем, что англоязычных пользователей в мире интернета БОЛЬШЕ и соответственно и «КОНТЕНТА» (видео, картинок и т.п.) тоже БОЛЬШЕ.
Что еще нам нужно? Давайте найдем красочный заголовок на титульную страницу с Днем рождения. Снова обращаюсь к ГУГЛ и ввожу — happy birthday.
Выбираю первую приглянувшуюся картинку:
Шаг 6. Теперь, когда исходные материалы подобраны, мы возвращаемся в редактор GIMP.
Переходим в меню «ФАЙЛ-ОТКРЫТЬ КАК СЛОЙ» и открываем фоновую картинку.
Шаг 7. Далее с помощью инструмента МАСШТАБ подгоняем размер вставленной картинки под размер графического поля.
Шаг 8. Добавляем к рабочему проекту наш заголовок. Для этого снова идем в меню «ФАЙЛ-ОТКРЫТЬ КАК СЛОЙ» и выбираем файл с заголовком.
Шаг 9. С помощью инструмента МАСШТАБ и ПЕРЕМЕЩЕНИЕ подгоняем размер вставленной картинки под размер графического поля и позиционируем слой так, как у меня.
Шаг 10. Теперь займемся украшением. Создаем новый прозрачный слой. На нем нарисуем небольшую кривую линию внизу обложки. Для этого возьму инструмент КОНТУРЫ и создадим такую линию.
После создания контура нажимаете кнопку «ВЫДЕЛЕНИЕ ИЗ КОНТУРА»
Шаг 11. Зальем полученную область ГРАДИЕНТОМ с плавным переходом. За образцы возьмем цвета с фона. У меня сейчас промежуточной итог выглядит так. Кликните по скриншоту, чтобы увеличить его.
Шаг 12. Теперь нужно отредактировать вставленный заголовок. Сейчас он явно не вписывается в рамки нашего проекта. Из него нужно удалить белый фоновый цвет.
Для этого еще раз убедимся, что находимся на слое с заголовком и переходим в меню «ЦВЕТ — ЦВЕТ В АЛЬФА-КАНАЛ», где нажимаем ОК.
Далее кликаем по слою правой кнопкой мыши и из меню выбираем пункт «АЛЬФА-КАНАЛ В ВЫДЕЛЕНИЕ».
Далее с помощью команды ВЫДЕЛЕНИЕ-УВЕЛИЧИТЬ увеличим границы выделения на 50 пикселей.
После жмем на пиктограмму создания нового слоя и заливаем данный слой БЕЛЫМ ЦВЕТОМ.
Далее с помощью стрелочек ПЕРЕМЕЩЕНИЕ СЛОЯ опускаем данный слой под слой с ЗАГОЛОВКОМ и отключаем ВЫДЕЛЕНИЕ через меню ВЫДЕЛЕНИЕ-СНЯТЬ ВЫДЕЛЕНИЕ.
Шаг 13. Что еще? Давайте немножко выделим центральную область (торец). Для этого я создам еще один ПРОЗРАЧНЫЙ слой поверх остальных и залью его белым цветом. Обратите внимание, что заливать будем только торец предварительно создав ПРЯМОУГОЛЬНОЕ ВЫДЕЛЕНИЕ между направляющими. Изменяю прозрачность слоя с помощью ползунка на 50%.
Шаг 14. В принципе я показал вам базовые приемы, как добавлять элементы на обложку. Вы теперь сами можете вставить нужные украшательства, которые посчитаете нужными, например с помощью инструмента ТЕКСТ добавить надпись на торец .
Шаг 15. Теперь настало время разобраться с ПРАВИЛЬНОЙ печатью данной обложки. Далее расскажу вам, как это делаю я.
Сохраняем в редакторе GIMP полученную обложку в формате JPEG через меню ЭКСПОРТ и закрываем редактор.
Шаг 16. Открываем текстовый редактор Open office (Libre office или WORD).
Изменяем ориентацию страницы на АЛЬБОМНУЮ. В Libre office это делается через меню ФОРМАТ-СТРАНИЦА-ОРИЕНТАЦИЯ АЛЬБОМНАЯ.
Шаг 17. Далее через меню ВСТАВКА-ИЗОБРАЖЕНИЕ нужно добавить полученную ранее обложку из редактора ГИМП.
ШАГ 18. Теперь кликаем правой кнопкой мыши по вставленному изображению и из контекстного меню выбираем пункт ФОРМАТ ИЗОБРАЖЕНИЯ.
В открывшемся окне жмем кнопку «ИСХОДНЫЙ РАЗМЕР» и закрываем ОКНО.
Шаг 19. Теперь мышкой передвинем изображение примерно по центру и вот и ВСЕ. Сохраняем результат.
Шаг 20. Для сохранения идем в меню ФАЙЛ — ЭКСПОРТ в PDF.
Там жмем ОК. В итоге у нас получится файл, который можно смело печатать.
Шаг 21. Важно! Когда будете печать созданный PDF файл, в настройках печати установите МАСШТАБ 1 к 1, а не ПОДОГНАТЬ размер при настройке печати.
После этого вы получите напечатанную ОБЛОЖКУ с размерами графической области 273 на 183, которую останется только аккуратно вырезать ножницами, а еще лучше канцелярским ножом по линейке.
Заключение
На сегодня у меня все. В этом уроке я показал вам процесс изготовления обложки для диска в бесплатном редакторе GIMP. Теперь по представленному алгоритму Вы сами сможете сделать обложки для DVD дисков своими руками и тем самым оформить свою домашнюю коллекцию фотографий или видео.
Всем пока. Желаю вам успехов и здоровья! До новых встреч на GimpArt.Org
С уважением Антон Лапшин.
P.S. Не забудьте оставить свой комментарий ниже и поделиться данным материалом с друзьями в социальных сетях. Этим самым вы поддерживаете меня и мой блог GimpArt.Org.
Пожалуйста, оцените эту статью, нажав на звездочки ниже:
Кроме этого, можно нажать красивые социальные кнопочки ниже, чтобы поделиться информацией о блоге GimpArt.Org со своими друзьями в социальных сетях.
Тем самым вы мотивируете меня на создание новых уроков и поддерживаете мой проект в дальнейшем развитии. Спасибо Вам Большое!
Также рекомендую ознакомиться со следующей информацией, возможно, она вас заинтересует.
Источники:
https://100umov.com/titulnyj-list-v-word/
https://windows10official.ru/how-to-make-a-title-for-the-disk-in-the-word-insert-the-cover-page/
https://www.gimpart.org/risovanie-v-gimp/kak-sdelat-oblozhku-dlya-diska-svoimi-rukami