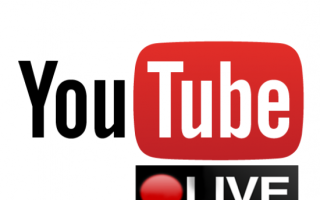Как сделать трансляцию в ютубе с компьютера
Как начать стримить на Ютубе с нуля
Всем привет! Стримы, они же прямые трансляции, на сегодняшний день являются довольно популярным проведением досуга среди зрителей популярного видеохостинга «Youtube». Их прелесть в том, что можно наблюдать за своим кумиром в режиме «лайф», задавать интересующие вас вопросы и попросту чувствовать его присутствие. Итак, давайте же узнаем, как запустить, сделать и настроить Stream «поток» для начинающих на Ютубе прямо сейчас.
Вообще видеохостинг «Youtube» был создан не только для видеоблоггеров, но ещё и для стриммеров. Поэтому он может идеально подойти для того, чтобы начать ваш долгий путь к вершине стримминга.
Так же «Ютуб» более лоялен к вашему железу, не требует большую производительность компьютера и при этом довольно таки прост в понимании. Ещё одним плюсом в копилку ютуба является возможность вернуться на некоторое количество времени назад и посмотреть свой же стрим, тогда как тот же «Твич» таким похвастаться не может.
Всего мы разделили процесс подготовки к стриму на 4 этапа. Давайте же их разберём.
Этап 1- Настройка профиля
Если вы читаете эту статью, то, скорее всего, вы никогда не стримили до этого. Из этого следует, что ваш ютуб-канал не настроен для потоков. Итак, для того, чтобы настроить ютуб-канал для проведения стримов вам нужно:
1) Зайти на свой канал, после чего перейти в раздел «Творческая студия».
6) Указываем тип «Особая», далее вводим название и указываем время, в которое трансляция будет запущена.
7) Кликните по кнопке «Создать мероприятие».
12) Сохраняем внесённые коррективы.
На ютубе настройка практически завершена. Теперь перейдём к настройке нашего видеокодера.
Этап 2- «OBS Studio»
Данное приложение использует большое количество популярных стримеров на ютубе и прочих площадках. Служит она для того, чтобы максимально управлять созданным потоком.
Этап загрузки и установки мы пропустим, так как с этим может справиться каждый. Перейдём непосредственно к настройке данного приложения:
1) Запускаем приложение и заходим в меню «Настройки».
Этап 3- Пред. просмотр потока
По факту данный этап является последним, но у видеокодера «OBS Studio» существует ещё несколько параметров, о которых мы поговорим далее. Итак, для проверки корректности настройки стрима нам нужно:
1) Опять таки заходим на «Ютуб», в раздел «Творческая студия». Здесь нам нужно перейти в раздел «Все трансляции».
2) Теперь переходим во вкладку «Панель управления трансляциями».
В случае, когда поток работает «криво» перепроверьте корректность настроек «ОБС», вполне возможно, что вы где-то ошиблись при указании параметров стрима. Так же вам стоит проверить, верно ли вы указали название эфира, так как даже одна ошибка может очень сильно повлиять на качество стрима.
Если у вас стрим попросту глючит, то вам стоит уменьшить битрейт. Причина кроется либо в скорости вашего интернет-соединения, либо в слабом «железе».
В случае, когда вы уверены, что в комплектующих проблемы нет- то установите новую версию драйверов для вашего видеоадаптера.
Этап 4- Дополнительные настройки
Безусловно этот этап является обязательным, так как создание хорошего прямого эфира решается именно указанием дополнительных параметров. Если вы пропустите данный этап, то вполне возможно, что при проведении, к примеру, игрового стрима в кадр будут попадать прочие вкладки.
Исправить это можно так:
1) Переходим в наш видеокодер и выбираем раздел «Источники».
2) Кликаем по нему ПКМ и выбираем пункт «Добавить».
Не стоит боятся большого количества окон в одном окне, на потоке его не будет видно.
Теперь сохраните изменения и смело начинайте свой первый стрим!
Итак, как вы видите, настроить проведение стримов на ютубе довольно таки просто. Надеемся, что ваша первая трансляция пройдёт успешно!
Всем мир!
Прямые трансляции Ютуб и все, что о них нужно знать
13 марта 2018 года. Опубликовано в разделах: Продвижение в YouTube. 2332
Одним из последних новшеств видеохостинга YouTube стал запуск опции прямых эфиров или «стримов». Это отличная возможность общаться со своей аудиторией в режиме текущего времени, обсуждать интересные темы и новости, делиться своей жизнью, отвечать на вопросы и так далее. Также это площадка для вещания интересных вещей, которые происходят вокруг. Например, через это «окно» можно рассказывать о мероприятии, на котором вы присутствуете и одновременно давать свои комментарии, советы/рекомендации и так далее.
Например, сегодня большой популярностью пользуются игровые стримы, когда опытный игроман в прямо эфире вещает игру, описывает свою тактику и действия. Проведение подобных онлайн-встреч для некоторых является хобби, занятием в удовольствие, а вот для кого-то это источник дохода и способ заработка. YouTube Live предоставляет широкий выбор инструментов для максимально эффективного и результативного проведения трансляционного времени, имеется раздел статистики и чат для общения. Поговорим об этом подробнее.
Зачем проводить
Итак, прежде чем мы рассмотрим, как запустить трансляцию на Youtube, разберем для чего нам это нужно.
- Чтобы наладить контакт с аудиторией, получить обратную связь и в конечном итоге улучшить лояльность. Через данный формат можно показывать настоящие эмоции и переживания, все, что осталось за кадром видеороликов.
- Нет необходимости в обработке или профессиональном монтаже. Проведение не требует длительного монтажа и прочих работ, что существенно экономит время.
- Минимум оснащения. Провести стрим можно даже со смартфона, при этом доступно разрешение 4К в панорамном формате.
- Есть опция чата, где пользователи могут задавать интересующие вопросы, оставлять свои комментарии, давать свои советы и рекомендации. Также среди зрителей можно выбрать наиболее верных поклонников и назначить их модераторами для более качественной коммуникации.
- Все проведенные эфиры выкладываются на канале, их можно просматривать и редактировать, например, вырезать неудачные моменты.
Как начать трансляцию на Youtube
В первую очередь нужно проверить, можно ли с аккаунта проводить трансляции, включена ли данная функция. Для этого:
- Подтверждаем профиль. С этой целью переходим по ссылке youtube.com/verify и указываем номер телефона. Для подтверждения будет отправлено СМС-сообщение или вам позвонят.
- Включаем опцию. Если вы работает с компьютера, открываем творческую студию на канале, далее «Прямые трансляции». Если вы зашли через мобильное приложение нажмите «Создать трансляцию».
Воспользоваться функцией можно через 24 часа.
Как сделать трансляцию в Ютубе с компьютера
Этап No1
Итак, нашим первом шагом будет проверка качества интернета и мощности самого ПК. Проверить скорость провайдера можно с помощью сайта speedtest.net. Здесь выберите «Поменять сервер», а после этого установите «Moscow, Megafon». Почему именно эти значения? Потому что данные настройки позволяют получить действительно достоверные результаты. Нас больше интересует исходящая скорость, та, которая отмечена фиолетовой стрелкой. Минимальный порог — 10 Мбит не меньше. Иначе стрим не будет работать корректно и могут возникнуть проблемы, видео будет отображаться рывками. В итоге вы получите подобные измерения:
Теперь перейдем к нашему компьютеру. Убедитесь, что он оснащен процессом минимум в 4 ядра и Intel i5. Оперативки не менее 8 Гб, а Винда не старше седьмой версии. Если у вас в планах проведение «игровых» стримов или вещание видео в разрешении Full HD, нужно приобрести более мощную видеокарту уровня от GTX 970/1060. Если же вы намереваетесь транслировать видео для пользователей не только происходящее на мониторе, но и себя любимого, не забудьте приобрести качественную веб-камеру. Обратите внимание, что для вещания происходящего на экране лучше использовать стационарные компьютеры, а не ноутбуки, так как они более мощные.
Этап No2
Теперь регистрируемся на видеохостинге. Если у вас уже есть действующий подтвержденный аккаунт, благополучно пропускаем данный пункт. Заходим в личный профиль и открываем творческую студию, а затем выбираем раздел «Прямые трансляции».
Этап No3
Настраиваем ПК. Необходимо выбрать и установить специальную программу для трансляции на Youtube. Выбор подобных программ весьма ограничен. Бесспорный лидер — «Open Broadcaster Software», проще говоря OBS. Его основной плюс — возможность использования бесплатно и достаточно широкий функционал. В качестве альтернативы можно рассмотреть «Xsplit broadcaster», но будьте готовы к ряду лимитов в бесплатной версии. Например, если выберете разрешение от 720p, будет отображаться логотип проги.
Я использую OBS, поэтому и показывать свои действия буду на ней. Итак, переходим по ссылке: https://obsproject.com/ и загружаем программку. Выбираем версию в 64 бит, так как у нее производительность выше и запускаем. Хочу обратить внимание, что Open Broadcaster Software разработали версии для Linux и macOS. Когда запуск завершен, открываем «Файл», а затем «Настройки». Открываем пункт «Вещание».
Чтобы правильно заполнить пункты открывшегося меню, посмотрите настройки видеокодера YouTube (они находятся в «Прямых трансляциях», нижняя часть страницы)).
Следующий важный шаг — «Вывод». С этой целью устанавливаем битрейт на эфир. Это один из основополагающих параметров, который прямым образом отражается на качестве воспроизводимой картинки. Учитывайте значения, которые вы получили на первом этапе, при расчете битрейта, который вычисляется в килобитах/секунду. У меня исходящая скорость, как вы видите, равна 13 Мегабитам, что составляет примерно 13 000 Кбит. Для наиболее востребованных разрешений действуют такие соотношения:
720p — от 2500 до 4000 килобит/с
1080p – от 4000 до 6000 килобит/с
Хочу обратить ваше внимание на то, что обязательно должен быть запас. С этой целью умножьте битрейт на 2 и вы получите оптимальное требование к канальной скорости. Например, для разрешения 720р необходимо 4000 кбит, умножаем на 2 и получаем 8000 кбит/с. Мы имеем 13 000 кбит, поэтому канал полностью соответствует. Для аудио устанавливаем битрейт на уровне 192 или 160. В программном разделе «Аудио» выбираем настройки по умолчанию, это «стерео» и «44.1khz».
Переходим к разделу «Видео». Он прямо сказывается на скорость трансляции и производительность. Далеко не каждому компьютеру по зубам справиться с разрешением 1920 на 1080 пикселей. По этой причине лучше выбрать 1280 на 720 пикс. Чтобы не было перебоев и различного рода проблем во время эфира не стоит ставить FPS выше 30. Иначе на процессор будут перегрузки. Еще одна плохая идея — проводить трансляцию по беспроводной сети WI-FI. Проводное соединение качественнее и удобнее.
Мы на финишной прямой. На главном окне, в нижней части, выбираем «Источники» и нажимаем плюс.
Необходимо определить «Захват», введя имя. В пункте «Режим» выбираем «Захват отдельного окна». Учтите, что предварительно нужно запустить материал, который вы будете транслировать, будь то игра, презентация или еще что-либо. Выбираем файл для трансляции через файл «.exe» и нажимаем «ОК». В результате у нас получается ниже представленная картина, наше окно транслируется в Open Broadcaster Software.
Для эфира через вебку или ее дополнительного наложения, нажмите на знак плюса и выберете «Устройство захвата видео». Теперь нажимаем на название камеры и подтверждаем действие командой «ОК».
Мы готовы! Нажимаем на «Запустить трансляцию» и открываем Ютуб, затем «Прямые трансляции». Здесь уже полным ходом идет стрим. Осталось только прописать его название и описание. Для максимального охвата пользователей, сделайте это на 2 языках: русском и английском.
В ходе эфира периодически проверяйте нижнюю строку проги, состояние должно быть “зеленым”, а «пропуск кадров» должен составлять 0.
Вот и все, мы разобрали, как сделать трансляцию в Ютубе. Пора радовать аудиторию интересными стримами!
Как создать прямую трансляцию на YouTube
Опубликовано Михаил Непомнящий в 23.05.2017
Общение с клиентами, конференция по работе или просто связь с друзьями – в сервисе прямых трансляций от YouTube. Проводим трансляции и записываем видео.
Видеохостинг YouTube позволяет не просто хранить видео в неограниченном хранилище, но и проводить онлайн-трансляции разного уровня сложности и тематик. Мы рассмотрим простейший вариант видео-конференции, которая может пригодиться при работе, учебе, консультациях и других направлениях. Данный способ не требует особых профессиональных навыков, а также установки каких-либо дополнительных программ на ваше устройство и устройства других участников трансляции.
Первая прямая трансляция
Для работы с прямыми трансляциями необходимо завести учетную запись Google, через которую вы будете авторизовываться на сервисе YouTube. Для этого можно создать почту на Gmail, либо же воспользоваться любым другим существующим адресом электронной почты. Авторизовавшись на youtube.com, кликните на иконку своего аккаунта в правом верхнем углу страницы и во всплывшем окошке нажмите на кнопку «Творческая студия».
На новой странице необходимо перейти в раздел «Прямые трансляции» по навигации слева и далее выбрать пункт «Все трансляции». Если вы ранее не пользовались онлайн-эфиром на YouTube, то сначала вам будет предложено активировать соответствующую возможность по кнопке «Включите прямые трансляции». После этого станет доступна кнопка «Создать прямую трансляцию». Жмем на нее.
На странице «Информация и настройка» необходимо проделать несколько основных шагов.
- Ввести название вашей трансляции (до ста символов).
- Выбрать уровень доступа к трансляции (открытый, по ссылке или ограниченный).
- Время начала трансляции.
Графу «Тип трансляции» мы не трогаем, оставляя значение по умолчанию – «Быстрая (Hangouts в прямом эфире)». Данный вариант не требует дополнительных настроек и установки каких-либо программ, а также позволяет приглашать к участию в эфире других пользователей, которые могут быть даже не зарегистрированы на YouTube.
При необходимости можно изучить вкладку с расширенными настройками, но проделанных действий уже достаточно. Можно нажимать кнопку «Начать прямой эфир». В появившемся диалоговом окне просто жмем ОК, после чего должно открыться новое окно браузера, куда будет загружен Hangouts.
Режим прямой трансляции
Когда окно Hangouts окончательно загрузится, вам будет доступна информация о количестве зрителей, а также кнопка для добавления новых участников. По ее нажатию можно отправить приглашения конкретным людям по электронной почте, либо скопировать предложенную ссылку и отправить ее всем участникам (если доступ к трансляции открытый, то просмотреть ее сможет любой желающий – непосредственно на вашем канале в YouTube).
Когда другие участники подключились, нажмите на кнопку «Начать трансляцию». В режиме онлайн можно отключать видео и микрофон другим участникам, если не хотите, чтобы остальные также могли что-то произнести в эфире. Для гибкого общения лучше использовать чат, который включается по кнопке в левом боковом меню.
Вы можете проводить эфир, общаясь с людьми посредством веб-камеры, либо же просто через микрофон. Во втором случае пользователи будут видеть изображение, которое установлено у вас в качестве иконки аккаунта Google.
Запись трансляции
После нажатия на кнопку «Завершить» трансляция остановится и автоматически добавится на ваш канал YouTube и будет доступна в «Творческой студии» в разделе «Менеджер видео». Зайдя в настройки полученного видеоролика, можно изменить ему название, добавить описание и теги, а также задать конкретный плей-лист. При необходимости можно также изменить уровень доступа. Скажем, вы провели закрытый вебинар для своих подписчиков, а полученное видео хотите выложить в открытом доступе.
После нажатия на кнопку «Сохранить» настройки будут изменены. В частности, если видео отмечено как в открытом доступе, то оно станет доступно всем посетителям вашего канала в YouTube. Если видео с закрытым доступом, то у вас будет готовая ссылка, которую можно будет разослать адресатам. Также появится возможность встроить полученное видео на вашем сайте или в социальной сети.
Источники:
https://user-life.com/internet/youtube/2881-kak-strimit-na-yutube.html
https://semantica.in/blog/pryamye-translyaczii-yutub-i-vse-chto-o-nikh-nuzhno-znat.html
https://pcgramota.ru/kak-sozdat-pryamuyu-translyaciyu-na-youtube/