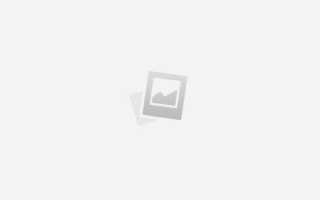Как сделать улыбку в фотошопе
Белоснежная улыбка в Фотошопе
Приветствую Вас! Предлагаю сегодня рассмотреть один из простых способов, как сделать на фотографии красивую белоснежную улыбку. Данный эффект позволит вашим портретам засиять по-новому и теперь никто не сможет Вас отличить от голливудской звезды.
Итак, найдите свою фотографию или чей-либо портрет, где нужно сделать красивые белые зубки и предать улыбке больше блеска.
ШАГ 1: Открываем в любимом Фотошопе наш портрет.
ШАГ 2: Для начала нам понадобится инструмент «Прямолинейное лассо», с помощью которого Вам необходимо обвести и выделить зубки, примерно как на картинке.
ШАГ 3: Теперь сделайте копию выделенной области на новый слой с помощью набора горячих клавиш (Ctrl + J). В дальнейшем мы будем работать только с этим слоем! И откройте инструмент «Уровни», перейдя по пути «Изображение → Коррекция → Уровни» (Ctrl+L).
ШАГ 4: Задайте для «Канал: RGB» значения оттенка и насыщенности, как на картинке.
ШАГ 5: Для «Канал: Красный» выставьте значения: 10; 0,69; 253. Повторите это всё для «Канал: Зеленый» и «Канал: Синий» со значениями: 39; 0,87; 255 и 32; 1,30; 223 соответственно.
ШАГ 6: Наша улыбка выглядит уже лучше, но теперь появился розовый оттенок на губах. Чтобы убрать его нам понадобится инструмент «Ластик» с жёсткостью 100%. Максимально аккуратно очистите область вокруг зубов от розового цвета.
ШАГ 7: Для того чтобы получить более реалистичный результат, необходимо удалить пурпурный оттенок на зубах. Откройте окно с инструментом «Изображение → Коррекция → Цветовой тон/Насыщенность» (Ctrl+U) и выставьте значения ползунков как на картинке.
ШАГ 8: Ну и в заключении последний штрих с помощью инструмента «Осветлитель» с такими настройками: Кисть: XXpx (выберите самостоятельно, в зависимости от размера зубов); Диапазон: Средние тона; Экспонирование: 10%. И теперь аккуратненько отбелите зубы в углу рта, стараясь делать это в один проход.
Вот и всё! Теперь Вы точно похожи на голливудскую звезду.
Как сделать человека на фото улыбающимся с помощью фильтра Photoshop «Пластика»
Узнайте, как быстро добавить улыбку на фото с помощью Photoshop и его фильтра «Пластика». Руководство для Photoshop CC.
Инструмент « Пластика лица» доступен только в самых последних версиях Photoshop. Давайте посмотрим, как он работает!
Для этого урока будем использовать изображение , которое я скачал с Adobe Stock.
Вот как будет выглядеть портрет после добавления улыбки.
Как добавить улыбку в Photoshop
Сначала мы узнаем, как добавить улыбку, используя одну быструю настройку. А потом я покажу, как улучшить улыбку с помощью дополнительных настроек.
Шаг 1: Преобразуйте фоновый слой в смарт-объект
В палитре Слои мы видим изображение на фоновом слое:
Чтобы сделать модель улыбающейся, мы используем фильтр « Пластика» качестве смарт-фильтр . Для этого необходимо преобразовать фоновый слой в смарт-объект. Кликните по иконке меню в правом верхнем углу палитры « Слои» :
Нажмите на иконку меню панели « Слои» .
И выберите пункт «Преобразовать в смарт-объект» :
Выберите команду « Преобразовать в смарт-объект» .
В правом нижнем углу миниатюры слоя появится иконка, сообщающая о том, что изображение теперь находится внутри смарт-объекта:
Появится иконка смарт-объекта.
Шаг 2: Переименуйте смарт-объект в «Smile»
Имя смарт-объекта изменилось с «Background» на «Layer 0». Прежде чем продолжать, зададим ему более осмысленное имя.
Дважды кликните по имени слоя «Layer 0», чтобы выделить его:
Дважды кликните по текущему имени слоя.
А затем измените имя на «Smile». Нажмите на клавиатуре клавишу Enter (Windows) / Return (Mac), чтобы сохранить его:
Переименование смарт-объекта в «Smile».
Шаг 3: Выберите фильтр «Пластика»
При выделенном смарт-объекте перейдите в раздел « Фильтр» и выберите пункт « Пластика» :
Перейдите в Фильтр> Пластика .
Изображение откроется в диалоговом окне фильтра « Пластика» :
Шаг 4: Увеличьте лицо модели
В левой части диалогового окна расположена палитра инструментов. Чтобы увеличить изображение, выберите инструмент «Масштаб» .
Выберите инструмента « Масштаб» .
Несколько раз кликните по лицу модели, чтобы увеличить его. После этого нажмите и удерживайте клавишу «Пробел», чтобы временно получить доступ к инструменту «Рука». Перетащите изображение, чтобы расположить его в центре области предварительного просмотра.
Шаг 5: Выберите инструмент «Лицо»
Выберите инструмент « Лицо» в палитре инструментов. Обратите внимание на то, что этот инструмент доступен только в Photoshop CC.
Выберите инструмента « Лицо» .
Шаг 6: Перетащите изгиб рта вверх
Выбрав инструмент « Лицо» , наведите курсор мыши на рот модели. На экране появятся различные значки, каждый из которых будет представлять различные свойства рта (верхняя губа, нижняя губа, ширина рта и т. д.). Наведите курсор мыши на значок, чтобы отобразить подсказку с названием свойства.
Чтобы настроить улыбку, наведите курсор мыши на один из двух значков улыбки ( изогнутая пунктирная линия с обеих сторон рта). После этого курсор превратится в изогнутую двойную стрелку, а на подсказке появится надпись «Улыбка».
Наведите курсор на значок « Улыбка» .
Чтобы изменить форму рта, нажмите и перетащите стрелку вверх:
Перетащите стрелку вверх, чтобы изменить улыбку.
Использование ползунка «Улыбка»
Есть еще один способ изменить форму улыбки — перетащить ползунок «Улыбка» в панели « Свойства», расположенной в правой части диалогового окна. Вы найдете его среди других параметров рта в разделе « Пластика лица» . Перетащите ползунок « Улыбка» вправо, чтобы увеличить кривизну, или влево, чтобы уменьшить кривизну:
Перетащите ползунок « Улыбка» в панели « Свойства» .
Перетаскивая стрелку прямо на изображении или, используя ползунок « Улыбка» в панели « Свойства», мы создаем теплую, дружелюбную улыбку
Результат изменения улыбки.
Сравнение двух улыбок
Чтобы сравнить новую улыбку с оригиналом, активируйте опцию « Предварительный просмотр» . Вы найдете эту опцию над кнопками « ОК» и « Отмена» в правом нижнем углу диалогового окна.
На изображении, приведенном ниже, мы видим оригинальную улыбку слева, а новую улыбку справа.
Оригинальная (слева) и улучшенная улыбка (справа).
Шаг 7. Расширьте улыбку с помощью ползунка «Ширина рта».
Если вы считаете, что улыбка достаточно хороша, то можете на этом остановиться. Но можно сделать улыбку чуть шире. Это можно реализовать с помощью ползунка « Ширина рта» в панели « Свойства» . Следите за изображением в области предварительного просмотра и начните перетаскивать ползунок вправо. После чего стороны рта будут расходиться наружу. Для моего изображения подходит значение 25.
Расширение улыбки с помощью ползунка « Ширина рта» .
Слева — оригинальная ширина улыбки, а справа — чуть более широкая улыбка. Разница почти неуловима:
Оригинальная (слева) и чуть более широкая улыбка (справа).
Шаг 8: Отрегулируйте толщину губ с помощью ползунков верхней и нижней губ
Вы также можете отрегулировать толщину губ человека с помощью ползунков « Верхняя губа» и « Нижняя губа» в панели « Свойства» .
Обратите внимание, что эти два ползунка ведут себя противоположно друг другу. Перетаскивание ползунка « Верхняя губа» влево уменьшает толщину верхней губы, а перетаскивание вправо увеличивает ее. Но перетаскивание ползунка « Нижняя губа» влево увеличивает толщину, а перетаскивание вправо уменьшает ее.
Я уменьшу верхнюю губу, перетаскивая ползунок « Верхняя губа» до -30. И я еще больше уменьшу нижнюю губу, перетащив ползунок « Нижняя губа» до 70.
Ползунки для верхней и нижней губ.
Оригинальные (слева) и более тонкие губы (справа).
Шаг 9: Перемещение щек вверх
Также мы можем изменить щеки человека, используя инструмент « Пластика лица» .
Вы не найдете ползунок для щек в панели « Свойства» . Но если навести курсор мыши на одну из щек в области предварительного просмотра, то указатель курсора изменится на четырехконечную стрелку. И отобразится подсказка « Переместить щеки» :
Щеки можно изменить только из области предварительного просмотра.
Попытайтесь естественно продолжить кривую рта, нажимая на левую щеку и перетаскивая ее вверх и немного влево. Затем сделайте то же самое с правой щекой, потянув ее вверх и немного вправо.
Поднимите щеки вверх для создания более реалистичной улыбки.
А вот оригинальные щеки слева и приподнятые справа. Освещение на этом изображении делает разницу менее очевидной, но щеки выглядят менее ровными и более округлыми в версии справа:
Оригинальные (слева) и измененные, приподнятые щеки (справа).
Шаг 10: Опустите глаза
Поднимая щеки, мы е немного подняли глаза. Давайте снова опустим их, используя инструмент « Лицо» .
Наведите курсор мыши на центр одного из глаз. Курсор снова изменится на четырехконечную стрелку. И на этот раз всплывающая подсказка будет гласить «Перемещение глаз»:
Высоту глаз можно регулировать только в области предварительного просмотра.
Затем перетащите глаз на небольшое расстояние вниз до его первоначального местоположения. Также можно перетащить глаз немного ниже его первоначальной позиции, чтобы сделать лицо модели более дружелюбным. Сделайте то же самое с другим глазом, опустив его на то же расстояние:
Опустите глаза в их исходное положение или чуть ниже.
Слева — исходная высота глаз после поднятия щек, а справа — результат после опускания глаз вниз:
Предыдущая (слева) и пониженная позиция глаз (справа).
Шаг 11: Выберите инструмент «Деформация»
Еще один способ улучшить улыбку — это изогнуть уголки рта вверх. Но мы не можем сделать это с помощью инструмента « Лицо» . Вместо этого используйте инструмент « Деформация» .
Выберите инструмент « Деформация» .
Шаг 12: Перетащите уголки рта вверх
Начнем с левого угла. Наведите курсор таким образом, чтобы угол рта располагался в центре области действия инструмента. Затем измените размер кисти, чтобы она охватывала собой области вокруг уголка рта.
Вы можете настроить размер кисти с помощью клавиатуры. Нажмите клавишу левой квадратной скобки ( [ ), чтобы уменьшить размер кисти, или клавишу правой квадратной скобки ( ] ), чтобы увеличить ее:
Измените размер кисти и наведите указатель кисти на левый угол рта.
Затем нажмите и перетащите угол рта на небольшое расстояние вверх:
Изменение формы левого угла рта.
Сделайте то же самое с другой стороной, центрируя угол рта внутри курсора кисти, а затем перетаскивая вверх:
Изменение формы правого угла рта.
Шаг 13: Нажмите «OK», чтобы закрыть диалоговое окно фильтра «Пластика»
Нажмите « OK» , чтобы сохранить изменения и закрыть диалоговое окно фильтра « Пластика» .
Закройте фильтр « Пластика» .
Вот окончательное сравнение исходного изображения (слева) и конечного результата (справа).
Оригинал (слева) и конечный результат (справа).
Как включать и выключать фильтр «Пластика» и редактировать настройки
Фильтр « Пластика» будет отображаться под смарт-объектом «Smile». Чтобы включить или выключить фильтр « Пластика », кликните по иконке видимости, расположенной слева от названия фильтра.
Дважды кликните по названию фильтра, чтобы снова открыть диалоговое окно « Пластика» . Измените настройки и затем нажмите « OK» , чтобы закрыть диалоговое окно.
Палитра « Слои» с интеллектуальным фильтром « Пластика» .
Таким образом, можно добавить улыбку, используя фильтр Photoshop « Пластика» и параметры « Пластика лица» !
Данная публикация представляет собой перевод статьи « How to Make Someone Smile with Photoshop’s Liquify Filter » , подготовленной дружной командой проекта Интернет-технологии.ру
Персональная страница Владислава Тининикина
Сайт Доктора Драбера
Как сделать улыбку в Photoshop
Здарова, фотошоперы! А мы с вами сегодня изменим наше настроение к лучшему! И сделаем это, конечно же, с помощью фотошопа
Итак, тема моего сегодняшнего обучающего урока – создание улыбки в фотошопе.
«От улыбки станет всем светлей»
Я не зря вспомнила слова этой доброй детской песенки, ведь и вправду улыбка совершенно меняет выражение лица – делает его привлекательным, открытым и светлым. Так вот, если у вас на фото получилось слишком серьезное лицо – это поправимо!
Конечно, на серьезное лицо голливудскую улыбку не поставишь, но сделать загадочную улыбку как у Моны Лизы вполне реально. Для этого нужно всего лишь поднять уголки рта
Приступаем!
Сперва нужно открыть фото:
Потом следует разблокировать фон, дважды кликнув значок замочка:
Далее – зайти в знакомый уже нам (с прошлого урока по фотошопу) Фильтр Пластика.
Откроется окно управления фильтром. В нем нужно выбрать такой инструмент, как Деформация. Затем – выставить размеры кисти и, для удобства работы, увеличить фото.
Теперь нужно подвести указатель мышки к уголкам рта и просто слегка (!) приподнять их вверх. Чтобы внесенные изменения сохранились, следует кликнуть ОК.
Вот и все, улыбка готова!
Как видите, этот способ рисования улыбки очень простой, а главное – быстрый!
С улыбкой лицо приняло совсем другое выражение!
Теперь предлагаю пересмотреть видеоурок по данной теме:
Изменяем настроение – дорисовываем улыбку в Photoshop
А я на сегодня прощаюсь с вами, дорогие фотошоперы, до новых уроков!
Источники:
https://photoshop-orange.org/uroki-fotoshopa/prostye-uroki/belosnezhnaya-ulybka-v-fotoshope.html
https://www.internet-technologies.ru/articles/kak-sdelat-cheloveka-ulybayuschimsya-s-photoshop.html
https://draber.pp.ua/kak-sdelat-ulybku-v-photoshop/