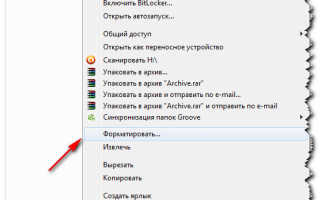Как сделать установочную флешку windows 7
Как сделать загрузочную флешку Windows 7
Все чаще для установки или переустановки операционной системы используются usb-накопители. Они не только удобны в транспортировке, но и более функциональны, чем CD-диски (к примеру, в нетбуке нет разъема для диска).
Иногда в процессе установки нового ПО может возникать ошибка драйвера: «Не найден необходимый драйвер для дисковода оптических дисков». В этом случае вам следует подключить флеш-карту в другое гнездо. Обычно данная проблема возникает у пользователей новых ПК, оснащенных 2.0 и 3.0 USB портами. Более новый порт не поддерживается Windows 7. Определить его можно по окрасу в синий цвет.
Мы расскажем, как создать загрузочную флешку Windows 7 несколькими способами.
Что нам понадобится для создания загрузочной флешки
Чтобы создать загрузочную флешку, нам потребуются такие вещи:
- Диск с записанной ОС Windows 7 или ее образ.
- Пустая флешка, размером от 4 Гб.
- Настройки, дающие возможность работать с флеш-картой в БИОС.
В случае отсутствия загрузочного диска ОС можно скачать в интернете. Пользуйтесь только проверенными сайтами.
Отформатировать флешку
Что касается карты памяти, ее необходимо полностью очистить. Для этого следует прибегнуть к форматированию. Сохраните важные файлы, прежде чем приступить к этому процессу. Само форматирование можно осуществить как во время записи загрузочного файла, так и до этого.
Чтобы очистить флешку, подключите USB к компьютеру. В папке Мой компьютер правой кнопкой мыши нажмите на иконку нужного съемного диска. Нажмите «Форматировать».
При указании параметров, выберите файловую систему NTFS. Вы также можете изменить название съемного диска (Метка тома). Другие показатели менять не следует.
Флешку можно отформатировать, используя командную строку. Для этого пропишите в ней: format H:/FS:NTFS/Q/V:My_Fleshka и нажмите Enter .
Выбор загрузки в БИОС
Чтобы выбрать загрузку с флеш-карты, войдите в БИОС. Обычно для этого следует нажать Delete или F2 .
Изначально нужно удостовериться в том, что USB-контроллер включен. Статус можно проверить во вкладке Integrated Peripherals. Напротив USB Controller и USB Controller 2.0 должна стоять надпись Enable.
Далее выберите пункт Advanced BIOS Features, подраздел Boot Sequence. Первым должен быть USB-накопитель. Сохраните изменения и перезагрузите компьютер.
Командная строка
Запись загрузочной флешки Windows 7 с использованием командной строки – это наиболее простой способ, который не предусматривает дополнительных скачиваний программных обеспечений. Однако вам потребуется вписывать достаточно большое количество задач.
Открываем командную строку при помощи комбинации Win+R – cmd . Через Enter вписываем следующие задачи:
- Diskpart. Эта команда дает возможность управлять объектами через командную строку.
- List disk. После введения этой команды перед вами появится список дисков. Определите тот из них, который является вашей флешкой. Как правило, она расположена после жестких дисков. К тому же, вы можете узнать ее по размеру памяти.
- Select disk #. Вместо # напишите номер, под которым значится флешка.
- Clean. Удаляет всю информацию с выбранного носителя.
- Create partition primary. Создает первичный раздел.
- Select partition 1. Выбор созданного раздела для последующей работы с ним.
- Аctive. Включение раздела.
- Format fs=NTFS . Эта команда отформатирует флешку в требуемой системе.
- Assign. Будет создан новый диск. При необходимости ему можно присвоить букву, дописав letter=N.
- Exit.
- Далее просто перенесите файлы ОС на съемный носитель и можете переходить к работе.
Этот способ сложный лишь большим количеством команд. Вы могли заметить, что процесс форматирования флешки входит в описание шагов. Если вы сделали это предварительно, просто опустите эти пункты.
Заметьте, что файлы, которые вы переносите на флешку, должны быть распакованными. Программа не будет рабочей, если вы просто перенесете файл .iso.
UltraISO
Утилита создана для разработки и редактирования образов дисков. Сделать загрузочную флешку Windows 7 ultraiso довольно просто. Для этого вам следует лишь скачать и установить программу. Вы можете приобрести полную сертифицированную версию или использовать возможность бесплатного тестового режима.
Установите программу на ПК при помощи Мастера установки. От имени администратора запустите приложение, нажав Пробный период. Далее следуйте такому алгоритму:
- Нажмите Файл – Открыть. Укажите образ диска загрузки ОС;
- Подключите флеш-карту;
- В пункте Самозагрузка найдите подпункт Записать образ Жесткого диска;
- Нажмите Форматировать, если вы предварительно не очистили карту памяти. Файловая система должна быть NTFS;
- Прежде чем перейти непосредственно к записи, проверьте имя съемного диска. Метод записи должен быть USB-HDD+. Нажмите Записать – Да;
- Флешка для загрузки системы будет создана.
Windows 7 USB/DVD Download Tool
Это приложение находится в общем доступе и работает по принципу ultraiso. Его предлагает официальный разработчик Microsoft.
Зайдите в меню Пуск и запустите программу. Найдите образ нужного программного обеспечения. Нажмите Browse, выберите файл и нажмите Next.
Высветится окно, которое спросит вас о предпочтительном носителе – флеш-карта или диск. Выберите USB Device.
Далее укажите именно ту карту, на которую будет записываться операционная система. Не поленитесь и проверьте правильность вашего выбора.
Нажмите Begin copying. В случае возникновения всплывающего окна, выбираем Erase USB Device – Да.
Когда процесс будет завершен, флешкой можно будет пользоваться.
UNetBootin
Достоинство этой программы заключается в том, что ее следует просто скачать и запустить. Установка не требуется. Создание флешки с Windows 7 происходит в один шаг.
В основном окне поставьте галочку возле надписи Образ диска. В той же строке нажмите … и выберите образ.
В нижней строке укажите данные съемного устройства. Нажмите ОК.
Если на вашем устройстве уже установлена данная операционная система, перед вами появится всплывающее окно, запрашивающее разрешение о перезаписи диска. Согласитесь с действием.
Загрузочная флешка будет создана.
CD/DVD-диски постепенно изживают себя. Их место полноправно занимают флеш-накопители. Такое небольшое устройство может хранить в себе огромное количество информации. К тому же его удобно носить с собой и можно не переживать, что какой-либо ПК.
Переустановка Windows является очень важным и необходимым процессом. В одном случае, вы можете обновить свою старую систему на более новую, либо перейти на какую-то другую ее модификацию. С другой стороны, есть вы допустили какие-то ошибки при.
Windows 10 очень красивая по интерфейсу, так и манит сделать скриншот и похвастаться друзьям:Вот сам скриншот вы увидели, а как его.
Делаем загрузочную флешку с Windows 7
У каждого пользователя ПК наступает такой момент, когда нужно переустановить Виндовс. Но вот незадача. Дисковой привод сломался или же в устройстве его вообще нет. Что же тогда делать, выход один — создать загрузочную флешку. Как сделать загрузочную флешку Windows, узнаете об этом, прочитав данную статью.
Подготовка
Перед тем, как создать загрузочную флешку с Windows, необходимо подготовиться. Надо иметь при себе:
- флешку с достаточным объёмом памяти;
- ISO-образ Windows 7;
- программу для записи ISO-образа.
Операционную систему, необходимую для переустановки, можно скачать на официальном сайте Майкрософт. Сделать это возможно, заплатив определенную сумму или же введя специальный код, который идет в комплекте с лицензионным загрузочным диском Виндовс. Тем не менее далеко не каждый пользователь может позволить себе приобретение операционной системы. В таком случае ISO-образ можно без особых проблем найти на просторах Всемирной паутины. Однако стоит быть осторожным. Во взломанные операционные системы злоумышленники могут вставить различные вредоносные программы. Поэтому качать образ нужно только на проверенных ресурсах.
Также стоит подметить, что накопительное устройство будет полностью отформатировано при записи образа. Если на нем имеются какие-то ценные данные, то стоит записать их на отдельный диск или любой другой носитель информации.
Создание загрузочной флешки
Сделать загрузочную флешку очень просто. С этой немудрёной задачей справиться сможет любой, если следовать определенным инструкциям. Существуют как минимум 4 способа установить Windows 7 с флешки. Друг от друга они отличаются программным обеспечением, которое используется, чтобы инсталлировать Виндовс на флэш-накопитель.
Windows 7 USB/DVD Download Tool
Чтобы создать загрузочный USB-накопитель, можно воспользоваться официальным инструментом от Майкрософт. Программу возможно загрузить прямо с сайта Майкрософт. Для создания загрузочной флешки с Windows 7 необходимо руководствоваться следующей инструкцией:
- Открыть программу. В появившемся окне необходимо указать путь, где лежит ISO-образ ОС. Для этого следует нажать на кнопку Browse и выбрать последовательность расположения ISO. После совершения вышеописанных действий нажать на кнопку Next .
- В следующем появившемся окне требуется выбрать тип устройства, на которое будет записана ОС. Поскольку речь идет о создании загрузочного флэш-накопителя, то, соответственно, надо выбрать вариант USB device .
- Как известно, к компьютеру может быть подключено одновременно несколько накопительных устройств. На данном этапе надо указать, на какую конкретно USB-флешку будет установлена ОС. Выбрать нужный USB-накопитель можно, нажав на выпадающий список, в котором перечислены все устройства, подключенные к компьютеру. Чтобы копировать ISO, надо нажать кнопку Begin copying .
- Появится сообщение, в котором программа запросит удалить всю информацию с накопителя. Необходимо согласиться.
- После этого начнется процесс копирования ISO-образа Windows 7. Требуется немного подождать.
Когда завершится процесс копирования образа, то в вашем распоряжении будет загрузочная флешка с Windows 7 ISO. Теперь можно установить ОС Windows 7 на ПК.
UltraISO
Сделать флешку с Виндовс можно и по-другому. Данный метод подразумевает наличие программы под названием UltraISO. UltraISO — платное программное обеспечение для взаимодействия с образами. Можно закачать 30-дневную пробную версию. Программа имеет довольно обширный функционал. С ее помощью можно записывать, редактировать, конвертировать образы и т.д. Но нас интересует именно функция записи. Записать образ Windows 7 на флешку можно, руководствуясь следующими инструкциями:
- Сначала необходимо запустить программу. Стоит подметить, что UltraISO надо открывать с правами администратора. Чтобы это сделать, нужно нажать на иконку программы правой кнопкой мыши. В появившемся списке имеется пункт, позволяющий запустить программу от имени администратора, его требуется выбрать.
- Дальше необходимо открыть ISO-образ в программе. Чтобы это сделать, надо всего лишь в выпадающем меню «Файл» нажать на пункт «Открыть». Вместо этого можно воспользоваться сочетанием клавиш Ctrl + O . Это приведет к такому же результату.
- В открывшемся окне надо указать путь к образу и нажать на кнопку Открыть .
- Теперь, чтобы начать запись, нужно в меню «Самозагрузка» кликнуть на пункт «Записать образ Жесткого диска…».
- На данном этапе нужно определиться с флешкой, на которую будет установлен образ. Для этого надо нажать на выпадающий список, который располагается напротив надписи Disk Drive. По умолчанию метод записи стоит USB-HDD+. Его можно не трогать. После выполнения вышеописанных действий необходимо кликнуть на кнопку Записать .
- Программа предложить очистить флешку от данных. Необходимо согласиться.
- Процесс создания загрузочной флешки займет определенное количество времени. Когда закончится запись, появится уведомление об этом. Чтобы закрыть UltraISO, надо кликнуть на кнопку Назад . Загрузочная флешка с Windows 7 готова к использованию.
Как можно было понять, процесс создания загрузочной флешки через UltraISO не требует каких-либо специализированных знаний. Таким же образом может быть сделана загрузочная флешка Windows XP.
WinSetupFromUSB
Чтобы создать загрузочную флешку Windows можно воспользоваться WinSetupFromUSB. Программа имеет несколько функций для работы с образами. Тем не менее нас интересует именно создание загрузочной флешки. Программа состоит всего из одного окна и довольно проста в плане эксплуатации. Чтобы создать флешку, надо сделать следующее:
- Необходимо определить местоположение образа. Нужно поставить галочку около названия ОС, которую надо записать. Затем кликнуть на многоточие и в новом окне выбрать расположение ISO-образа.
- После этого необходимо выбрать накопитель, на который будет произведена запись. Стоит подметить, что программа самостоятельно находит устройство для записи. Но если в ПК одновременно находятся несколько накопительных устройств, то в таком случае есть вероятность, что программа выберет не ту флешку. Чтобы исправить эту оплошность, надо нажать на выпадающий список в меню USB disk selection and format tools и выбрать нужную флешку.
- Далее необходимо поставить галочку в квадратик, который находится слева от надписи Auto format with FBinst. Таким образом, дается команда о том, что флешку надо предварительно очистить.
- Кроме этого, нужно выбрать средство для организации хранения файлов. Для этого необходимо отметить кружок, который находится около NTFS.
- Проделав все вышеуказанные действия, нажать на кнопку GO . Могут всплыть предупреждения, что требуется отформатировать флешку. Необходимо согласиться.
- После этого начнется процесс установки образа на флешку, надо немного подождать.
Теперь загрузочная флешка Windows 7 готова и ее можно использовать.
Командная строка Виндовс
Можно создать загрузочную флешку Windows, используя Командную строку ОС. Создавать загрузочный флэш-накопитель таким образом немного сложнее. Тем не менее вам не придется скачивать какие-то дополнительные программы.
- Откройте Командную строку Виндовс. Сделать это можно, используя Пуск. Также можно зажать комбинацию горячих клавиш Win + R .
- Вводим в консоль команду diskpart
- Чтобы получить список дисков, которые подключены к системе, надо использовать команду list disk В консоли появится список накопительных устройств.
- Теперь надо очистить флэш-накопитель. Чтобы выбрать флешку, необходимо использовать команду select disk 1 Стоит сделать примечание, что диск может иметь и другое имя, система сама определяет название устройства. В таком случае, надо ввести имя флешки, на которую планируется установить образ Windows 7. Сделав выбор, требуется ввести команду clean Диск будет очищен, о чем сообщит сама система.
- Далее необходимо ввести команду, create partition primary которая позволит создать раздел. Чтобы попасть в новый раздел, следует ввести команду, select partition 1 после чего активировать его посредством active
- Используя команду format fs=NTFS раздел будет очищен.
- Для удобства следует переименовывать накопитель. Сделать этом можно посредством assign letter=ваша_буква (в примере, Z).
- Затем необходимо выйти из diskpart. Делается это, как можно было догадаться, посредством exit
После проведения подготовки необходимо записать на устройство установочные файлы ОС, просто распаковав закачанный из интернета образ. И, таким образом, в вашем распоряжении будет флэш-накопитель с записанным Виндовс.
Заключение
В этой статье был рассмотрен вопрос, как создать загрузочную флешку Windows 7 для переустановки данной ОС. Для решения этой задачи можно воспользоваться одним из четырех способов, предложенных выше. Каждый пользователь вправе выбрать любой из них, исходя из своих предпочтений или возможностей. Чтобы получить требуемый результат, необходимо следовать инструкциям, приведенным выше и относящимся к выбранному способу.
Видео по теме
Сделать загрузочную флешку Windows 7
Сделать загрузочную флешку Windows 7 очень просто. Мы опишем четыре самых быстрых, известных и бесплатных способа создания загрузочной флешки из ISO -образа, начнём с самого простого и закончим сложным, применяя разное программное обеспечение. Все утилиты прекрасно работают и в Windows 7, а так же в Windows XP, проверено. Отдельно хочу сказать про четвёртый способ создания загрузочной флешки, создадим мы её с вами в Windows 7, используя только собственные средства этой операционной системы, не прибегая к использованию сторонних утилит.
Если вы вставите загрузочную флешку в порт USB 3.0, то установка Windows 7 закончится вот такой ошибкой.
Сделать загрузочную флешку Windows 7
В самом конце статьи, мы с вами рассмотрим сам процесс установки операционной системы Windows 7.
Первое – что нам сейчас нужно, это сам оригинальный дистрибутив ISO-образ Windows 7 , надеюсь что он у вас есть.
Второе – позаботимся о вашей флешке, так как она будет форматироваться, все данные с неё нужно перенести в безопасное место.
Третье – сама флешка нужна объёмом не менее 4 ГБ.
Четвёртое – если вы не знаете, как загрузить с флешки ваш компьютер или ноутбук, то читаем эту стать – “Как загрузить с флешки любой ноутбук”, в данной статье подробно описано, как изменить приоритет загрузки на ноутбуке, нетбуке, стационарном компьютере в BIOS или используя специальное меню выбора загрузочного устройства.
Содержание нашей статьи : Друзья статья написана нами почти год назад, отзывы читателей показали, что первая программа UNetBootin срабатывает у вас очень редко, а вот Утилита от Microsoft – Windows 7 USB/DVD Download Tool на 100% и последний способ, средствами Windows 7 , так же работает на 100%.
- Создание загрузочной флешки с помощью UNetBootin (Друзья используйте этот способ в последнюю очередь)
- Создание загрузочной флешки с помощью UltraISO
- Утилита от Microsoft Windows 7 USB/DVD Download Tool
- Создание загрузочной флешки средствами Windows 7
- Создание загрузочной флешки программой WinSetupFromUSB ( самый безотказный и простой способ, написана отдельная статья, если интересно, переходите по ссылке и читайте).
- Создание загрузочной флешки программой Rufus (тоже написана отдельная статья).
Самое простое решение, как сделать загрузочную флешку Windows 7 , это использовать программу UNetBootin или Windows 7 USB/DVD Download Tool (предпочтительнее), проще больше некуда, если только мы не придём к вам и не сделаем всё за вас.
Программу UNetBootin, скачиваем по ссылке https://unetbootin.sourceforge.net выбираем Download for Windows и запускаем программу, она работает без инсталляции.
В главном окне программы отмечаем пункт ISO-образ и выбираем букву USB-накопителя
вручную указываем место нахождения нашего образа,
Источники:
https://howwindows.ru/windows/kak-sdelat-zagruzochnuyu-fleshku-windows-7/
https://ustanovkaos.ru/zd/zagruzochnaya-fleshka-windows-7.html
https://remontcompa.ru/windows/windows-7/134-sdelat-zagruzochnuyu-fleshku.html