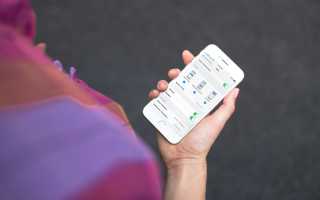Как сделать уведомления как на айфоне
Как настроить уведомления на iPhone [ДЛЯ НОВИЧКОВ]
Уведомления – одна из самых лучших функций смартфонов. Вы можете настроить уведомления практически для любого приложения, что очень удобно.
Если вы недавно перешли с Android на iPhone, то мы расскажем, как настроить уведомления, что означает каждая опция и т.п. Настроив уведомления, вы сделаете своё устройство ещё удобнее.
Для начала на своём iPhone откройте приложение Настройки и выберите секцию Уведомления.
Миниатюры и предложения Siri
В самом верху вы увидите опцию Показ миниатюр. Она отвечает за отображение миниатюр уведомлений. Здесь вы можете выбрать из вариантов Всегда, Без блокировки и Никогда.
Ниже расположены Предложения Siri. Здесь вы можете выбрать, для каких приложений будут отображаться рекомендованные Команды на экране блокировки.
Теперь можно перейти к настройке уведомлений по приложениям.
Уведомления из приложений
Вы можете по-разному настроить уведомления для каждого приложения. Это очень удобно, поскольку приложения из игр нужны мало кому, а вот уведомления о сообщениях пропускать не хочется.
Выберите приложение из списка и настройте следующие опции:
Допуск уведомлений: Включите опцию, чтобы получать уведомления из этого приложения.
Предупреждения: Выберите, где будут отображаться уведомления: блокировка экрана, Центр уведомлений и баннеры. Можно выбрать все варианты или только некоторые.
Стиль баннеров: Если выше вы выбрали вариант баннеры, то будет доступна и эта опция. Временные баннеры отображаются недолго и исчезают, а постоянные остаются на экране, пока вы их не смахнёте.
Звуки и наклейки: Выберите, хотите ли вы получать уведомления со звуками и наклейками на иконках приложений.
Показ миниатюр: Выберите, когда вы хотите видеть миниатюры уведомлений: всегда, без блокировки или никогда.
Группировка: Группировать уведомления можно автоматически, по программе или же не группировать вообще.
Вы в любой момент можете вернуться в настройки и изменить какие-либо опции. Как видите, делается это очень просто. Не забывайте настраивать уведомления для новых приложений, которые скачиваете.
Не пропускайте новости Apple – подписывайтесь на наш Telegram-канал, а также на YouTube-канал.
Оцените статью 5,00 / 5 (Всего 1)
Уведомления на устройствах iPhone, iPad и iPod touch
Благодаря функции «Уведомления» в ОС iOS 12 и более поздних версиях и ОС iPadOS просматривать одновременно несколько уведомлений и управлять ими становится еще легче. Поэтому вы будете меньше отвлекаться в течение дня.
Открытие на экране блокировки
Чтобы быстро просмотреть недавние уведомления на экране блокировки, поднимите iPhone * или выведите из режима сна iPad. На экране блокировки можно также выполнять следующие действия.
- Выберите одно или сразу несколько уведомлений той или иной программы.
- Смахивайте уведомления влево, чтобы просмотреть или удалить их.
- Управляйте оповещениями определенных программ.
Чтобы предварительно просматривать уведомления на экране блокировки, перейдите в раздел «Настройки» > «Уведомления» > «Показ миниатюр» и выберите вариант «Всегда».
* Функция Поднятие для активации доступна в iPhone 6s и более поздних моделях.
Открытие в Центре уведомлений
В Центре уведомлений отображается история ваших уведомлений, которую можно прокрутить назад, чтобы просмотреть пропущенные уведомления. Существует два способа просмотреть оповещения в Центре уведомлений.
- На экране блокировки смахните вверх от средней части экрана.
- На любом другом экране смахните вниз от центра верхней части экрана.
Чтобы очистить историю уведомлений, нажмите и удерживайте значок , затем выберите «Удалить все уведомления». Или нажмите значок и выберите «Очистить».
Управление уведомлениями
Чтобы управлять уведомлениями с экрана блокировки или Центра уведомлений, выполните следующие действия.
- Смахните влево оповещение или группу оповещений.
- Нажмите «Управлять» и выберите один из этих вариантов.
- «Доставлять без звука»: уведомления отображаются в Центре уведомлений, но не на экране блокировки, доставляются без звука, и для них не отображаются баннеры или значки.
- «Выключить»: этот вариант позволяет отключить все уведомления для определенной программы. Чтобы включить их обратно, перейдите в раздел «Настройки» > «Уведомления», выберите программу и нажмите «Допуск уведомлений».
В разделе «Настройки» можно также изменить стили или параметры оповещений для определенной программы.
Изменение стилей оповещений
Чтобы добавить или изменить стиль оповещений для уведомлений, выполните следующие действия.
- Откройте меню «Настройки» > «Уведомления».
- Выберите программу в разделе «Стиль уведомлений».
- Выберите тип оповещения и стиль баннера.
Можно также включить или отключить звук и значки.
Изменение настроек для групп уведомлений
Можно объединять уведомления в группы или хранить отдельно.
- Откройте меню «Настройки» > «Уведомления».
- Выберите программу и нажмите «Группировка».
- Выберите один из следующих вариантов.
- «Автоматически»: уведомления из каждой программы будут объединены в группы в соответствии с оповещениями программ.
- «По программе»: все уведомления из каждой программы будут объединены в единые разворачиваемые оповещения.
- «Выключено»: уведомления будут отображаться в порядке получения и не будут объединены в группы.
В этом разделе можно также выбрать способ предварительного просмотра уведомлений для определенных программ. Например, миниатюры уведомлений могут появляться всегда или никогда, даже если устройство заблокировано.
Изменение настроек уведомлений на iPhone
В Настройках можно выбрать приложения, которые будут отправлять уведомления, изменить звук уведомлений, настроить уведомления с учетом геопозиции, разрешить уведомления от госучреждений и настроить другие параметры.
Изменение настроек уведомлений
В большинстве случаев для каждого приложения можно задать свои настройки уведомлений. Вы можете включать или отключать уведомления приложений, включать звук уведомлений, выбирать способ и место отображения уведомлений для каждого приложения, когда устройство разблокировано, а также настраивать другие параметры.
Откройте «Настройки» > «Уведомления».
Чтобы выбрать когда миниатюры уведомлений будут появляться на экране, коснитесь «Показ миниатюр», затем выберите нужный вариант: «Всегда», «Без блокировки» или «Никогда». (В отдельных приложениях можно настроить игнорирование данной настройки).
В миниатюрах может отображаться текст (из Сообщений или Почты) и сведения о приглашении (из Календаря).
Коснитесь «Назад», затем выберите приложение в разделе «Стиль уведомлений» и включите или выключите функцию «Допуск уведомлений».
Если функция «Допуск уведомлений» включена, выберите где и как отображать уведомления для данного приложения (например, на экране блокировки или в Центре уведомлений).
Для многих приложений также можно настроить стиль баннера, звуки и значки уведомлений.
Коснитесь «Группировка» и выберите способ группировки уведомлений.
По приложению. Все уведомления из одного приложения группируются вместе.
Автоматически. Уведомления из приложения группируются в зависимости от критерия сортировки в приложении (например, темы или цепочки).
Выключена. Отключение группировки.
Чтобы отключить уведомления для отдельных приложений, откройте «Настройки» > «Уведомления» > «Предложения Siri» и отключите уведомления в нужных приложениях.
Отображение недавних уведомлений на экране блокировки
Вы также можете открыть Центр уведомлений с экрана блокировки.
Откройте «Настройки» > «Face ID и код-пароль» (на iPhone X и новее) или «Настройки» > «Touch ID и код-пароль» (на других моделях).
Включите Центр уведомлений (в разделе «Доступ с блокировкой экрана»).
Отключение звука всех уведомлений
Спросите Siri. Скажите, например: «Включи “Не беспокоить”». Узнайте, как давать команды Siri.
Вы также можете открыть «Настройки» > «Не беспокоить» и включить режим «Не беспокоить».
Включение уведомлений с учетом геопозиции
Некоторые приложения используют данные о Вашей геопозиции для отправки уведомлений с учетом того, где Вы сейчас находитесь. Например, Вы увидите напоминание о звонке, когда прибудете в определенное место, или покинете его.
Если Вы не хотите отображать подобные уведомления, их можно отключить.
Откройте «Настройки» > «Конфиденциальность» > «Службы геолокации».
Включите службы геолокации.
Коснитесь приложения, а затем выберите, хотите ли Вы во время использования приложения предоставить ему данные о Вашей геопозиции.
Оповещения о тревоге от государственных учреждений
В некоторых районах можно добавить в список уведомлений сообщения о тревоге. Например, в США на iPhone можно получать сообщения о правительственных тревогах, также можно включить или отключить тревоги AMBER, оповещения системы общественной безопасности и экстренные оповещения (которые включают оповещения о серьезной и чрезвычайной непосредственной угрозе); по умолчанию они включены. В Японии на iPhone можно получать оповещения о землетрясении Японского метеорологического агентства.
Откройте «Настройки» > «Уведомления».
Прокрутите вниз к разделу «Правительственные тревоги» и включите нужные оповещения.
Правительственные тревоги зависят от оператора сотовой связи и модели iPhone и могут действовать не во всех условиях. См. статью службы поддержки Apple Сведения об экстренных оповещениях и правительственных тревогах на iPhone и Apple Watch.
Источники:
https://it-here.ru/instruktsii/kak-nastroit-uvedomleniya-na-iphone-dlya-novichkov/
https://support.apple.com/kb/HT3576
https://support.apple.com/guide/iphone/iph7c3d96bab/ios