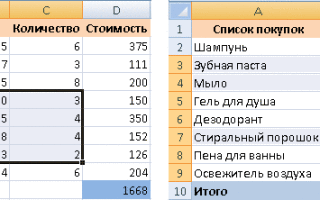Как сделать ячейку активной в excel
Работа с ячейками
К ячейкам Excel применимы стандартные операции копирования, перемещения, удаления. Многие действия в Excel удобнее проводить не с каждой ячейкой по отдельности, а с группой ячеек. В данном подразделе мы рассмотрим способы выделения ячеек и основные приемы работы с ними.
Выделение ячеек
Как вам уже известно, чтобы сделать активной одну ячейку, нужно поместить на нее рамку выделения. В Excel также можно делать активными группы ячеек, или, как принято говорить, диапазоны ячеек.
Чтобы выделить прямоугольный диапазон ячеек, выполните щелчок на левой верхней ячейке выделяемой области (указатель мыши при этом должен иметь стандартный для Excel вид белого крестика) и протяните рамку до нижней правой ячейки, удерживая нажатой кнопку мыши. Отпустите мышь для закрепления рамки (рис. 9, слева).
Чтобы сделать активными группу несмежных ячеек или диапазонов, удерживайте нажатой клавишу , последовательно выделяя нужные ячейки и области (рис. 9, справа).
Для выделения строки или столбца достаточно навести указатель мыши на заголовок, и когда он примет вид маленькой черной стрелочки, выполнить щелчок. Для выделения нескольких строк и столбцов нужно протянуть мышь от заголовка первого ряда к заголовку последнего (рис. 10).
Чтобы выделить все ячейки таблицы, щелкните на кнопке с треугольником , которая находится в верхнем левом углу рабочей области, или нажмите сочетание клавиш +A. Отменить любое выделение можно, выполнив щелчок на любой ячейке.
Как и любая отдельная ячейка, диапазон имеет свой уникальный адрес. В него входят адреса верхней левой и правой нижней ячеек, разделенные двоеточием, например А5:В8. Если выделенная область является строкой или столбцом, то в адресе будут присутствовать ссылки на первую и последнюю ячейку ряда, разделенные двоеточием. Значения из диапазонов ячеек могут принимать участие в расчетах. В этом случае адрес диапазона будет фигурировать в математической формуле.
Перемещение и копирование ячеек
Перемещать и копировать ячейки в Excel можно несколькими способами. Простейший из них — перетаскивание.
Для перемещения выделите нужную ячейку или диапазон, подведите указатель мыши к границе рамки выделения. Когда он примет вид
В контекстном меню можно задействовать не только стандартные команды перемещения и вставки, но и команды выборочного копирования содержимого ячеек или их формата, а также особые команды, выполняющие наряду с копированием и перемещением сдвиг ячеек (они доступны только для отдельных ячеек, строк и столбцов). При обращении к любой из команд, название которой начинается со слова «Сдвинуть», в указанную ячейку (или диапазон) будет помещена или скопирована исходная ячейка (или диапазон), а данные, содержащиеся в конечных ячейках, не исчезнут, а будут смещены вправо или вниз (в зависимости от выбранной команды).
Операции копирования и перемещения ячеек также можно выполнять стандартным способом через буфер обмена. Выделите ячейку или диапазон, выполните на нем правый щелчок и задействуйте команду Вырезать или Копировать в зависимости от задачи. Затем выполните правый щелчок в ячейке вставки (для диапазона это должна быть верхняя левая ячейка) и задействуйте команду Вставить. После того как действие будет выполнено, справа внизу от вставленного фрагмента появится кнопка Параметры вставки . Щелкнув на ней, вы откроете меню, в котором можно указать дополнительные параметры вставки. Если в конечных ячейках находятся данные, они будут заменены без предупреждения.
Поместить содержимое ячеек из буфера обмена в новое место также можно с помощью кнопки Вставить, которая находится в группе Ячейки на вкладке Главная. При ее нажатии произойдет вставка ячеек из буфера обмена со сдвигом конечных ячеек вправо или вниз.
Добавление ячеек
Иногда возникает ситуация, когда к готовой таблице требуется добавить ячейки для ввода дополнительных данных. В этом случае нужно поступить следующим образом.
1. Выделите ячейку или диапазон, на место которой нужно поместить дополнительные ячейки.
2. В группе Ячейки на вкладке Главная щелкните на стрелке кнопки Вставить и выберите команду Вставить ячейки.
3. В открывшемся окне (рис. 12) укажите направление сдвига выделенных ячеек и нажмите ОК.
Чтобы добавить целую строку или столбец, выделите ячейку, находящуюся в строке, выше которой нужно поместить новую (или в столбце, левее которого будет добавлен новый), щелкните на стрелке кнопки Вставить в группе Ячейки на вкладке Главная и задействуйте команду Вставить строки на лист или Вставить столбцы на лист.
Удаление ячеек
Удаление ненужных ячеек — задача, противоположная только что рассмотренной, однако и она нередко встречается на практике. Щелкните на ячейке или диапазоне, который должен быть удален, и нажмите кнопку Удалить. При этом произойдет удаление с автоматическим сдвигом вверх содержимого нижележащих ячеек. Если вы хотите выбрать другое направление сдвига, выполните на выделенных ячейках правый щелчок, задействуйте команду Удалить, в открывшемся окне выберите вариант сдвига и нажмите ОК.
Для удаления целой строки или столбца выполните правый щелчок на заголовке и задействуйте команду Удалить контекстного меню.
Очистка ячеек
Выше мы уже говорили о том, что для удаления содержимого ячейки достаточно выделить ее и нажать . Точно так же можно поступить и с диапазоном ячеек. Однако следует иметь в виду, что при использовании клавиши удаляются только данные, а форматирование ячейки и формат чисел, установленные для данных ячеек, сохранятся. Чтобы указать системе, что именно вы хотите удалить из ячеек — только содержимое, только формат или и то и другое, выполните щелчок на стрелке кнопки Очистить в группе Редактирование на вкладке Главная и задействуйте нужную команду (рис. 13). При выборе команды Очистить все удаляется и содержимое ячеек, и формат.
Поскольку числа, введенные через точку, воспринимаются Excel как даты, то, ошибившись со знаком препинания, вы автоматически зададите для ячейки формат даты, и впоследствии даже при правильном вводе дроби она будет трансформирована в дату. С помощью кнопки Очистить вы сможете быстро избавиться от нежелательного формата даты.
Шаг #2. Расчеты в Эксель (изучаем Excel с нуля)
Давайте рассмотрим следующий пример.
Допустим, что у нас есть 100 000 рублей и мы их хотим поместить на банковский депозит под 11% годовых с ежемесячной капитализацией.
Ежемесячная капитализация – это присоединение начисленных за месяц процентов к сумме вклада. Соответсвенно, в следующем месяце начисление процентов происходит уже к новой сумме и так далее.
Давайте посмотрим на доход, который мы при этом получим. Для этого создадим соответствующую таблицу.
Сделаем активной ячейку А1, с клавиатуры введем слово « Месяц », затем выберем ячейку B1 и введем в нее « Размер вклада ». Нажмем клавишу Enter .
Вы видите, что название в ячейке В1 перекрыло часть соседней ячейки С1, но это не означает, что в ячейку С1 было что-то помещено. У Эксель есть такая особенность – если соседняя ячейка не занята, а в текущую ячейку информация не помещается из-за ее размеров, то программа выводит весь текст, не ограничиваясь размерами ячейки.
Давайте введем в ячейку С1 « День недели »:
Мы видим (1), что название из ячейки В1 обрезалось границами ячейки С1. Опять же, это не означает, что название было частично стерто. Оно просто не отображается полностью, но если мы обратим внимание на строку формул (2), то обнаружим там содержимое активной ячейки. В строке формулы отображается все содержимое любой выбранной ячейки и мы видим, что введенный нами текст никак не изменился (не обрезался).
Мы можем изменить ширину столбца, чтобы текст ячейки отображался полностью. Для этого наводим указатель мыши на границ между столбцами В и С. Указатель мыши изменится и это означает, что теперь можно захватить границу (нажав и удерживая левую кнопку мыши) и переместить ее в нужную нам сторону, изменив ширину столбца В.
Если же нужно сделать так, чтобы в ячейку помещалась вся введенная нами информация, то наводим указатель мыши на границу между столбцами и дважды щелкаем мышью.
Таким образом мы можем автоматически скорректировать ширину столбцов по ширине размещенного в ячейках текста.
Теперь нам нужно установить табличный курсор в ячейку A2 и ввести название месяца. Например, мы сделали вклад в ноябре и поэтому введем название месяца в ячейку А2 и нажимаем клавишу Enter . Далее можем продолжить ввод названий месяцев – декабрь, январь, февраль и так далее… Но давайте воспользуемся функцией автозаполнения , чтобы автоматизировать этот процесс.
Если присмотреться к табличному курсору, то мы увидим в правом нижнем его углу квадратик, который называется маркером заполнения .
Наведем на него указатель мыши, который сразу же изменится на крестик, и захватим маркер, то есть мы нажмем и будем удерживать нажатой левую кнопку мыши и начнем ее перемещать вниз, выделяя ячейки от А2 до А13. Отпустим левую кнопку мыши и увидим, что Эксель сам заполнил месяцы по порядку:
Эта функция автозаполнения работает аналогично и с днями недели, то есть если мы в соответствующем столбце напишем «понедельник» и затем повторим проделанную операцию, то получим список, в котором дни недели будут идти по порядку.
Чтобы удалить введенные данные, мы должны сначала их выделить. Для этого выбираем первую ячейку, информацию из которой нужно удалить, нажимаем и удерживаем левую кнопку мыши и ведя мышью по таблице останавливаемся на последней ячейке, выделяя весь диапазон. Нажимаем на клавишу Delete , чтобы удалить содержимое выделенных ячеек:
Давайте вернемся к нашей таблице и рассчитаем доход от вклада за первый месяц. Для этого в ячейку В2 введем расчетную формулу:
Формула означает, что сумма нашего вклада в размере 100000 будет умножена на 11%, а поскольку процентная ставка годовая, то делим все на 12 месяцев.
Если ввод данных в ячейке начинается со знака равенства, то Эксель автоматически понимает, что сейчас последует формула, которую нужно вычислить. После нажатия клавиши Enter обнаружим в ячейке В2 вычисленное значение (1, см. рис. ниже), при этом если мы выберем ячейку В2, то в поле формулы сможем увидеть не вычисленное значение, а формулу (2) и при необходимости можем ее отредактировать в этом поле, что мы сейчас и сделаем.
Дело в том, что мы получили размер дохода от вклада за месяц, а нам нужно видеть всю сумму целиком, поэтому добавим в формулу размер вклада. Формула будет выглядеть так: =100000*11%/12+100000
Далее нам нужно определить размер дохода в следующем месяце.
Получаем формулу: =B2*11%/12 .
То есть мы сумму вклада не вводим вручную, а берем готовое значение из ячейки B2, указав ее адрес. При этом обратите внимание на то, что адрес ячейки В2 в формуле имеет цвет и сама ячейка обрамляется рамкой такого же цвета.
Ну а чтобы увидеть, какова у нас будет сумма вклада во втором месяце, изменим формулу, добавив значение размера вклада за прошлый месяц. То есть к уже введенной формуле необходимо прибавить значение, находящееся в ячейке В2. Мы можем ввести адрес ячейки вручную с клавиатуры или укажем ячейку мышью:
Этот способ ввода формул более удобный, так можно просто указать нужную ячейку, а не искать ее адрес.
Ну а теперь нам нужно повторить тоже самое для следующего месяца. Формула будет такая: =B3*11%/12+В3
Давайте проанализируем ситуацию. Для удобства включим отображение в таблице формул, а не значений. Для этого на вкладке Формулы (1, см. рис. ниже) включим инструмент Показать формулы (2). В итоге в таблице будут отображаться формулы, а не значения (3).
Если проанализируем уже введенные формулы, то увидим, что в последующих формулах у нас будет изменяться только адрес ячейки в столбце В. Это означает, что формула отличается только адресом ячейки !
Что нам это дает? А дело в том, что мы снова можем воспользоваться автозаполнением данных. Да-да, тоже самое, что мы делали с месяцами!
Точно также захватываем за край табличный курсор на ячейке В3 и перемещаем его до ячейки В13.
Если мы теперь посмотрим на вставленные в ячейки формулы, то увидим, что они отличаются только значениями адресов ячеек столбца В – в каждой последующей формуле адрес ячейки увеличивается на единицу:
Отличается только формула в ячейке В2, в которой находится сумма вклада – 100000 рублей.
Давайте несколько улучшим нашу таблицу и сделаем так, чтобы сумма вклада задавалась отдельно.
С помощью мыши выделим все ячейки с введенные нами данными и немного переместим их. Для этого наведем указатель мыши на границу выделения и он изменит свой вид, указывая на то, что теперь мы можем захватить область мышью и переместить ее. Переместим выделенную область на пять строк ниже:
Если мы теперь обратим внимание на формулы, то обнаружим, что значения адресов ячеек в них также автоматически изменились и поэтому расчет по прежнему отталкивается от первой строки нашей таблицы, а точнее от ячейки, которая теперь имеет адрес А7.
Это свойство Экселя очень упрощает нам создание всевозможных таблиц. Более подробно об этом поговорим в следующий раз. Пока же давайте создадим отдельную графу для суммы вклада – в ячейку А1 введем название всей нашей таблицы – « Расчет дохода от вклада », а в ячейку А3 – « Вклад ». Далее в ячейку В3 вынесем сумму вклада – 100 000 рублей:
Теперь нужно отредактировать формулу в ячейке В7 – заменим значение вклада на значение из ячейки В3. Для этого в строке формулы выделим сумму двойным щелчком мыши на ней и укажу ячейку В3:
Можем выйти из режима отображения формул (отключим инструмент Показать формулы на вкладке Формулы ) и проверим работу таблицы, изменив сумму вклада:
Таким образом значения в таблице зависят от суммы вклада, то есть от значения ячейки В3.
Мы можем вынести в отдельную строку процентную ставку, чтобы была возможность ее также изменять. Но для этого нам понадобятся еще кое-какие дополнительные сведения, о которых речь пойдет на следующем шаге .
Если вам удобнее воспринимать информацию в видео-формате, то посмотрите ролик:
Если вам интересен Эксель, то подписывайтесь на этот Дзен-канал или мой видео канал на YouTube.
Защита данных в Excel
Приветствую всех! В этот раз мы рассмотрим способы защиты данных в Excel, от примитивных приёмов, до более серьёзных с паролированием.
Спрятать содержимое ячеек
1. Бывают случаи, когда нужно скрыть содержимое каких-либо ячеек таблицы от других пользователей, одним из простых является следующий способ.
Нажимаем Ctrl+1 или выбираем «Формат ячеек», в открывшемся меню «Число»-«Все форматы»-«Тип» вводим подряд 3 точки с запятой без пробелов.
В результате, выделив диапазон ячеек можно скрывать содержимое применив данные символы. Для отображения прежних значений там же выбираем «Основной».
Визуально содержимое ячейки отображаться не будет, однако оно будет видно в строке формул при выделении ячейки.
Защита ячеек листа от изменений
В случаях, когда необходимо защитить не весь лист, а только некоторые его части, оставив пользователям возможность вводить информацию в определенные ячейки, нужно выделить ячейки, которые не надо защищать (если такие есть), нажимаем Ctrl+1 «Формат ячеек»-«Защита» и снимаем флажок «Защищаемая ячейка».
По умолчанию этот флажок всегда включён для всех ячеек.
Те ячейки, где флажок останется установленным, будут защищены при включении защиты листа, а те ячейки, где этот флаг снят, будут доступны для редактирования, несмотря на защиту.
Этот приём необходим т.к. в Excel команда «защитить диапазон», отсутствует, а есть только «защитить лист» и «защитить книгу», поэтому таким образом мы решаем эту проблему.
Далее для включения защиты текущего листа нажимаем кнопку «Защитить лист» на вкладке «Рецензирование». В открывшемся окне можно установить пароль (он необходим, чтобы кто попало не мог снять защиту) и при помощи списка флажков настроить исключения:
Например, необходимо оставить пользователям:
– возможность помечать ячейки маркером (но не менять их содержимое) –включаем флажок «Форматирование».
– использование фильтрации и/или сортировки (через Автофильтр) – включаем флажки «Использование автофильтра» и/или «Сортировка». Только перед включением защиты сперва создайте сам фильтр на вкладке «Данные».
Чтобы предотвратить выделение защищённых ячеек и копирование их на новый лист с последующим редактированием, снимите в списке разрешений все флажки, кроме второго. В результате вы разрешаете выделять только разблокированные ячейки (для которых вы предварительно выключили флажок «Защищаемая ячейка»), а все остальные ячейки на листе выделить и скопировать будет невозможно.
Выборочная защита диапазонов листа для разных пользователей
Если с файлом будут работать несколько пользователей, причём каждый из них должен иметь доступ в свою область листа, то можно установить не простую, а гибкую защиту листа – с разными паролями на разные диапазоны ячеек для разных пользователей.
Чтобы это сделать, выбираем на вкладке «Рецензирование» кнопку «Разрешить изменение диапазонов».
В появившемся окне нажимаем кнопку «Создать» и вводим имя диапазона, адреса ячеек и пароль к нему:
Повторяем эти действия для каждого из диапазонов разных пользователей, пока все они не окажутся в списке. Далее нажимаем кнопку «Защитить лист» (предыдущий пункт) и включаем защиту всего листа.
Теперь при попытке доступа к любому из защищенных диапазонов из списка, Excel будет требовать пароль именно для этого диапазона.
Защита листов книги
С помощью кнопки «Защитить книгу» на вкладке «Рецензирование» защищаем документ от удаления, переименования, перемещения листов в книге, изменения закрепленных областей (зафиксированной «шапки» таблиц и т.п.), возможности сворачивать/перемещать/изменять размеры окна книги внутри окна Excel:
Флажок «Структуру» отмечен по умолчанию, т.к. он подразумевает стандартный набор функций защиты листов от удаления, переименования, копирования.
Флажок «Окна» не обязательный и необходим для запрета пользователю сворачивать и/или изменять размеры окна книги внутри окна Excel или изменять закрепление областей.
После включения такой защиты сделать подлость с листами внутри книги Excel становится затрудненным, т.к. большинство команд становится неактивными, пока не снять защиту:
В Excel имеется возможность зашифровать весь файл книги, используя алгоритм шифрования AES 128-bit. Взломать его напрямую невозможно, а автоматический подбор пароля осложнён низкой скоростью перебора вариантов, поэтому не забывайте свои пароли.
Данную защиту можно задать при сохранении книги, выбрав «Файл» – «Сохранить как» или клавишу F12, в окне сохранения нажать «Сервис» – «Общие параметры».
В появившемся окне можно ввести два разных пароля – на открытие файла (только чтение) и на изменение:
Если задать первый пароль (для открытия), то пользователь не сможет даже открыть файл для просмотра.
Если же пользователь знает первый пароль, но мы задали и второй (для изменения), то пользователю надо будет либо ввести пароль для изменения, либо ограничиться просмотром, нажав на кнопку «Только для чтения».
При сохранении книги необязательно вводить оба пароля, вполне достаточно одного из вышеуказанных, исходя из ситуации.
Кстати, в Microsoft Word этот способ тоже работает.
Иногда некоторые листы (например, с личными заметками) приходится скрывать от глаз пользователей. Простым способом является скрытие листа нажав правой кнопкой мыши по ярлыку листа «Скрыть», но это малоэффективно.
Чтобы улучшить защиту у нас должно быть открыто минимум два листа (т.к. один лист мы скроем), затем открываем редактор Visual Basic, на вкладке «Разработчик» или нажатием Alt+F11, выбираем «Visual Basic».
Нажатием Project Explorer или Ctrl+R откроется меню
В верхней части выделяем наш Лист1, а в нижней части находим свойство Visible и делаем его xlSheetVeryHidden.
Можно переименовать Лист2 на какое-нибудь слово, чтобы не палиться о наличии Листа1 и теперь узнать о его существовании можно только в редакторе Visual Basic, в других местах он отображаться не будет.
Берегите свои данные, чаще сохраняйтесь Shift+F12 и вы никогда ничего не потеряете.
вроде бы как раз в старом формате Excel, который xls, защита слабая, а в xlsx уже сильнее?
Но Elcomsoft Advanced Password Recovery и их ломает.
xlsx это xml в zip архиве, нет там никакой защиты
Пароль это защита от случайной разблокировки.
1. Измени расширение на zip или rar
2. Открой файл программой WinRar
В общем способ снятия защиты листа или книги через архиватор-блокнот работает только если защиту ставили через вкладку Рецензирование – Защита листа (или Защита книги).
Если защищали через Файл – Защитить книгу – Зашифровать паролем, то этот способ не подойдет
Внутри архива содержится вот это:
Спасибо, про ;;; не знал. Делал белым цветом, чтобы видно не было.
Мое шифрование, сделал, чтобы в рабочие листы не лазили. Исправят там, затем на меня гнали.
For i = 2 To Листов
‘Защита листа без выделения с генерацией случайного пароля
ActiveSheet.Protect (Rnd), DrawingObjects:=True, Contents:=True, Scenarios:=True
‘Скрываем листы так, чтобы они были не видны даже скрытыми
А вообще я придумал свой универсальный способ защиты для действительно важных документов, которые никак не должны попасть в чужие руки:
Способ в обычном отвлечении внимания – на видимой части диапазона находятся какие то банальные данные, типа какого то бланка, или реестра или ещё чего-то неважного
А вся конфиденциальная информация находится в скрытом диапазоне строк, например, от 1000 и ниже.
Показ строк вызывается макросом при выделении определённой ячейки на листе, например, W1.
После редактирования данных скрытие строк и переход к видимому диапазону происходит вызовом другого макроса, при выделении, например, ячейки W1001
Лист кстати лучше запаролить. Пароли прописать в скрытом листе, например. Или использовать метод шифрования.
Абсолютной защиты не существует. Любой файл можно взломать и прочитать. А вот открыв файл и увидев какие то бесполезные для него данные на самом виду – потенциальный взломщик успокаивается, и перестаёт обращать на этот файл внимание, думая, что ему нужен другой файл. Он почти наверняка не полезет в дебри листа, искать скрытые столбцы или строки, лезть в макросы и т.д.
Источники:
https://www.5byte.ru/excel/tablecell.php
https://zen.yandex.ru/media/id/5c4d8a530aaeef00ac928ac3/5c52f58b84869700acac6a89
https://pikabu.ru/story/zashchita_dannyikh_v_excel_7150556