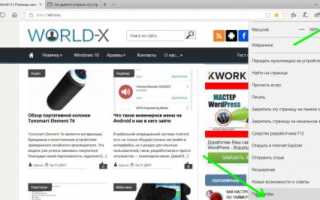Как сделать яндекс стартовой страницей в edge
Изменяем стартовую страницу в браузере EDGE
В последнее время компания Microsoft уделяет особое внимание своему новому браузеру Edge, постоянно выпуская улучшения для него. По умолчанию в Edge установлена стартовая страница MSN, которая не очень популярна в Рунете, а несложный процесс ее замены вызывает вопросы у пользователей. Давайте разберемся, как это сделать в браузере Microsoft Edge.
Способ №1. Устанавливаем HomePage
Открываем главное меню браузера, затем переходим в «Параметры».
Прокручиваем меню вниз, выбираем опцию «Дополнительные параметры».
В меню откроется раздел дополнительных параметров Edge, в котором по умолчанию опция выбора будет выключена. Включаем ее – поле для выбора стартовой страницы станет активным.
Вместо «about:start», вводим адрес страницы, которую мы хотим видеть в качестве стартовой. Сохраняем изменения и наслаждаемся новыми настройками.
Способ №2. Опция «Открыть с помощью»
Есть еще один вариант установки домашней страницы. Он несколько сложнее, чем предыдущий, но зато позволяет при запуске браузера открыть сразу несколько страниц. Для этого снова заходим в пункт «Настройки» главного меню браузера и выбираем пункт «Показывать в новом окне Edge». Доступны следующие варианты:
- Начальная страница. Открывается страница по умолчанию – about:start.
- Новая вкладка. Аналогично открытию стартовой страницы.
- Предыдущие страницы. При новом запуске Edge восстановит сайты и вкладки, открытые в прошлый раз.
- Конкретная страница (страницы). Загружаются указанные пользователем страницы, каждая в новой вкладке.
Список страниц, открываемых в последнем пункте, можно настроить. Для этого в меню выбираем соответствующий раздел и вводим URL-адреса.
Вместо послесловия
Как мы с вами убедились, домашнюю страницу в Edge изменить действительно несложно. А с помощью опции «Открыть с помощью» можно установить открытие сразу нескольких страниц при старте браузера. Будем надеяться, что с выходом дальнейших обновлений Windows 10 возможности этого браузера от Microsoft станут еще шире.
Как изменить домашнюю страницу в Microsoft Edge
С помощью нашего руководства, по изменению домашней страницы браузера Microsoft Edge, вы сможете задать открытие новой вкладки, возобновить с места остановки, установить конкретную страницу или использовать все открытые вкладки.
Microsoft Edge имеет четыре установки страниц, которые можно задать для отображения после старта браузера:
- Отрыть новую вкладку – страница с полем поиска Bing, быстрыми ссылкам, изображением дня и лентой новостей.
- Возобновить с места остановки – запоминает страницы, на которых вы были последний раз и открывает их снова, при запуске браузера.
- Открыть определенную страницу или страницы – вы вручную можете установить страницы, которые будут открываться при запуске.
- Использовать все открытые вкладки – кнопка очищает список страниц и заменяет их на все открытые в настоящее время вкладки Microsoft Edge.
Может быть полезно
Как изменить домашнюю страницу в Microsoft Edge
Откройте браузер, нажмите кнопку выпадающего меню и зайдите в “Параметры“.
Зайдите в настройки “При запуске“.
И выберите один из вариантов (отрыть новую вкладку, возобновить с места остановки, открыть определенную страницу или страницы или использовать все открытые вкладки) и простая настройка завершена.
Можно удалить или изменить текущую страницу нажав “Три горизонтальные точки“.
Добавлять дополнительные сайты, нажав по кнопке “Добавить новую страницу“.
После завершения настройки, каждый раз когда вы будете открывать браузер Microsoft Edge, начнет отображаться установленная страница (или страницы) по вашему выбору.
Как сделать Яндекс стартовой страницей в Windows10?
Здравствуйте друзья! Поисковый сервис от Яндекса продолжает нас радовать. Сегодня он уже что-то большее, чем просто поисковая строка на мониторе… Я пользуюсь Яндексом с момента появления у меня дома интернета, и ни разу не было мысли отказываться от его услуг.
Как-то сразу Яндекс мне понравился, может потому, что это наш родимый поисковый робот, оформлен к тому же был со вкусом и все было ясно в нем и понятно. Сегодня будем учиться делать Яндекс стартовой страницей в популярных браузерах.
Словом, попадая на стартовую страницу Яндекса сегодня, я вижу — сколько у меня пришло новых писем, сколько денег на моем яндекс-кошельке и могу пользоваться остальными сервисами от Яндекса.
Число пользователей Яндекса давно перевалило за 30 миллионов человек, и в России сегодня Яндекс это одна из двух самых популярных поисковых систем. Ввиду этого число пользователей растет и новички не знают, как сделать Яндекс своей постоянной стартовой страницей в браузере.
Как сделать стартовой страницей поисковик Яндекс в браузере Google Chrome?
Пожалуй, главным конкурентом Яндекса в России является поисковик от Google. Где-то 48 % граждан пользуются этим поисковиком — гуглят в инете нужную информацию. И это вполне заслужено. Легкий браузер.
То, что я не нахожу в Яндексе легко находится Google. Остальные 48% наших граждан может и пользуются браузером Google Chrom, в который встроена эта поисковая система. Но любят то они Яндекс, поэтому неудобно каждый раз переходить. Итак, все легко. Открываем наш Хром:
Видим, что в разделе стоит поисковая система «Google»…
… нам нужно поменять ее на «Яндекс».
После перезапуска браузера, убеждаемся, что у нас теперь в качестве стартовой страницы стал появляться наш поисковый робот:
Следующий способ подойдет для тех, кто пользуется Яндексом не так часто. Например, Вам время от времени нужен Яндекс, но не в качестве стартовой страницы. Можно включать яндекс время от времени. Идем опять в «Настройки»:
Под списком расширений, которые уже установлены, жмем ссылку «Еще расширения»:
Ищем по названию, вбиваем слово «яндекс» в поисковую строку:
Устанавливаем приложение, убеждаемся, что на панели рядом с настройками появился значок приложения.
При нажатии на него стартовой страницей станет Яндекс. Но есть и расширения, которые не меняют стартовую страницу, а только временно включают поиск. Поищите, таких приложения для яндекса тоже есть.
Видео делаем яндекс стартовой страницей в браузере Google Chrome
Как сделать стартовой страницей Яндекс в браузере Google Chrome на сматфоне Android?
Всё делаем по аналогии с компьютерной версией. На телефоне запускаем браузер и делаем настройки так как на скриншотах:
Нажимаем на «Настройки»…
В поисковой системе выбираем наш «Яндекс»:
Смотрим видео, если кто не разобрался.
С хромом — всё. Следующий популярный браузер это -Mozilla Firefox.
Делаем Яндекс стартовой страницей в мозилле (Mozilla Firefox)
Браузер мозилла (или огненая лиса) — хорош. У него собственный движок. Правда, последние обновления сделали его чуть туповатым, но это мое сугубое мнение. Все равно я продолжаю им пользоваться. Ставим Яндекс в качестве главной странице уже знакомым способом. Идем в «Настройки»:
Внешний вид окна настроек претерпел изменения по сравнению с более старшими версиями мозиллы. На всех браузерах все примерно в одних и тех же местах. Итак, в настройках просто вбиваем адрес яндекса в строку настроек:
Можно попробовать и найти приложение как в предыдущей главе, но я не пробовал, достаточно и так. Видео о том, как сделать яндекс стартовой страницей в мозилле смотрим ниже:
Настройка стартовой страницы от Яндекса в Internet Explorer
Как ни странно, в Internet Explorer тоже иногда нужно делать такие настройки. Этот браузер по прежнему является частью операционной системы Windows и иногда при вирусном заражении вместо стартовой страницы всплывает реклама. Браузеры на Chrom программно связаны с настройками IE, и смена стартовой страницы там иногда помогает быстро восстановить стартовую страницу в других ваших браузерах. Открываем IE. Там по умолчанию стоит в настройках заморская поисковая система MSN, как говориться, сам Бог велел… Идем в «Настройки»:
Выбираем далее «Настройки браузера»:
А дальше, все просто. Мы сразу попадаем на вкладку «Общие», где делаем настройки так, как на скриншоте:
Не забываем нажать кнопку «Применить». Далее, посмотрим как настроить Яндекс в Microsoft Edge. Это хороший браузер, мне он нравится. Я им часто пользуюсь на работе. И Яндекс мне там тоже часто нужен. Мы с вами только что сделали половину настроек. Итак, идем в «Параметры»:
В «Параметрах» можно выбрать «Конкретную страницу или страницы». Тогда вбиваем адрес яндекса в строку. Если у вас сделаны уже настройки в IE по яндексу, тогда выбираем «Начальную страницу» и тогда настройки домашней страницы будут перенесены из Internet Explorer:
Смотрим видео о том как делать настройки Яндекс в IE и Microsoft Edge:
Устанавливаем Яндекс в качестве стартовой страницы в Опере
Opera — это браузер, который давно популярен в народе. Заточить его под Яндекс можно уже при его установке:
Все сервисы и настройки от Яндекса будут сидеть там уже автоматически. Но, мы все равно посмотрим, чем разработчики порадовали нас в последней версии оперы:
Опера радует. Есть тут WhatsApp, Вконтакте, фейсбук-менеджер и возможность делать скриншоты в удобной боковой панели слева… Но, мы идем в «Настройки»:
Настройки тут очень схожи с Microsoft Edge. Можно выбрать либо начальную страницу (которая есть в IE) либо задать новую страницу (или страницы). Думаю, вы во всем разберетесь. Смотрим видео как сделать Яндекс главной страницей в Opera:
Как сделать Яндекс стартовой страницей в браузере Amigo?
В заключение хотелось бы сказать несколько слов и про мой «любимый» браузер Амиго. Он заточен под поиск майл.ру, и чтобы этот поиск продвигать, по видимому некоторые и навязывают и браузер от этого сервиса. Много народу пользуется им так сказать по умолчанию. Попробуем настроить там поиск Яндекса. Идем в «Настройки»:
Все же разработчики не перестают улучшать свой продукт. Нарядный, яркий.. Кнопка настроек слева:
Выбираем «Настройки Амиго»:
Прокручиваем почти в самый конец списка. Там есть настройка стартовой страницы; делаем все так, как на скриншоте:
Видео о том, как Яндекс сделать стартовой страницей в Амиго смотрим ниже:
Вот мы и познакомились сегодня с настройкой браузеров под поиск Яндекса и увидели, что все несложно. На сегодня все. До встречи на страницах блога!
Источники:
https://wd-x.ru/izmenyaem-startovuyu-stranicu-v-brauzere-edge/
https://tunecom.ru/browsers/68-kak-izmenit-domashnjuju-stranicu-v-microsoft-edge.html
https://fast-wolker.ru/kak-sdelat-yandeks-startovoj-stranicej.html