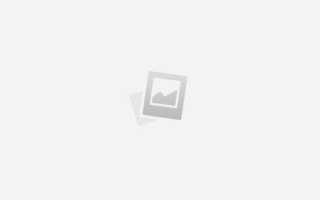Как сделать ярлык fortnite на рабочем столе
как сделать ярлык fortnite на рабочем столе
ВАЖНО! Для того, что бы сохранить статью в закладки, нажмите: CTRL + D
Задать вопрос ВРАЧУ, и получить БЕСПЛАТНЫЙ ОТВЕТ, Вы можете заполнив на НАШЕМ САЙТЕ специальную форму, по этой ссылке >>>
Мы будем делать ярлык на рабочем столе несколькими вариантами и в том числе, и на мой компьютер. На любой физический объект на компьютере можно сделать ярлык.
В самом начале я хотел вообще сделать глобальную тему про ярлыки – и сделать вообще всё на одной странице, но, что-то она стала становиться слишком большой поэтому некоторые темы мы выделим в отдельные страницы…
Как сделать ярлык
Создание ярлыка на объект, на компьютере, это может быть: программа, браузер, фото – вообще все, что есть у вас на компьютере делается вообще одинаково!
Открываем папку, где находится наш объект – например вот это фото, наводим на него мышку, 1. 1. Нажимаем пкм
1. 2. В выпавшем окне ищем отправить.
1. 3. Выбираем рабочий стол.
Если вам нужно создать ярлык в этой же папке, то далее, чуть ниже видим
1. 4. Создать ярлык. Вы всегда сможете данный ярлык переместить в любое место, которое вам нужно.
Как сделать ярлык на мой компьютер — когда нет кнопки создать ярлык
Как у медали, так и у нашего вопроса есть две стороны – если первый вариант не выполним, например, в том случае, когда нет строки отправить на рабочий стол, либо создать ярлык – что делать!?
И далее мы можем сделать опять два варианта.
2. 1. К примеру, физический объект, который невозможно переместить – это мой компьютер, почему нельзя переместить – потому, что система не даст вам это сделать. Если мы говорим об ярлыке на мой компьютер, то поступаем очень просто – зажимаем мой компьютер и перетаскиваем его на рабочий стол.
Что касаемо других объектов – с ними нужно быть осторожными, потому, что бывает, что вместо создания ярлыка перемещается сам объект на рабочий стол.
2. 2. Нажимаем по рабочему столу, либо в папке пкм – создать – ярлык – обзор – выбираем объект для ярлыка – выбираем название для ярлыка — готово.
Как сделать ярлык в windows 10, windows 7, windows 8, windows vista
Неважно какая операционная система – создание ярлыка от этого никак не зависит
Ключевые слова как , сделать , ярлык , мой , компьютер , в , windows , 10 , 7 , 8 , vista , программы , браузера , невидимый , на , рабочем , столе ,
Когда создан файл — 10.3.2018
Дата последнего изменения файла 10.03.2018
Просмотров (счетчик запущен в 2017 году)275 с 10 МАРТ
Проголосовать за статью!
Вы можете проголосовать за понравившуюся статью.(Используем только свои скрипты )
Еще никто не проголосовал
Понравилась страница?
Не стесняйся! Поделись с друзьями!
Не понравилась ?
Поделись с врагами!
Друзья!
1.
Вся информация предоставляется бесплатно! Но мы потратили и деньги и время, и если вы сможете что-то сделать в ответ, то это будет очень великодушно с вашей стороны!
Мы живем за счет кликов по рекламе, но если вы ничего не нашли подходящего, то вы все еще можете помочь проекту!
1.a.
Друзья!
Всем огромное спасибо , кто нас поддерживает!
Где находится папка с игрой fortnite? Какой путь указать к игре?
Если игра находится в стиме — C:Program FilesSteamSteamAppscommon
Наши топы:
Если игру ставили напрямую, то пуск — выполнить — %appdata% — в адресной строке нажимаем appdata — local — fortniteGame
Самый легкий способ попасть в папку с игрой — правый клик по ярлыку игры — расположение файла
Хотите быстро заходить на часто посещаемый Вами сайт? Тогда можно просто создать его ярлык на Вашем рабочем столе. И при двойном клике мыши по нем ваш браузер быстро, и с удовольствием, его откроет.
Но как создать ярлык сайта знают не все, а это очень просто!
Вот маленькая инструкция:
1. На рабочем столе нажмите правую кнопку мыши и выберите пункт «Создать/Ярлык» как показано на скриншоте ниже.
2. В открывшемся окне в поле “Укажите расположение объекта” введите адрес сайта, ярлык которого Вы хотите создать и нажмите “Далее”. Адрес вводится начиная с https://
Если нажать «Обзор» то можно создать обычный ярлык.
3. В поле введите название для нового ярлыка и нажмите кнопку готово. Ярлык появится у Вас на рабочем столе.
Вот и все! Ярлык готов и по нему уже можно зайти на Ваш любимый сайт.
Здравствуйте дорогие пользователи сайта pcompstart. В этой статье, хочу поделиться с вами своим недавно нажитым опытом, о том, как разместить ярлык в любом месте рабочего стола. Началось всё с того, что я скачал прикольные обои для Windows. Они были сделаны под стиль дерева деревянная стена с полками. Пару таких вы сможете скачать в конце статьи либо, вбив в строку поиска браузера запрос «обои для рабочего стола деревянная стена с полками», вы тоже сможете найти много изображений такого типа.
Так вот когда я захотел разместить все значки на рабочем столе ровно по полочкам то не смог. Всё дело в том, что в Windows, по умолчанию включена настройка «Выровнять значки по сетке», и он ровняет их по такой невидимой структуре похожей на сетку. Как отключить данную настройку читайте далее.
Для этого на рабочем столе в любом месте (только не на панели задач) нужно кликнуть правой кнопкой мышки и в появившемся контекстном меню выбрать вкладку «Вид».
После этого откроется ещё подраздел, где надо будет найти строку «Выровнять значки по сетке», и снять галочку напротив неё.
Вот и всё, теперь вы сможете с лёгкостью размещать ярлыки, в том месте, где вам захочется.
К этой статье нет коментариев. Вы можете быть первым
Доступ к своим любимым сайтам всего за один клик возможен, если создать заранее их ярлыки на экране компьютера.
Для чего нужны ярлыки
Как разместить прямой доступ к веб-странице на рабочем столе
Здесь мы расскажем два одинаково простых способа создания ярлыков.
Щелкните правой кнопкой мыши на рабочем столе, выберите Создать > Ярлык, введите URL-адрес веб-страницы (например, https://ru.ccm.net/):
Нажмите Далее, затем дайте название этому ярлыку и нажмите Готово.
Или же откройте страницу сайта, для которой хотите создать ярлык, и перетащите иконку веб-сайта ( маленький значок, расположенный в адресной строке Вашего браузера перед http) на рабочий стол:
Независимо от используемого метода, теперь, при двойном щелчке мыши по ярлыку, нужная веб-страница сразу откроется в Вашем браузере.
Как удалить ярлыки с рабочего стола
Также легко можно удалять значки сайтов, которые Вы больше не посещаете. Для этого щелкните правой кнопкой мыши по ярлыку, затем выберите Удалить. Не беспокойтесь, удаление ярлыка не удаляет доступ к сайту, который всегда останется доступен классическим способом с Вашего браузера. Здесь работает тот же принцип, что и для ярлыков программного обеспечения: удаляя ярлык, Вы удаляете путь к программе, а не само программное обеспечение.
Если у Вас иногда возникают проблемы с обновлением ПК, и удаленные ярлыки снова появляются на рабочем столе, просто щелкните правой кнопкой мыши по значку, а затем выберите Обновить, чтобы уже полностью удалить его с экрана.
Как быстро создать ярлык на рабочем столе Windows
Все мы уже давно привыкли запускать программы, просто щелкнув по её значку. Но далеко не все знают, как создать ярлык на рабочем столе, будь это программа или игра.
Да, в большинстве случаев при установке новой программы на компьютер, её значок автоматически добавляется на экран. Но всё-таки так происходит не всегда. А многие потом и не знают, как это можно сделать самостоятельно.
В данной статье мы расскажем, как быстро создавать ярлыки программ и помещать их на рабочий стол. Рассмотрим несколько легких способов, а также вариант нелюбимой многими версией Windows 8.
Содержание:
Способ №1 – используем меню «Пуск»
Это, наверное, самый простой способ, с которым должен самостоятельно справиться даже самый неопытный пользователь ПК.
Нажимаем кнопку «Пуск». Далее выбираем «Все программы» и в открывшемся списке ищем то приложение, которое нам нужно. Щелкаем по нему правой кнопкой мыши и в выпадающем меню наводим на «Отправить» и потом нажимаем «Рабочий стол (создать ярлык)». Всё готово!
Можно, конечно, сделать немного по-другому и просто навести курсор на нужную программу и, нажал левую кнопку мыши, перетащить программу на рабочий стол. Но это не совсем удобно, т.к. значок вы в итоге получите, а в меню «Пуск» эта программа пропадет. А вдруг она потом когда-нибудь понадобиться?
Способ №2
Чуть более сложный, т.к. вы должны знать, в какой папке находится нужная программа или игра.
Кликаем правой кнопкой мыши по рабочему столу, выбираем «Создать» и потом «Ярлык».
Откроется следующее окно. В нем надо нажать кнопку «Обзор».
Вам необходимо найти папку, в которую установлена программа, и выбрать в ней файл, который запускает само приложение. После этого нажимаем «ОК». На этом всё.
Дадим небольшую подсказку: по умолчанию программы устанавливаются на диск «С» в папку «Program Files» (или «Program Files (x86)») и далее по соответствующему названию.
Способ №3
По своей сути это тоже самое, что и предыдущий способ, просто мы зайдем немного с другой стороны.
Открываем «Мой компьютер» или «Проводник» и переходим в папку с нужным приложением. Среди всех файлов находим запускающий. Кликаем по нему правой кнопкой мыши и аналогично «Способу 1» выбираем «Отправить» и далее «Рабочий стол (создать ярлык)».
Как быстро создать ярлык программы на рабочем столе в Windows 8
Как мы уже писали выше, далеко не все программы автоматически устанавливают свой значок на экране после установки. Да и название папки, где они находятся, иногда очень сложно угадать. А в Windows 8 еще и отсутствует привычное меню «Пуск». Мы вам подскажем, как выйти и из этой ситуации.
Переходим в плиточный интерфейс и далее к полному списку приложений.
Находим нужное нам и нажимаем по нему правой кнопкой мыши. В появившемся меню выбираем «Открыть расположение файла».
Откроется папка на рабочем столе с уже созданным ярлыком для этой программы. Нам остается всего лишь перенести его из папки на начальный экран. Нажимаем по нему правой кнопкой мыши и далее «Отправить» и «На рабочий стол».
Теперь вы умеете быстро создавать ярлыки для любых программ и игр и помещать их на рабочий стол даже в Windows 8. Ваши комментарии и вопросы можете оставлять под этой статьей. Мы обязательно ответим на них.
Еще больше интересной и полезной информации
Казалось бы простое дело – проставить нумерацию страниц в документе…
Новый монитор не радует глаз? А может быть вы его неправильно…
В данной статье расскажем вам о новой операционной системе Windows…
Каким бы быстрым не был Интернет, нам всегда хочется еще быстрее.…
Как добавить ярлык на рабочий стол
Как добавить ярлык на рабочий стол
откроется список программ, далее щёлкаем один раз правой мышью на папке нужной нам программы и заходим в эту папку, выбираем значок программы и щёлкаем на нём правой мышью, откроется меню в котором нужно выбрать пункт Отправить, откроется подменю, в нём выбираете Рабочий стол (создать ярлык).
Всё, ярлык нужной нам программы находится на рабочем столе.
Как добавить ярлык на рабочий стол в Windows 8
Наиважнейшие ярлыки теперь находятся на рабочем столе
Если же при установке программы Вы прозевали данный момент (часто бывает и со мной), тогда действуем так.
Щёлкаем мышью в левом нижнем углу и попадаем в интерфейс “Метро”,
щёлкаем на стрелочку
и входим в окно “Все приложения”, находим значок нужной нам программы и щёлкаем на нём правой мышью, откроется меню, в нём нужно выбрать “Открыть расположение файла”,
щёлкаем на файле правой мышью и выбираем Отправить, откроется подменю, в нём выбираете Рабочий стол (создать ярлык)
и наш ярлык уже находится на рабочем столе.
Если же в данном меню выбрать “Закрепить на начальном экране”,
то ярлык добавится на начальный экран интерфейса Метро.
Ещё один способ добавить ярлык на рабочий стол
Друзья, дайте создадим панель инструментов и с помощью неё добавим ярлык нужной нам программы на рабочий стол. Щёлкаем на панели задач правой кнопкой мыши и выбираем Панели–>Создать панель инструментов,
в появившемся окне “Новая панель инструментов – Выбор папки”, выбираем папку Program Files или Program Files (x86) и нажимаем на кнопку Выбор папки.
На панели задач появляется кнопка Program Files или Program Files (x86).
Источники:
https://kaketodelaetsya.ru/kak-sdelat-yarlyk-fortnite-na-rabochem-stole
https://compolife.ru/poleznye-sovety/kak-sozdat-yarlyk-na-rabochem-stole-windows.html
https://remontcompa.ru/403-kak-dobavit-yarlyk-na-rabochiy-stol.html