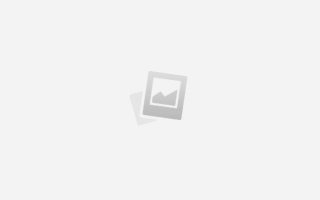Как сделать заглавную букву на клавиатуре
Как набирать текст на клавиатуре?
Если вы раньше пользовались только ручкой или карандашом для работы с текстом, то вам необходимо как можно скорее узнать основы использования клавиатуры компьютера. Очень скоро вы поймёте, что с помощью компьютера писать письма и редактировать документы гораздо проще, быстрее и удобнее. В Интернете, разумеется, тоже никуда без навыков набора текста. Взгляните на вашу клавиатуру, она выглядит примерно так.
Клавиатура. Вид сверху.
Чтобы начать тихо стучать по клавишам, набирая собственное имя, сначала кликните один раз левой клавишей мышки в текстовом поле.
текстовое поле — это белый прямоугольник на странице сайта, предназначенный для ввода текста. Нажмите на текстовое поле мышкой и начинайте набирать текст — буквы будут магическим образом появляться внутри прямоугольника.
Напечатайте ваше имя в текстовом поле ниже.
Как переключить раскладку клавиатуры?
Буквам на клавиатуре тесно: почти все клавиши отвечают сразу за две буквы. Текущий алфавит клавиатуры (кириллический или латинский) называется раскладкой. Чтобы переключить раскладку и набирать русские буквы вместо английских или наоборот, нужно нажать одновременно две особые клавиши. В зависимости от настроек вашего компьютера, это клавиши с названиями CTRL и SHIFT, либо ALT и SHIFT. Чтобы наверняка переключить раскладку клавиатуры, попробуйте обе пары клавиш по очереди. Их можно найти в левом нижнем углу клавиатуры.
клавиши ctrl и shift нужно нажимать одновременно
alt + shift тоже одновременно
Существует ещё один простой способ переключить раскладку. Посмотрите в самый правый нижний край экрана, там обычно находятся часы. Рядом должен располагаться квадратик с обозначением текущей раскладки, например RU или EN. Нажмите на него и выберете нужную раскладку левой клавишей мыши.
нужно отыскать значок с раскладкой клавиатуры, нажать на него и выбрать другую
Как писать большими буквами?
Разумеется, имена, названия и каждое предложение следует писать с большой буквы. Чтобы написать одну большую букву, нажмите клавишу Shift и клавишу нужной вам буквы одновременно. Например, для буквы А
Shift + a = большая буква А
Клавиша Shift также нужна для того, чтобы напечатать специальные символы, которые расположены, например, на клавишах с цифрами наверху клавиатуры. Восклицательный знак под цифрой 1, символ Интернета @ под цифрой 2, вопросительный знак под цифрой 7, и так далее. Помните, что получаемый специальный символ зависит ещё и от текущей раскладки клавиатуры! В русской раскладке под цифрой 2 находится кавычка, в английской – @. Вот так можно напечатать знак вопроса в русской раскладке
shift + цифра 7 = знак вопроса в русской раскладке
А если вы вдруг захотите украсить сообщение, написав его сплошь большими буквами, просто нажмите и отпустите клавишу Caps Lock.
клавиша Caps Lock
Чтобы вернуть обычные буквы, нажмите Caps Lock ещё раз. Теперь, если все ваши буквы вдруг получаются большими, то вам известно, как это исправить.
Как исправлять ошибки?
Не ошибается только тот, кто ничего не делает! Случайно допустили ошибку, когда набирали текст? В отличие от ситуации с пером, чернилами и бумагой опечатку очень легко исправить! Сначала переведите курсор в позицию сразу после неправильной буквы.
курсор — мигающая вертикальная полоска в текстовом поле. Курсор обозначает место на экране, в котором будут появляться набираемые вами буквы.
курсор мигает в текстовом поле
Чтобы поставить курсор в нужную позицию, просто нажмите левой клавишей мыши в это место экрана. Есть ещё один способ: управляйте позицией курсора с помощью клавиш со стрелками в правой части клавиатуры
курсор можно перемещать стрелочками
Итак, вы установили курсор в тексте после буквы, которую собираетесь стереть. Тогда нажимайте клавишу Backspace, и эта буква исчезнет.
Как сделать заглавные буквы?
Текст можно набирать в разных программах: WordPad, OpenOffice, Microsoft Office или Блокнот, однако возможности клавиатуры во всех этих программах остаются одинаковыми. С русского на английский она переключается одновременным нажатием двух клавиш: как правило, это Alt/Shift или Crtl/Shift. Для переключения регистра на клавиатуре также существуют комбинации клавиш, о которых мы поговорим ниже.
Как сделать заглавные буквы на клавиатуре
Если внимательно изучить все надписи на кнопках клавиатуры, мы обнаружим несколько клавиш со странными обозначениями – служебные клавиши. Некоторые из них и помогут нам делать строчные и заглавные буквы.
По умолчанию все буквы печатаются маленькими – строчными. Чтобы сделать первую букву заглавной, надо одновременно нажать две клавиши: букву и Shift. Shift переключает регистры. При этом размеры цифр не меняются. Если нажать одновременно Shift и цифру, на экране появится какой-либо знак препинания. Какой именно – зависит от раскладки клавиатуры и от языка, на котором в данный момент набирается текст.
Раскладку клавиатуры можно изменить через “Панель управления” на вкладке «Клавиатура», но не спешите делать это. Как правило, по умолчанию, при нажатии Shift/цифра печатается тот знак, который изображён на клавише. При английской раскладке печатается знак, изображённый над цифрой, а при русской – знак на клавише рядом с цифрой.
Если нужно сделать не только первую, а все буквы в тексте заглавными, то придётся печатать одной рукой, т.к. другая будет постоянно держать нажатой Shift. Но это неудобно, поэтому на клавиатуре есть клавиша Caps Lock. Если её нажать, все буквы будут печататься заглавными. Только на цифровые клавиши Caps Lock никакого влияния не окажет. Если при нажатой Caps Lock нажать ещё и Shift, напечатается маленькая буква или знак препинания на цифровых клавишах.
Если Caps Lock нажата, на клавиатуре загорается индикатор, по которому всегда можно узнать, какими буквами вы сейчас начнёте набирать текст.
Как сделать заглавные буквы средствами Office
Microsoft Office – очень удобная программа: иногда она сама исправляет некоторые ошибки или позволяет делать это быстрее. Например, если вы забудете сделать заглавную букву в начале имени или названии города, то Офис сам исправит ошибку: изменит маленькую букву на заглавную.
Но тут нужно быть внимательным, т.к. Офис может и переусердствовать. Например, в словах сплит-система он обязательно постарается написать Сплит с большой буквы, посчитав его названием города. То же самое получится, если речь идёт о вирусе трояне: ведь Троян – это имя! Если вы чаще пишете о вирусах, чем об античных героях, то следует внести «троян» с маленькой буквы в словарь Word. Для этого надо щёлкнуть по слову правой кнопкой мыши, в открывшемся меню выбрать «Добавить в словарь».
В случае, если вы обнаружили, что забыли сделать первые буквы заглавными там, где это надо, можно воспользоваться меню Ворда. Выделите текст, набранный с неправильным регистром. Во вкладке «Формат» выберите пункт «Регистр». Выскочит окошко, которое предложит на выбор несколько вариантов изменения регистра. Останется только поставить флажок в нужном варианте, например, «СДЕЛАТЬ ВСЕ БУКВЫ ЗАГЛАВНЫМИ» (прописными). Там же можно полностью поменять регистр.
Хотя программа Excel относится к Микрософт Офис, в ней все эти программные средства Ворда не работают. Там нужно в ячейках набирать текст, как в Блокноте. Поэтому если вы забыли сделать заглавные буквы в Excel, исправлять это придётся вручную.
Заглавные буквы на клавиатуре
Текст можно набирать в разных программах: WordPad, OpenOffice, Microsoft Office или Блокнот, однако возможности клавиатуры во всех этих программах остаются одинаковыми. С русского на английский она переключается одновременным нажатием двух клавиш: как правило, это Alt/Shift или Crtl/Shift. Для переключения регистра на клавиатуре также существуют комбинации клавиш, о которых мы поговорим ниже.
Если внимательно изучить все надписи на кнопках клавиатуры, мы обнаружим несколько клавиш со странными обозначениями – служебные клавиши. Некоторые из них и помогут нам делать строчные и заглавные буквы.
По умолчанию все буквы печатаются маленькими — строчными. Чтобы сделать первую букву заглавной, надо одновременно нажать две клавиши: букву и Shift. Shift переключает регистры. При этом размеры цифр не меняются. Если нажать одновременно Shift и цифру, на экране появится какой-либо знак препинания. Какой именно – зависит от раскладки клавиатуры и от языка, на котором в данный момент набирается текст.
Раскладку клавиатуры можно изменить через «Панель управления» на вкладке «Клавиатура», но не спешите делать это. Как правило, по умолчанию, при нажатии Shift/цифра печатается тот знак, который изображён на клавише. При английской раскладке печатается знак, изображённый над цифрой, а при русской – знак на клавише рядом с цифрой.
Если нужно сделать не только первую, а все буквы в тексте заглавными, то придётся печатать одной рукой, т.к. другая будет постоянно держать нажатой Shift. Но это неудобно, поэтому на клавиатуре есть клавиша Caps Lock. Если её нажать, все буквы будут печататься заглавными. Только на цифровые клавиши Caps Lock никакого влияния не окажет. Если при нажатой Caps Lock нажать ещё и Shift, напечатается маленькая буква или знак препинания на цифровых клавишах.
Если Caps Lock нажата, на клавиатуре загорается индикатор, по которому всегда можно узнать, какими буквами вы сейчас начнёте набирать текст.
Microsoft Office — очень удобная программа: иногда она сама исправляет некоторые ошибки или позволяет делать это быстрее. Например, если вы забудете сделать заглавную букву в начале имени или названии города, то Офис сам исправит ошибку: изменит маленькую букву на заглавную.
Но тут нужно быть внимательным, т.к. Офис может и переусердствовать. Например, в словах сплит-система он обязательно постарается написать Сплит с большой буквы, посчитав его названием города. То же самое получится, если речь идёт о вирусе трояне: ведь Троян – это имя! Если вы чаще пишете о вирусах, чем об античных героях, то следует внести «троян» с маленькой буквы в словарь Word. Для этого надо щёлкнуть по слову правой кнопкой мыши, в открывшемся меню выбрать «Добавить в словарь».
В случае, если вы обнаружили, что забыли сделать первые буквы заглавными там, где это надо, можно воспользоваться меню Ворда. Выделите текст, набранный с неправильным регистром. Во вкладке «Формат» выберите пункт «Регистр». Выскочит окошко, которое предложит на выбор несколько вариантов изменения регистра. Останется только поставить флажок в нужном варианте, например, «СДЕЛАТЬ ВСЕ БУКВЫ ЗАГЛАВНЫМИ» (прописными). Там же можно полностью поменять регистр.
Хотя программа Excel относится к Микрософт Офис, в ней все эти программные средства Ворда не работают. Там нужно в ячейках набирать текст, как в Блокноте. Поэтому если вы забыли сделать заглавные буквы в Excel, исправлять это придётся вручную.
Как сделать на клавиатуре большие буквы?
Если нужно набрать несколько букв так, чтобы они были БОЛЬШИМИ, то для этого можно просто нажать и удерживать клавишу Shift. А если нужно набирать большой объм текста БОЛЬШИМИ буквами, то здесь возможны варианты:
- можно, перед тем как набирать текст нажать клавишу Caps Lock,
- а можно, если набираете текст в Ворде (Microsoft Word), просто выделить нужный фрагмент текста и, удерживая нажатой клавишу Shift, нажать клавишу F3. При каждом нажатии на клавишу F3 регистр будет меняться, и вы легко сможете изменить любой текст и с маленького на большой, и с большого на маленький.
Чтобы сделать на клавиатуре большие буквы — найдите слева клавишу Caps Lock, один раз нажмте и будете печатать большими буквами. Потом чтоб перейти на маленькие опять нажмте Caps Lock. Если вам надо только несколько больших букв — удерживайте клавишу Shift и печатайте.
Для того, чтобы перевести клавиатуру на большие буквы нужно нажать на ней кнопку Caps Lock. Чтобы вернуть обратно маленькие буквы нужно нажать е второй раз. Если вам надо, к примеру, напечатать заглавную букву вначале предложения, то можно нажав и удерживая кнопку Shift напечатать эту букву и отпустить клавишу.
В общем-то для этой цели имеется специально предназначенная клавиша quot;Caps Lockquot; (от англ. capitals lock — фиксация прописных букв). Но, может быть, проще взять любой готовый текст, и перевести его в верхний регистр. Многие программы позволяют очень легко это сделать, например, в текстовом редакторе AkelPad для этого необходимо выделить текст, и нажать сочетание клавиш quot;Ctrl+6quot;.
Нужно нажать на клавишу Caps Lock и писать большими буквами. Как только Вы захотите писать маленькими буквами снова, то нажмите на эту же клавишу второй раз. А можно просто удерживать клавишу Shift и в это время набирать текст на клавиатуре.
Чтобы писать большими буквами, можно увеличить размер шрифта, как в документе Word, так и в настройках Интернет-браузера.
Если же речь идет о прописных и строчных буквах, то писать большими буквами можно, нажав на клавишу Shift и набирая текст. Либо можно нажать клавишу Caps Lock (ищите е слева, над Shift) тогда все буквы, которые будете печатать, будут большими. Отменить эту функция можно, повторно нажав на клавишу Caps Lock.
Чтобы напечать буквы, ряд букв или предложение, надо нажать Caps Lock и отпустить ее, потом печатать — буквы станут большими.
Если надо напечатать одну или несколько букв, то можно нажать клавишу shift, слева или справа. Печатать, удерживая клавишу — пока нужны большие буквы.
Третий способ — набрать в редакторе текст, потом выделить мышкой текст, который хотите сделать большими буквами, и нажать клавишу F3 — и буквы станут большими. А если повторить, то будут маленькими снова — действие обратимо.
Если нужно написать одну большую букву, то удобнее использовать клавишу Shift. Удерживая ее, необходимо одновременно нажать нужную буквенную клавишу и буква напечатается в верхнем регистре.
Если больших букв хотите написать несколько подряд, то удобнее воспользоваться клавишей Caps Lock. Ее удерживать не надо, чтобы вернуться к маленьким буквам нажмите ее повторно.
Ну это же проще простого. Чтобы буквы при печатании были большими, необходимо нажать всего одну кнопочку — Caps Lock, чтобы снова их сделать маленькими, нужно снова нажать е же.
По правилам русского языка предложение должно начинаться с заглавной буквы. Вся остальная часть высказывания будет оформлена уже знаками маленькими. Если имеется ручка, при написании текста проблем не возникнет. Как быть, если же предложение нужно ввести в память компьютера с клавиатуры? Ответ на такой вопрос содержится в данной статье.
- Если у вас нет заранее напечатанного текста, на клавиатуре найдите клавишу «Капс Лок», расположенную между кнопками «Таб» и «Шифт». Кликните на ней.
Интересно! Верхним регистром называются буквы заглавные. Строчные же символы именуются регистром нижним.
- В нижнем левом углу клавиатуры найдите клавишу «Шифт». Для написания заглавной буквы нажмите и удерживайте ее.
Важно! Для написания маленьких букв клавишу «Шифт» нужно будет отпустить.
Введите с клавиатуры текст.
Примечание! Если на клавиатуре нажата клавиша «Капс Лок» и одновременно зажата кнопка «Шифт», буквы, введенные с клавиатуры, будут строчными.
- Выделите мышью фрагмент текста, который необходимо будет изменить.
После смены регистра в текстовом документе могут и другие знаки подвергнуться изменениям. Например, слеш после нажатия клавиши фиксации верхнего регистра превратится в вертикальную черту.
Примечание! Если лампочка «Капс Лок» не горит, а в текстовом редакторе вводятся буквы заглавные, значит, зажата одна из клавиш «Шифт». Проверьте обе кнопки.
Кнопки на экранной клавиатуре для написания строчных букв
Для вызова экранной клавиатуры:
- Нажмите кнопку «Пуск», расположенную в левом нижнем углу экрана.
- Если на листе документа текст не был напечатан, нажмите на кнопку «Капс».
- В нижнем левом углу клавиатуры найдите кнопку «Шифт». Для написания большой буквы нажмите на нее.
Замена заглавных букв строчными при помощи панели инструментов Microsoft Word
- Выделите мышью фрагмент текста, который нужно видоизменить.
- Выделите мышью слово или предложение, которое нужно будет отредактировать.
Примечание! На кнопке «Регистр» изображены «Аа».
В открывшемся диалоговом окне выберите фразу «все строчные». Нажмите на нее.
Это интересно! В окне «Регистр» имеются и другие типы преобразования знаков.
Так пользователь может выбрать следующие написания букв:
- «Как в предложениях» — первый знак в высказывании будет заглавным, остальные же буквы будут маленькими;
- Выделите мышкой слово или словосочетание, буквы которого нужно будет видоизменить.
Примечание! Для быстрого вызова меню «Шрифт» пользователь может нажать горячие клавиши «Контрл+D», расположенную в левом нижнем углу клавиатуры.
Если кнопки найти проблематично, меню «Шрифт» можно вызвать, нажав на стрелку, расположенную в правом нижнем углу одноименной группы.
Примечание! В диалоговом окне «Шрифт» пользователь может изменить не только размер текста, но и сам шрифт, цвет знаков, интервал между символами и пр.
Читайте интересную информацию с подробностями в статье — «Как сделать меньше масштаб на компьютере».
Первое устройство для ввода информации появилось 150 лет тому назад, когда в конце 19 века была изобретена первая печатная машинка. Знаки, предназначенные для вывода информации на бумагу, были расположены по алфавиту. Такая раскладка доставляла неудобства обладателям этого девайса, именно поэтому расположение клавиш было изменено. Часто используемые символы были перемещены в середину клавиатуры, остальные были распределены по краям устройства.
Источники:
https://internet.hurma.tv/%D0%BF%D1%80%D0%BE%D1%81%D0%BC%D0%BE%D1%82%D1%80-%D1%81%D0%B0%D0%B9%D1%82%D0%BE%D0%B2-%D0%B2-%D0%B8%D0%BD%D1%82%D0%B5%D1%80%D0%BD%D0%B5%D1%82%D0%B5/%D0%BA%D0%B0%D0%BA-%D0%BD%D0%B0%D0%B1%D0%B8%D1%80%D0%B0%D1%82%D1%8C-%D1%82%D0%B5%D0%BA%D1%81%D1%82-%D0%BD%D0%B0-%D0%BA%D0%BB%D0%B0%D0%B2%D0%B8%D0%B0%D1%82%D1%83%D1%80%D0%B5/
https://elhow.ru/programmnoe-obespechenie/raznye-voprosy-pro-po/rabota-s-dokumentami/kak-sdelat-zaglavnye-bukvy
https://i-fix-it.ru/zaglavnye-bukvy-na-klaviature/