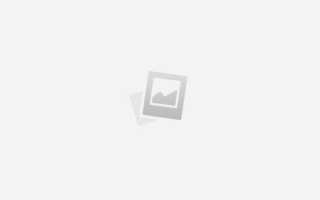Как сделать запись на ютубе
Как использовать Сообщество на YouTube с телефона? Как набрать просмотры на ровном месте?
Всем привет, друзья, с вами Сергей Войтюк. Сегодня поговорим о функции Сообщество YouTube.
Я заметил, что многие авторы пользуются Сообществом исключительно с компьютера. На самом деле, не так давно появилась возможность использовать его на мобильном телефоне. В этой статье я объясню, как ей пользоваться на смартфоне, как её лучше использовать и как максимально быстро с ней взаимодействовать.
Когда нужно использовать вкладку «Сообщество YouTube»?
Я советую использовать её в первую очередь для публикации видео. Замечу, что многие авторы поступают неправильно. Они создают пост, сообщающий о выходе нового ролика, сразу после премьеры. В таком случае человек видит в ленте свежеопубликованное видео и пост о его выходе (см. скриншот). Получаются два идущих подряд одинаковых поста.
При таком использовании вкладка Сообщество не поможет увеличить просмотры.
Я советую делать так: утром вы публикуете новое видео, часть аудитории его смотрит, а вечером делается пост непосредственно с этим видео. В таком случае существует большая вероятность, что те подписчики, которые пропустили новый ролик с утра, увидят его вечером. И получите те самые дополнительные просмотры. Это достаточно хорошо видно в аналитике в реальном времени.
Этот всплеск популярности ролика вызван именно постом во вкладке Сообщество.
Как пользоваться Сообществом YouTube с мобильного устройства?
Просто переходите в свои видео. Дальше напротив видео, которое хотите опубликовать, нажимайте на настройки (три вертикальные точки). Затем на «поделиться».
Должна появиться кнопка «Новая запись».
Если её нет, обновите приложение YouTube. Если же вкладки «Сообщество» у Вас нет и на компьютере, значит, не достигнут необходимый минимум подписчиков. Скорее всего, скоро эта функция будет доступна абсолютно всем авторам. Поэтому не волнуйтесь.
Нажимайте на «Новую запись». Видео автоматически прикрепится к выбранному изначально посту.
Далее пишите текст, который замотивирует подписчиков посмотреть ролик. Например, как на скриншоте =)
После нажатия кнопки «Опубликовать» пост практически моментально появится в ленте у ваших подписчиков.
Но существуют и другие функции данной вкладки, помимо публикации постов с роликами. Нажмите на значок камеры с крестиком (сверху) и выберите «Новая запись».
Здесь вы можете делать обычные записи, содержащие только текст. Но я не советую их делать, они вряд ли принесут пользу. Тем более, когда зрители видят такие записи, они нередко отписываются. Чтобы избежать этого, сделайте хотя бы опрос.
Также вы можете добавить картинку. Но это тоже, скажем так, своеобразный метод общения со зрителями, не советую.
Публиковать видео и использовать опросы — это, по моему мнению, два самых эффективных способа использования вкладки Сообщество YouTube.
Как опубликовать запись на вкладке “Сообщество”
Записи на вкладке “Сообщество” помогают подпитывать интерес аудитории и привлекать новых поклонников. Узнать больше об их преимуществах и о том, кому она доступна, можно здесь.
Как создать запись
Выполните следующие действия:
- Войдите в аккаунт YouTube.
- В верхней части страницы нажмите на значок камеры Создать запись.
- В поле вверху выполните одно из этих действий:
- введите сообщение или добавьте текст к записи с изображением, GIF-файлом или видео;
- создайте запись с роликом , опросом или изображением .
- Выберите Опубликовать.
Как упомянуть в записи другого автора
Введите символ “@”, а затем название канала. Функция доступна на компьютерах. Автор получит уведомление о том, что вы упомянули его канал в своей записи. Пользователи смогут нажать на название канала и перейти на его страницу.
Виды записей на вкладке “Сообщество”
Текстовые записи
Просто откройте вкладку “Сообщество” и введите сообщение в специальное поле. Вы можете опубликовать обычную текстовую запись или добавить к ней видео, изображение или GIF-файл. Включить в нее опрос нельзя.
Записи с плейлистами
На вкладке “Сообщество” можно делиться плейлистами любимых исполнителей.
Откройте плейлист, скопируйте его URL и вставьте этот адрес в текстовое поле.
Записи с изображениями и GIF-файлами
Вы можете добавить к записи изображение или GIF-файл со своего компьютера.
Прежде чем загрузить файл, убедитесь, что он соответствует принципам сообщества YouTube.
Записи с видео
Чтобы добавить на вкладку “Сообщество” ролик , выполните одно из следующих действий:
- Найдите видео с помощью поиска по YouTube.
- Вставьте URL нужного ролика с YouTube.
- Выберите одно из видео на своем канале.
Если вы опубликуете запись с роликом другого пользователя, он получит уведомление об этом.
Примечание. Публикация не будет показываться пользователям, у которых это видео есть в фиде “Подписки” или на главной странице.
Записи с опросами
Чтобы добавить в запись опрос , выполните следующие действия:
- Введите вопрос.
- Укажите варианты ответов.
- При необходимости нажмите Добавить вариант ответа.
Примечание. Каждый вариант ответа может содержать не более 65 символов.
Как скачать с YouTube любой ролик с помощью одной клавиши
Зачем скачивать видео с YouTube? Возможно, вы захотите посмотреть ролик позже, а доступа к интернету не будет. Возможно, завтра или через час ролик по тем или иным причинам удалят. Мы расскажем, как легко и просто скачать видео с YouTube на смартфон, планшет и компьютер.
Как скачать видео с YouTube с помощью онлайн-сервисов
Самый простой и быстрый способ скачать видео с YouTube на компьютер — воспользоваться одним из нескольких сотен представленных в интернете онлайн-сервисов. Все они похожи друг на друга, но Лайфхакер предпочитаем те, что прошли проверку временем.
SaveFrom.net
Один из таких старичков — SaveFrom.net, который предлагает, наверное, самый простой и изящный способ скачивания. Вот что для этого нужно сделать.
- Откройте в YouTube нужный ролик.
- В адресной строке браузера добавьте буквы ss перед youtube. В результате вместо адреса вида https://www.youtube.com/watch?v=2R8mAeKRZjs у вас получится https://www.ssyoutube.com/watch?v=2R8mAeKRZjs.
- Нажмите Enter. После этого вас автоматически перенаправит на сайт сервиса Savefrom.net, а ссылка на ролик уже будет в соответствующем поле.
- Выберите желаемое качество и формат и подтвердите загрузку. Ролик начнёт загружаться на компьютер.
VDYouTube и Save-Video
Принцип действия двух этих сервисов точно такой же, как и у Savefrom.net.
Если вместо букв ss в адресной строке перед youtube добавить vd, то вас перебросит на страницу VDYouTube — аналога предыдущего сервиса. При вставке же слова magic в адресной строке между you и tube произойдёт переход на страницу Save-Video.
Другие проверенные сервисы
Если по тем или иным причинам вас не устраивают предыдущие варианты, то вы можете воспользоваться многочисленными альтернативами, например:
Некоторые из них предлагают дополнительные функции вроде загрузки видео в Full HD и даже 4К, однако общий принцип работы у всех одинаковый:
- Скопировать ссылку на ролик YouTube.
- Вставить её в соответствующее поле на странице сервиса.
- Выбрать параметры загружаемого видео (качество, формат и так далее) и скачать его.
Как скачать видео с YouTube с помощью расширений для браузера
SaveFrom.net
Вы можете добавить кнопку скачивания ролика непосредственно в интерфейс YouTube. Для этого достаточно установить расширение SaveFrom.net для своего браузера.
Поддерживаются Firefox, Opera и «Яндекс.Браузер» (выбирайте версию для Opera ). Для добавления в Chrome же сначала придётся установить расширение Chameleon, а затем выбрать версию для Opera.
Источники:
https://firstvideoseo.com/kak-ispolzovat-soobshhestvo-na-youtube-s-telefona-kak-nabrat-prosmotry-na-rovnom-meste/
https://support.google.com/youtube/answer/7124474?co=GENIE.Platform=Desktop&hl=ru
https://lifehacker.ru/0download/