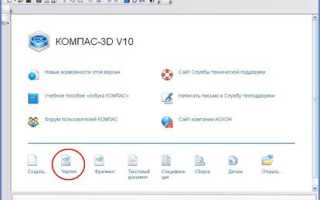Как сделать чертеж в компасе
Черчение схем в программе КОМПАС-3D
КОМПАС-3D — любимый инструмент сотен тысяч инженеров- конструкторов и проектировщиков в России и многих других странах. Всенародное признание ему обеспечили мощный функционал, простота освоения и работы, поддержка российских стандартов, широчайший набор отраслевых приложений. В данной статье мы научимся рисовать электрические схемы в этой программе. Прежде всего, Вам нужно скачать саму программу и библиотеки к ней. На данный момент версий программы не мало, я по старинке, пользуюсь 10 версией, уже давно вышла 13я. Библиотеки можете скачать сами, какие хотите, но в конце статьи в архиве прикреплена та версия библиотеки, с которой мы и будем работать, папка эта называется ESKW.
Часть 1. Запуск и настройка программы.
После того как установили программу, запустим ее, выйдет окно приветствия, а затем следующее окно, где нам нужно будет выбрать тип документа, в котором и будем работать:
Выбираем создать “Чертеж”, откроется документ по умолчанию формата А4.
Если схема, которую Вы будете рисовать объемная, то лучше поменять формат листа, скажем на А3 и лист расположить горизонтально. Для этого идем в меню СЕРВИС -> МЕНЕДЖЕР ДОКУМЕНТА, меняем настройки, затем сохраняем и закрываем окошко.
Для комфортной работы, советую проделать еще следующие настройки, заходим в меню СЕРВИС -> ПАРАМЕТРЫ -> ТЕКУЩЕЕ ОКНО -> ЛИНЕЙКА ПРОКРУТКИ. Ставим галочки на горизонтальной и вертикальной линейках:
Далее, загружаем библиотеку ESKW, качаем архив в конце статьи, распаковываем, и копируем ее в корень папки, куда установлена программа КОМПАС. Затем жмем СЕРВИС -> МЕНЕДЖЕР БИБЛИОТЕК, на нижней части программы появятся столбцы, на одной из папок нажимаем правую кнопку мыши и выбираем ДОБАВИТЬ ОПИСАНИЕ -> ПРИКЛАДНОЙ БИБЛИОТЕКИ.
В появившемся окошке, находим папку ESKW, которую Вы распаковали и скопировали в корень папки с программой, заходим в эту папку и выбираем файл с названием “eskw”, жмем ОТКРЫТЬ.
В списке библиотек внизу программы появится новая библиотека, ставим галочку на ней и открываем эту библиотеку, при запуске библиотеки выйдет сообщение, не читая ее нажимаем ОК.
Выйдет вот такое окошко, где мы и будет выбирать нужные нам радиодетали: резисторы, конденсаторы, диоды и пр. Это окошко не закрываем, можно просто свернуть.
На этом настройка и подготовка программы к работе завершены, теперь можно приступать к рисованию схемы.
Часть 2. Рисование схемы.
Итак, готовое для работы окно программы должно выглядеть следующим образом:
Давайте нарисуем схему простого блока питания, начнем с трансформатора, в библиотеке выбираем нужный нам элемент, а именно трансформатор (магнитоэлектрический), далее кликаем появившимся символом на лист, чтобы закрепить его. Масштабировать (увеличивать или уменьшать размер) лист можно колесиком мышки, отменить действие можно кнопкой ESC на клавиатуре. Чтобы удалить закрепленный элемент с листа, просто кликаем на него и нажимаем на клавиатуре кнопку Delete.
Далее, нам нужно нарисовать диодный мост, и соединить его с трансформатором, закрываем окошко библиотеки с трансформаторами, т.к. оно нам больше не понадобится, и кликаем в библиотеке на символ диода, в списке диодов выбираем диодный мост. Кстати, когда мы выбираем элемент, над элементом появляется еще одно окошко (Параметры отрисовки), где можно выбранный элемент поворачивать, зеркалить и т.д.
После того как закрепили диодный мост, нам нужно соединить его с трансформатором, для этого с левой стороны программы нажимаем на символ ГЕОМЕТРИЯ (кружочек с треугольником), находится на самом верху, и ниже выбираем символ ОТРЕЗОК . Соединяем от точки к точке, должно получиться нечто подобное:
После, в окошке с библиотекой выбираем конденсатор электролитический полярный, поворачиваем его нужным образом и закрепляем на листе. Затем соединяем эти элементы линиями, для этого снова нажимаем на кнопку ОТРЕЗОК. Чтобы точнее состыковывать две линии между собой, масштаб лучше увеличить, кстати, закрепленную на листе линию можно удлинять и укорачивать, так же, как например в программе Sprint Layout.
У большинства элементов из библиотеки вывода короткие, их нужно удлинять с помощью кнопки ОТРЕЗОК. Элементы из библиотеки можно разрушать и объединять в макроэлемент, то есть группировать. После того как закрепили конденсатор, и соединили все элементы между собой линиями, можно нарисовать соединители, а к трансформатору, последовательно одной из первичных обмоток, можно нарисовать предохранитель, а после соединительную вилку.
Что касается соединительный линий, тип линии можно выбирать в нижней части программы, естественно при нажатой кнопке ОТРЕЗОК.
Выбираем пунктирную линию и дорисовываем вилку после трансформатора.
После того как нарисовали схему, можно приступить к узлам соединения, это такие круглые точки, на местах соединения элементов. В библиотеке нажимаем на элемент КОРПУС – ЗАЗЕМЛЕНИЕ. СОЕДИНЕНИЯ -> УЗЕЛ СОЕДИНЕНИЯ.
И приступаем к расставлению точек, точки в этой схеме нам нужно поставить только на выводах конденсатора.
Ну вот и все, наша схема почти готова, только вот чего то не хватает, все верно – надписей! Чтобы писать слова и обозначения на схеме, находим слева в столбике кнопку ОБОЗНАЧЕНИЯ , она обычно третья сверху и нажимаем на нее, чуть ниже в этом же столбике обновятся кнопки, находим там кнопку с рисунком Т , после того как нажали на кнопку Т, кликаем на лист, и пишем текст. После закрепления все символы, в том числе и текст легко перетаскивается в любое место.
Шрифт как Вы наверное уже поняли, меняется в нижней части программы при нажатой кнопке Т (ввод текста).
Схема готова, теперь можно ее распечатать!
Вообще говоря, программа не сложная, интуитивно понятная и легко осваиваемая. Если вы когда нибудь работали скажем с программой Sprint Layout, то и с этой програмой вы очень быстро разберетесь.
Что касается сохранений документов, рекомендую сохранять через кнопку “СОХРАНИТЬ КАК” и в списке выбрать программу компас 9 версии, потому что с другими форматами могут возникнуть проблемы, а если сохраните файл в виде картинки, пропадет возможность редактирования файла, и схему придется рисовать заного.
Перед тем как выйти из программы, нужно закрыть библиотеку, иначе будет программа ругаться:
Когда осваивал программу, я не понимал из за чего выходила эта ошибка, оказалось что я свернул окошко с библиотекой и не заметил его.
Хочу дать еще небольшой совет, если Вы рисуете схему для какой либо статьи, то ее лучше конвертнуть в черно белый формат, черно-белая схема воспринимается лучше, чем цветная. Конвертнуть можно например в программе Paint, только сначала файл схемы сохраните в формате JPG, а в paint при сохраннее выбираем СОХРАНИТЬ КАК -> монохромный рисунок. Только вот как известно данная программа (paint) портит качество рисунков, советую работать в таких программах как Paint.net, Lightroom или Adobe Photoshop. Лично я все редактирую в фотошопе, например в ней можно делать и накладывать на картинку интересные эффекты.
Вот к примеру схема, на которую в фотошопе был наложен эффект ксерокопии, согласитесь, смотрится красиво и очень аккуратно, нежели цветной вариант схемы.
Чтобы сделать такой же эффект, открываете в фотошопе схему в формате JPG (именно жипег!), заходите в меню ФИЛЬТР -> ЭСКИЗ -> КСЕРОКОПИЯ, играете ползунками, нажимаете ОК и сохраняете документ.
Ниже небольшой ускоренный видеоурок по работе с программой.
Создание чертежа в Компас 3D по модели детали.
Из 3D-модели можно быстро создать чертеж. Здесь стоит отметить, что Компас позволяет работать с чертежом, не закрывая и редактировать при необходимости 3D модель, пользоваться некоторыми преимуществами по оформлению чертежей: создавать 2D проекции, включая изометрию, выполняя всевозможные разрезы и виды трехмерной детали. Программа открывает файлы других форматов трехмерных моделей, но желательно чтобы трехмерная модель была выполнена в Компас 3D, чтобы не возникло вопросов при построении разрезов.
Я постараюсь следующий раз более информативно раскрывать суть.
При проектировании домов удобен AutoCAD, хотя и в Компас 3D есть версия для строителей, для машиностроения не очень. В Компас 3D присутствуют необходимые и полнофункциональные наборы специализированных инструментов (библиотек), призванных ускорить проектирование отдельных видов промышленной продукции. Будь то механические узлы, проектирования всевозможных механизмов, агрегатов, приводов, трансмиссий и передач энергетических и рабочих машин, технологическое оборудование либо электронные приборы и электрооборудование в соответствии со стандартами СПДС и ЕСКД (существует возможность гибкой настройки на стандарты конкретной проектной организации) Система позволяет создавать рабочую документацию: чертежи, схемы, расчетно-пояснительные записки. Инструменты системы четко ориентированы на нормативы, регламентирующие оформление чертежей.
Это странный подход. Я сначала делаю чертежи в 2D, потом по ним строю 3D модель.
Это нормальный подход, чертежи, разрезы, модель и спецификация связаны, вносишь изменения в модель – меняется рабочка. А если сделал чертежи 2D – на кой тогда вообще нужна 3D модель ? Для красоты ?
По моему 15 летнему опыту работы с Компасом могу сказать, что модель делается быстрее, чем оформляется комплект чертежей, в монтаж отдаю модели и черновые чертежи, монтажники с планшетами работают))
У Компаса есть свои фишки и свои недостатки, но для ряда задач он вполне применим, и незаменим. Пример котельной – 5,6 мВт, 2,4К деталей, есть примеры систем вентиляции и пр.
Ты извращенец какой-то. Что проще? За полминуты сделать чертеж на основе 3D-модели, смоделировав только её, или чертить вручную чертеж, а потом снова моделировать модель? Это ж двойная работа.
Не каждый софт позволяет получать полноценные чертежи пригодные для производства из 3D модели.
получать полноценные чертежи пригодные для производства из 3D модели. ну в теме про компас подобные заявления неуместны) Лучше чем в компасе чертежи вообще нигде не сделать)
Корел с чем именно подружить? Я его дружил с 3D Max и Blender.
Я так свои первые проекты собирал в старом Максе 1999 года выпуска) Тоже думал – я в студенческие годы этот Макс юзал, зачем усложнять?
После подробного знакомства с Blender я все свои проекты собираю в нём.
Можете их посмотреть у меня в профиле. Блендер принимает svg, нормально импортирует только версия 2.76b.
Пожалуйста. Если деталь гнутая, то развертку можно получить следующим образом. У листовых моделей Компас 3D есть одна очень интересная возможность: если элементы модели построенные с помощью функции гибки, то саму деталь можно разогнуть, то есть получить модель листа, из которого деталь изготовлялась (так называемую развертку).
Предварительно необходимо задать параметры развертки: грань, которая будет оставаться неподвижной при развертывании детали, а также сгибы, которые следует разгибать (по умолчанию разгибаются все сгибы в модели). Для этого нажмите кнопку Параметры развертки на панели инструментов Элементы листового тела, а затем укажите неподвижную грань. После этого на панели Элементы листового тела станет доступной кнопка Развертка. Нажмите ее, и вы получите лист металла, из которого была сделана деталь
«СОЗДАНИЕ ЛИСТА ЧЕРТЕЖА»
Цели урока:
Изучить:
– Интерфейс системы КОМПАС-3 D V 7 Plus ;
– Приемы создания листа чертежа;
– Возможности управления размером изображения на экране монитора;
– Выбор форматов чертежей;
– Заполнение основной надписи;
– Сохранение чертежей в памяти компьютера.
Создать:
– на экране лист чертежа формата А3, расположенный горизонтально, заполнить основную надпись. Создать свою папку, сохранить чертеж.
ВХОД С СИСТЕМУ «КОМПАС-3 D V 7 Plus »
После включения персонального компьютера (ПК) происходит загрузка и настройка операционной системы Windows , назначение которой – управление работой компьютера, и на экране изображается рабочий стол, где располагается ярлыки программ (рис.1)
При работе основным устройством указания является мышь. Основной функцией мыши является управление указателем мыши – курсором. Левая и правая кнопка служат для разных целей:
· Щелчок левой клавишей мыши – ввод информации в память компьютера;
· Щелчок правой кнопкой – вызов контекстного меню, показывающего возможности управления выполняемой в данной момент операцией.
Основной функцией мыши является управление указателем мыши – курсором. Курсор используется для выбора и активизации объектов на экране, работы с пунктами меню, размещения и выделения текста и т.д. Основные приемы, которые используются при работе с мышью, описаны таблице №1.
Прием
Последовательность действий
Быстро нажать и отпустить кнопку мыши
Дважды быстро нажать и отпустить кнопку мыши
Переместить курсор, перемещая мышь с нажатой кнопкой
Перетащить и отпустить
Подвести курсор мыши к объекту, нажать кнопку мыши, перетащить курсор отпустить нажатую кнопку.
Подвести курсор мыши к объекту, нажать и отпустить кнопку мыши.
Войти в «КОМПАС» можно несколькими способами:
1.Нажать на кнопку «Пуск» на рабочем столе, появится Главное меню операционной системы Windows , в котором следует выбрать строку Программы. В раскрывшемся подменю выбрать строку АСКОН – КОМПАС-3 DV7 Plus и сделать двойной щелчок левой кнопкой мыши на ярлыке системы.
2. Сделать двойной щелчок на ярлыке системы , расположенном на рабочем столе (рис.1).
Рис.1 Рабочий стол
После запуска системы «Компас» на экране отобразится главное окно системы, на котором представлены элементы управления системой (рис.2).
Строка главного меню системы расположена в верхней части программного окна, сразу под строкой заголовка – названия системы: КОМПАС-3 DV7 Plus . В ней расположены все основные меню системы. В каждом из меню хранятся связанные с ним команды.
Панель управления расположена в верхней части окна системы под строкой главного меню. В ней собраны команды, которые наиболее часто употребляются при работе с системой.
Чтобы выйти из системы при окончании работы после сохранения чертежа в памяти компьютера, можно:
1) Щелкнуть по кнопке «Закрыть программу» в верхнем правом углу экрана (рис.2);
2) При помощи меню Файл ®Выход;
3)Набором с клавиатуры Alt – F4 .
ИСПОЛЬЗОВАНИЕ СИСТЕМЫ ПОМОЩИ
При возникновении затруднительных ситуаций во время работы с системой вы можете быстро получить необходимую справочную информацию следующими способами:
· Нажимая клавишу F1
·Вызывая команду на странице меню Справка
· Нажимая кнопку на панели управления . Эта подсказка по объектам рабочего экрана, т.е. необходимо также указать нужный объект.
· С помощью ярлычков-подсказок, для появления которых подведите курсор к интересующей вас кнопке и задержите на некоторое время.
СОЗДАНИЕ ЛИСТА ЧЕРТЕЖА
Для вывода на экран нового листа чертежа нужно щелкнуть по кнопке «Создать документ», откроется окно «Новый документ», в котором следует щелкнуть по кнопке «Чертеж» (рис.2). На экране появится лист формата А4, расположенный вертикально (рис.3).
Рис.3 Создание листа чертежа
Если щелкнуть по закладке «Шаблоны», то из имеющегося перечня можно вывести на экран листы чертежа различных форматов (рис.4). Шаблон – это созданная ранее заготовка документа, содержащая оформление, настройки, объекты и т.д.
>
Рис.4 Окно меню «Шаблоны»
КНОПКИ УПРАВЛЕНИЯ СОСТОЯНИЕМ ОКНА ДОКУМЕНТА
Система КОМПАС-3D VL позволяет работать одновременно с несколькими чертежами одновременно, при этом на экране может, например, полностью быть показан один из листов, а другие будут свернуты в виде кнопок, расположенных внизу экрана. Чтобы свернуть лист чертежа, нажмите на кнопку «Свернуть», показанную на рис.5.
Рис.5 Кнопки управления состоянием окна
Для того чтобы восстановить чертеж из свернутого до кнопки состояния, можно или два раза щелкнуть по названию кнопки, или щелкнуть по пункту «Развернуть» (рис.6).
По окончанию работы над чертежом окно документа закрывается с помощью кнопки «Закрыть документ» (рис. 5 и 6).
ВЫВОД НА ЭКРАН СОХРАНЕННЫХ В ПАМЯТИ КОМПЬЮТЕРА ЧЕРТЕЖЕЙ
Открытие сохраненныхдокументов возможно следующими способами:
1.При помощи меню Файл ® Открыть
2. При помощи кнопки «Открыть» панели инструментов.
В обоих случаях открывается окно для выбора открываемых файлов чертежей (рис.7).
Рис.7 Открытие файлов сохраненных чертежей
ИЗМЕНЕНИЕ РАЗМЕРА ИЗОБРАЖЕНИЯ
Для изменения размера изображения только на экране рассмотрим несколько кнопок панели управления системы КОМПАС, используемых для этих целей (рис.7):
«Увеличить масштаб рамкой» – кнопка для увеличения части экрана до размеров экрана рамкой, заданной двумя точками по диагонали. После вызова команды внешний вид курсора изменится: он превратится в перекрестье. Укажите первый угол, затем перемещайте курсор для достижения нужного размера рамки. На экране будет отображаться фантом рамки. Укажите второй угол рамки. Масштаб изображения увеличится так, чтобы область, ограниченная рамкой, полностью умещалась в окне документа.
«Увеличить масштаб» – кнопка позволяет увеличить масштаб изображения в активном окне в определенное количество раз, установленное по умолчанию в настройках системы.
«Уменьшить масштаб» – кнопка для уменьшения масштаба изображения на экране.
«Сдвинуть» – кнопка для перемещения электронного чертежа по экрану при перемещении курсора по экрану. После вызова команды курсор меняет свою форму на четырехстороннюю стрелку.
«Приблизить/отдалить» – кнопка для увеличения или уменьшения изображения на экране, позволяющая плавно менять масштаб, приближая или отдаляя изображение. Для этого нажмите левую кнопку мыши и, не отпуская ее, перемещайте курсор в вертикальном направлении. При движении курсора вверх изображение будет плавно увеличиваться, в обратном направлении – уменьшаться. Центром панорамирования является точка, в которой была нажата левая кнопка мыши. Если Вы пользуетесь мышью с колесом, то для панорамирования изображения вращайте колесо мыши.
«Обновить изображение» – кнопка для перерисовки чертежа и удаления “мусора” с поля чертежа.
«Показать все» – кнопка для вывода на экран всего чертежа или всех изображений фрагмента.
ВЫБОР ФОРМАТА ЧЕРТЕЖА
Государственный стандарт 2.301-68 устанавливает основные форматы листов чертежей, определяемые размерами внешней рамки.
Источники:
https://cxem.net/comp/comp115.php
https://pikabu.ru/story/sozdanie_chertezha_v_kompas_3d_po_modeli_detali_6465415
https://seniga.ru/uchmat/55-kompas/187-1.html