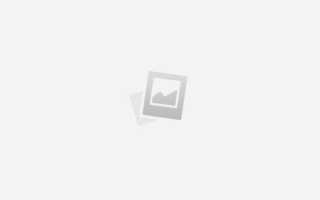Как сделать чистый звук на микрофоне
Как записать качественный звук через дешевый микрофон
Всем хочется, чтобы запись, которую вы собираетесь выложить в интернет, была качественной. Однако на каждый может себе позволить купить дорогой микрофон.
Но даже с самым простым, недорогим микрофоном, можно добиться неплохих результатов. Об этом мы и поговорим.
Возможно вы подумаете, что это сложно, но попробовав пару раз, вы поймете, что это занимает не более 2-3х минут.
Как вы поняли из заголовка статьи, работать мы будем в программе AUDACITY. Скачать и установить программу вы сможете самостоятельно, тут проблем не должно возникнуть. Программа бесплатная.
Пошаговая инструкция по обработке некачественного звука.
После запуска программы вы увидите вот такое окно программы.
Совет! После каждого шага (после применения каждого эффекта), обязательно прослушивайте свою запись и оцените результат.
Шаг 1 – Загружаем файл
В верхнем меню выбираем Файл и в открывшемся меню, пункт Открыть. Находим нужный MP3-файл, на компьютере и загружаем его в программу.
Можно проще, перетащите файл мышкой (зажав левую клавишу мыши), прямо в окно программы.
Совет! Используйте форматы MP3 или WAV.
Вот, что, примерно, должно получится (см. скриншот).
Нажмите на кнопку 1 и убедитесь, что эта именно та запись, которую нужно редактировать.
Если звук слишком тихий, это не значит, что нужно увеличить мощность входного сигнала с микрофона при записи.
Перед записью на микрофон, уровень входного сигнала нужно выставить так, чтобы не было перегрузки микрофона.
При записи на микрофон, выставьте параметры показанные на скриншоте.
Уровень входного сигнала должен быть в пределах 80-85%. Усиление нужно убрать или сделать его минимальным.
Помните! Сделать звук более громким легче, чем убрать «хрипы» при перегрузке микрофона.
Шаг 2 — Усиление звука
Прежде чем применять какие-то настройки – выделите звуковую дорожку (Ctrl+A).
В верхнем меню выберите Эффекты 1 и в раскрывшемся меню Нормировка сигнала 2 .
В идеале, уровень сигнала должен быть (-1Дб), но мы поставим, пока, с запасом (-5Дб). Нажимаем ОК .
Посмотрите на шкалу и вы увидите, что сигнал увеличился. Программа взяла максимальное значение и подогнала их под (-5Дб).
Шаг 3– Выравнивание сигнала
Выравнивать сигнал мы будем вручную, то есть, будем удалять «мусор», он и вызывает перепады громкости.
Нужно удалить все звуки, которые вызвали резкий скачек громкости (возможно вы кашлянули во время записи).
Делается это так:
Выделите участок, где есть резкий скачек громкости (вы кашлянули), выделите его, зажав левую кнопку мыши и нажмите Delete на клавиатуре.
Но бывает и так, что скачек громкости происходит на каком-то нужном слове, это может быть вызвано разными причинами и удалять такое слово, не вариант.
В этом случае мы воспользуемся фильтром Hard Limiter.
Сначала выделите участок, где есть скачек громкости, если таких скачков много – выделите всю запись (Ctrl+A).
В верхнем меню Эффекты, в выпадающем меню выберите пункт Limiter 1 и справа в списке, выберите файл 2 , как на скриншоте (файл находится в папке Plug-Ins). Ищите эту папку так, куда установили программу.
После откроется окно с настройками фильтра. Из выпадающего списка выбираем Hard Limit (1).
В этом окне нас интересует один параметр – Limit to (dB) 2 .
Данный параметр срезает все звуки выше заданного значения. Значение подбирается экспериментальным путем.
Выберите значение так, чтобы срезались только «скачки громкости» и не трогать другие звуки.
Например, выставим значение равным -7dB – это значит, что все звуки от -7dB до 0, удалятся (выбираем экспериментально).
Нажимаем ОК.
Шаг 4 – Перепады громкости – Компрессор
На этом шаге мы будем бороться с перепадами громкости и для этого мы применим эффект, Компрессор динамического диапазона.
Идем по пути Эффекты — Компрессор динамического диапазона
Перед нами откроется окно настроек этого эффекта. Ставим параметры, как на скриншоте и нажимаем ОК.
У меня эти параметры стояли по умолчанию.
Посмотрите на шкалу и вы увидите изменения, обязательно прослушайте запись.
Шаг 5 – Делаем голос «звонче»
На этом шаге мы приблизим голос к реальному голосу, сделаем его более «звонким».
Заходим в меню Эффекты – Эквалайзер.
Слева внизу выбираем Тип- Графический и на высоких частотах (4 ползунка) двигаем вверх, до значения примерно 7Дб (см. скриншот)
Шаг 6 – Удаляем шум
Выделите какую-то часть, где нет записи и прослушайте ее.
Если микрофон совсем плохой, то шум будет слышно сразу, после включения записи.
Удалять шум нужно в любом случае, но В ПОСЛЕДНЮЮ ОЧЕРЕДЬ, то есть, после выполнения шагов с 1 по 5.
Перед тем как удалить шум, выберите участок где нет ничего кроме шума, выделяем его, проверяем (должен быть один только шум)…
В меню Эффекты выбираем Подавление шума
И нажимаем кнопку Создать модель шума
Далее выдиляем всю дорожку (Ctrl+A) и в меню Эффект, выбираем Повторить подавление шума.
Послушайте, что получилось, шум должен пропасть.
Шаг 7 – Нормировка сигнала. Последний шаг, перед сохранением на компьютер.
Вернемся к нормировке сигнала. Эффект – Нормировка сигнала и выставим значение -1Дб (у нас стояло -5Дб).
То есть, если после всех манипуляций, которые мы сделали, появились «скачки», то они сгладятся.
Теперь осталось сохранить файл на компьютер.
Для этого в меню Файл, выбираем в какой ФОРМАТ экспортировать, вот и все.
Не бойтесь этой длинной инструкции, после двух – трех «упражнений» с аудио файлами, эта процедура займет у вас не более двух-трех минут.
Запись голоса в домашних условиях. Полный гид.
Запись голоса – процесс сам по себе не очень сложный, а базовое оборудование не требует больших вложений. И все же, качество звука напрямую зависит от звукозаписывающего оборудования и методов его использования.
Нижеследующий текст содержит информацию по записи голоса с использованием компьютера и программного обеспечения. Информация также может приниматься во внимание для подкастов, озвучивания видео, записи аудиокниг и других аналогичных мультимедийных проектов.
Оборудование первой необходимости:
- Микрофон: именно он нужен для захвата звука. Качество микрофона будет иметь значение для итогового результата.
- Наушники: необходимы, чтобы иметь возможность прослушивать материал.
- Микрофонная стойка: на нее устанавливается микрофон для удобства работы.
- Антивибрационное крепление снижает уровень вибраций и тряску микрофона.
- Поп-фильтр: зачастую микрофон улавливает большой поток воздуха от взрывных согласных типа “Б” и “П”, которые могут перегружать сигнал. Поп-фильтр рассекает этот поток и данные проблемы исчезают.
- Акустическая среда: в комнате, где будет происходить запись, не должно быть никаких лишних источников шума, иначе все они запишутся вместе с голосом. Соответственно, об акустике нужно позаботиться заранее.
Какой микрофон нужен для записи?
Существует несколько типов микрофонов:
- USB микрофон. Такой микрофон подключается напрямую к компьютеру через USB порт. Для начинающих это один из самых лучших вариантов, характеризующийся небольшой стоимостью. По типу капсюля такие микрофоны, как правило, являются конденсаторными.
- Динамический микрофон для броадкастинга. В большинстве случаев используется на радиовещании. Обладают теплым звучанием и меньшей чувствительностью. Уровень записи окружающих шумов у них из-за этого меньше, но и говорить при этом приходится непосредственно в микрофон, с максимально близкого расстояния.
- Конденсаторный студийный микрофон с большой мембраной. Часто такие микрофоны используются на звукозаписывающих студиях для записи вокала и инструментов, так как имеют насыщенные и детализированные средние и верхние частоты.
Достоинства и недостатки USB микрофонов
- USB микрофон подключается к стандартному USB порту компьютера
- Возможна запись напрямую на компьютер без привлечения дополнительно оборудования
- Сравнительно невысокая стоимость
- Не может использоваться как профессиональный микрофон, так как является USB устройством, и, соответственно, не всегда обладает поддержкой ASIO .
- В большинстве своем такие микрофоны зависят от компьютера, а потому назвать их универсальными нельзя.
Достоинства и недостатки динамического микрофона для бродкастинга
- В сравнении с микрофонами с большой мембраной, динамический микрофон удобнее в работе, так как имеет свойство сглаживать при записи взрывные звуки.
- Для работы микрофон для броадкастинга не требует фантомного питания. (Про фантомное питание будет рассказано далее).
- Несмотря на теплое звучание, динамический микрофон имеет низкую детализацию верхних и средних частот.
- Из-за меньшей чувствительности говорить в микрофон придется с максимально близкого расстояния.
- При работе с компьютером потребуется дополнительное оборудование.
Достоинства и недостатки конденсаторного микрофона с большой мембраной
- Детализированное звучание с насыщенными верхними частотами.
- С правильными настройками микрофона можно записать звук великолепного качества.
- Ультра-чувствительный капсюль такого микрофона более восприимчив к вибрациями и нежелательным шумам.
- Для работы с компьютером потребуется дополнительное оборудование.
- Требуется фантомное питание для работы.
Что такое фантомное питание и зачем оно необходимо?
Для нормальной работы некоторым микрофонам нужен электрический ток напряжением от +1,5 до +52 вольт. Как правило, используется +48 V. Именно он и называется фантомным питанием. Работа с ним совсем не сложная, поэтому игнорировать этот аспект не стоит.
Как подключить к компьютеру микрофон без USB интерфейса?
Аудио-интерфейс – вот лучший способ подключить профессиональный 3-пиновый XLR микрофон к компьютеру. Аудио-интерфейс – это устройство, подключаемое к компьютеру посредством шины PCI, USB, FireWire или Thunderbolt. Большинство аудио-интерфейсов оборудованы назначаемыми микрофонными XLR входами, выходами на наушники и некоторыми другими разъемами и элементами управления для удобной работы.
Правда ли, что аудио-интерфейсы обеспечивают лучшее качество звука?
Подключение микрофона напрямую к внешнему аудио-интерфейсу даст чистый и ровный звук, но для получения высочайшего качества звучания рекомендуется использовать дополнительное внешнее оборудование, как на студиях. USB микрофоны не поддерживают подключение к внешним источникам.
Какое дополнительное оборудование стоит использовать для записи?
Существует множество внешних устройств, которые можно использовать: микрофонные предусилители, динамические процессоры, микшеры и др. Качественный микрофонный предусилитель обеспечит чистый звук и поспособствует выявлению лучших звуковых характеристик микрофона. Динамические процессоры (компрессоры, экспандеры и лимитеры) помогут сгладить аудио сигнал так, чтобы он звучал в треке ровно и чисто. Под настройками микшера подразумевается управление микрофонными преампом и динамическим процессором. Некоторые из них разработаны специально для вокала и имеют специальные инструменты (де-эссеры), которые делают их незаменимыми.
Что такое де-эссер и зачем он нужен?
Де-эссер подавляет свистящие и жесткие звуки – «С», «З», «Ш». Устройство находит проблемные частоты и делает их тише, сглаживая тем самым звучание.
Поп-фильтр – что это?
Микрофоны для записи очень чувствительны, они улавливают все нюансы, включая свистящие и взрывные звуки. Слова, начинающиеся с букв «Б», «П», создают столь резкие звуки, что могут перегрузить капсюль. Слова на букву «С» порой создают свистящие звуки. Самый эффективный способ предотвратить их появление в записи – использовать поп-фильтр.
Поп-фильтр представляет собой небольшой экран, который крепится к микрофонной стойке или даже к поверхности стола при помощи специальной прищепки. Положение поп-фильтра можно менять благодаря гибкой гусиной шее.
Какая стойка необходима для записи?
Если во время работы вы собираетесь сидеть за столом, то хорошим решением станет пантограф или настольная стойка. Последний вариант – это уменьшенный вариант обычной микрофонной стойки. Пантограф более сбалансирован, он крепится к краю стола специальным винтом. Пантограф удобен тем, что гибок в использовании и может быть установлен практически под любым углом.
Для тех, кто хочет работать стоя, существуют напольные микрофонные стойки. Их высота может регулироваться, что очень удобно.
Зачем нужно антивибрационное крепление («Паук», Shock Mount)?
Антивибрационное крепление – это специальная система, к которой крепится микрофон, в результате чего возникновение шума и вибрации сводится к нулю. Крепление устанавливается на микрофонную стойку. Вид антивибрационного крепления зависит от того, какой микрофон вы собираетесь использовать. Иногда подобные крепления поставляются в комплекте с микрофоном.
Как организовать помещение?
Профессиональные студии звукозаписи обычно оборудованы специальной вокальной камерой, которая позволяет вести запись без лишних шумов. Известно, что жесткие поверхности (пол, потолок, стены, столы) отражают звук на все пространство помещения. Комнатам с высокими потолками и необычных форм особенно характерна данная проблема. В повседневной жизни вы можете и не замечать подобных звуков, однако чувствительный микрофон обязательно их распознает.
Наилучший способ создать хорошую атмосферу для записи звука в помещении – использовать звукопоглощающий материал. Можно воспользоваться изоляционным фильтром. Это своего рода стенка, покрытая абсорбирующим материалом, которая устанавливается сзади и по бокам микрофона. В большинстве своем такие фильтры очень тяжелые, поэтому нужно заранее позаботиться об устойчивости стойки.
Существует еще один способ минимизации шума – использование акустических панелей. Они бывают разных форм и размеров, что достаточно удобно.
Зачем мне использовать наушники?
При записи голоса наушники необходимы для того, чтобы микрофон не улавливал звук из ваших акустических систем. Важно записывать в тихой комнате, а наушники позволят прослушивать без помощи АС. Если запись будет вестись с включенной АС, то качество звука ухудшится, может возникнуть неприятный свист из-за обратной связи (Feedback). Кроме того, велика вероятность нарушения слуха и непосредственно самого оборудования.
Какой тип наушников мне нужен?
Самый лучший тип наушников – закрытые. Как видно из названия, задняя поверхность чашек этих наушников целиковая, что предотвращает попадание внешнего шума и прочих звуков.
Можно ли обеспечить наушниками несколько людей?
Да, но для этого понадобится сплиттер-усилитель для наушников, который позволить направить один разъем джек для наушников с аудио интерфейса или компьютера на несколько наушников. Одно из преимуществ работы со сплиттером-усилителем для наушников – возможность независимо понизить или повысить громкость на разных наушниках. То есть, если работают три человека, то они смогут выстроить необходимый уровень громкости для каждого отдельно.
Как мониторить звук без наушников?
Вместо того, чтобы подключать компьютер к компьютерным или домашним АC, лучше воспользоваться студийными мониторами. Пара хороших студийных мониторов обеспечит вам достаточное представление о качестве звучания во время редактирования вашей записи. Классические АС очень сильно изменяют звук, делая его более привлекательным, тогда как студийные мониторы гарантируют ровные частоты, воспроизводя звук таким, каким он есть.
Какой использовать софт?
Конечно, в первую очередь стоит исходить из собственных предпочтений. Большинство программ имеют специализированные инструменты для работы с голосом. Также существуют программы, которые осуществляют импорт видео файлов.
Лучше всего использовать тот софт, работа в котором не вызывает у вас вопросов. То есть, если нет необходимости в создании сложного микса, то совершенно необязательно начинать борьбу со сложным ПО.
Как плагины влияют на звучание?
При микшировании плагины необходимы, их нужно рассматривать как внешнее оборудование. Профессионалы применяют плагины виртуальных процессоров для пост-продакшн и достижения идеального звучания. Интересная фишка такого подхода заключается в том, что вы сможете экспериментировать до тех пор, пока не получится идеальный вариант.
Кроме того, существует много функций, которые могут быть реализованы через плагины, не считая настройки эквалайзера и динамической обработки. Плагины предлагают огромный выбор интересных эффектов, одни из наиболее востребованных эффектов – реверберация и эхо.
Зачем нужно использовать эффекты?
Добавление эффектов и звуков может значительно преобразить микс, особенно если вы работаете над проектом самостоятельно и не планируете прибегать к помощи профессионалов. Используя коммерческую музыку, нельзя забывать об авторских правах. Это может повлечь некоторые сложности, если вы планируете размещать треки в сети, особенно на Youtube. Способ избежать такой ситуации – воспользоваться бесплатной музыкой. Звуковые эффекты можно использовать для акцентирования каких-то моментов, чтобы звучание было таким, каким вы его себе представляли. Существуют большие библиотеки звуков, многие из них включают звуковые сэмплы, которые позволяют создать атмосферу нахождения в городе, на пляже и любом другом месте.
Есть ли какой-либо другой способ записи?
Конечно, можно вести запись и другими способами. Например, использовать цифровой рекордер. Данные устройства обладают встроенными конденсаторными микрофонами. Некоторые модели также обладают дополнительными входами, для подключения внешних микрофонов. Это отличный вариант для тех, кто часто путешествует, но при этом хочет получить качественный результат. Карманный рекордер можно использовать и для создания собственной коллекции звуков.
Как сделать чистый звук микрофона? Улучшаем микрофон.
Для просмотра онлайн кликните на видео ⤵
🎧 Как Изумительно Обработать Звук На Микрофоне От Обычных Наушников! Подробнее
Как сделать студийный звук? Как убрать шум в OBS, Skype, Discord? Как добавить басс Подробнее
✅ КАК УЛУЧШИТЬ ЗВУЧАНИЕ МИКРОФОНА // ОБРАБОТКА В РЕАЛЬНОМ ВРЕМЕНИ ✅ Подробнее
Как убрать шум микрофона без потери качества Подробнее
КАК УЛУЧШИТЬ ЗВУК МИКРОФОНА? Подробнее
OBS Studio – Настройка микрофона, убрать шумы с микрофона НОВЫЙ ПРОВЕРЕННЫЙ СПОСОБ! Подробнее
Как сделать МИКРОФОН студийным! и БЕЗ ЭХО Подробнее
НАСТРОЙКА МИКРОФОНА CS:GO | НАСТРОЙКА ЗВУКА В КС ГО Подробнее
СТУДИЙНЫЙ ЗВУК ЗА 5 МИНУТ. Подробнее
КАК СДЕЛАТЬ ИЗ ОБЫЧНОГО МИКРОФОНА СТУДИЙНЫЙ Подробнее
ЧИСТЫЙ ЗВУК OBS STUDIO. КАК УБРАТЬ ПОСТОРОННИЙ ШУМ МИКРОФОНА Подробнее
Как убрать шум микрофона в Скайпе, Бандикаме, ОБС, GeForce experience, на стримах и т.д в 2017 году Подробнее
Настройка микрофона в windows 10 / Как правильно настроить микрофон в Windows 10 Подробнее
Как улучшить качество записи микрофона windows 7,8,10 Подробнее
КАК СДЕЛАТЬ КАЧЕСТВЕННЫЙ ЗВУК В AUDACITY?! | Туториал Подробнее
Как сделать качественный и приятный звук в audacity? Подробнее
Как сделать СТУДИЙНЫЙ звук с ПЛОХОГО микро. (Audacity) Подробнее
КАК СДЕЛАТЬ ИДЕАЛЬНЫЙ ЗВУК В ВИДЕО?! Обработка звука, Дикция и т.д Подробнее
КАК УБРАТЬ ШУМ МИКРОФОНА И УЛУЧШИТЬ ЗВУК В Streamlabs OBS Подробнее
Источники:
https://fromblogger.com/post/1012
https://www.dj-store.ru/articles/zapis-golosa-v-domashnikh-usloviyakh-polnyy-gid/
https://putinizm.ru/kak-sdelat-chistyy-zvuk-mikrofona-uluchshaem-mikrofon