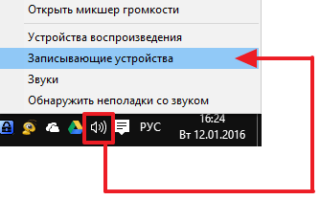Как сделать чтобы микрофон работал на компьютере
Как настроить микрофон
Обычно микрофон не требует, какой то специальной настройки и работает сразу после подключения. Однако в некоторых ситуациях настройка микрофона все-таки необходима, например, если микрофон работает слишком тихо или слишком фонит. В данном материале мы расскажем о том, как настроить микрофон на компьютере операционной системой Windows 7, 8 или 10.
Как настроить микрофон на компьютере
После подключения микрофона можно приступать к его настройке. Для этого нажмите правой кнопкой мышки по иконке динамика в правом нижнем углу экрана и в появившемся меню выберите пункт «Записывающие устройства».
Также вы можете получить доступ к настройкам микрофона через «Панель управления». Для этого войдите в «Панель управления» и откройте раздел «Оборудование и звук – Звук».
В результате перед вами должно открыть окно звук на вкладке «Запись». На этой вкладке будет отображаться ваш микрофон. Для того чтобы проверить как он работает просто скачите что-то в него. Если микрофон работает, то справа от него появится зеленные полоски, сигнализирующие о полученном от микрофона сигнале. Если же микрофон не работает, то полоски останутся серыми.
Также здесь можно отключить микрофон на программном уровне, не отключая микрофон от компьютера физически. Для этого нужно кликнуть по микрофону правой кнопкой мышки и в открывшемся окне выбрать пункт «Отключить». Включается микрофон точно таким же способом.
Для того чтобы начать настройку микрофона выделите его в списке и нажмите на кнопку «Свойства». Также вы можете кликнуть по нему правой кнопкой мышки и в появившемся меню выбрать пункт «Свойства».
После перехода к свойствам микрофона на экране должно появиться новое окно. В этом окне доступно несколько вкладок с настройками микрофона. Мы рассмотрим все доступные здесь настройки по порядку. На первой вкладке, которая называется «Общие», можно переименовать микрофона, назначить ему другую иконку, открыть окно с настройками драйвера звуковой карты или отключить микрофон.
Следующая вкладка называется «Прослушать». Здесь можно настроить перенаправление звука с микрофона на динамики. Для этого достаточно включить функцию «Прослушивать с данного устройства». Также здесь можно настроить поведение данной функции при работе от аккумулятора, что будет полезно, только если у вас ноутбук.
Следующая вкладка «Уровни». Здесь находятся две наиболее полезные настройки микрофона. Первая функция называется «Микрофон» — это просто громкость микрофона. В большинстве случаев подойдет значение 100. Вторая функция «Усиление микрофона» здесь в большинстве случае подойдет значение +20 дБ. Но, здесь все более индивидуально. Если ваш микрофон записывает звук слишком тихо, то смело устанавливайте +30 дБ, если же наоборот микрофон слишком чувствительный и звук получается слишком громким, то уровень усиления микрофона можно снизить до 10 дБ или даже до нуля.
Следующая вкладка называется «Enchancements» или «Улучшения». Настройки, которые здесь доступны, зависят от модели звуковой карты и ее драйвера. Например, на моем компьютере здесь доступна только одна настройка «Отключить все улучшения».
Но, обычно на вкладке «Улучшения» доступны настройки микрофона, которые отвечают за звуковые эффекты и подавление шумов.
Ну а на последней вкладке, которая называется «Дополнительно», можно настроить разрядность и частоту дискредитации микрофона. Кроме этого здесь можно настроить монопольный режим микрофона
Также на вкладке «Дополнительно» есть кнопка «По умолчанию», которая возвращает все настройки на этой вкладке к стандартным.
Как настроить микрофон через драйвер звуковой карты
Также вы можете настроить микрофон через драйвер звуковой карты. Но, настройки, которые здесь доступны, почти полностью дублируют рассмотренные выше стандартные настройки Windows.
Для того чтобы открыть настройки драйвера звуковой карты перейдите в «Панель управления» и откройте раздел «Оборудование и звук». Здесь должен быть доступен модуль для управления звуковой картой. На скриншоте внизу это «VIA HD Audio Desk», но на вашем компьютере данный модуль может называться иначе.
После открытия данного модуля переходим в раздел «Микрофон» и видим те же настройки, которые мы рассматривали ранее. Это «Громкость микрофона» и «Усиление микрофона».
Если перейти на вторую вкладку настроек микрофона, то здесь можно изменить «Частоту дискредитации» и «Битовое разрешение».
При изменении настроек через драйвер звуковой карты, они изменяются и в настройках микрофона Windows.
Что делать, если микрофон очень тихий
Несмотря на повальное увлечение звонками через интернет и рост современных технологий, слышимость собеседника не редко оставляет желать много лучшего. И дело не в технологии VoIP, не в качестве интернет-соединения и даже не в программах, типа Skype, Viber и WhatsApp. Дешёвые китайские гарнитуры и микрофоны «на палочке» в сочетании с низким качеством микрофонного входа, встроенного в компьютеры и ноутбуки, не могут обеспечить комфортного уровня громкости и качества связи.
Какие микрофоны бывают
Все микрофоны для компьютеров делятся на три типа:
- Обычные аналоговые микрофоны с миниджеком
- Микрофон, встроенный в веб-камеру
- USB-микрофон
Среди микрофонов «на палочке» с миниджеком 3.5″ можно встретить более-менее чувствительные модели, которые подойдут для большинства встроенных микрофонных входов. Подключаются аналоговые микрофоны в специальное гнездо компьютера, оно бывает на задней и на передней панели, обычно розового цвета. Для хорошей слышимости нужен хороший микрофонный вход в звуковой карте или в ноутбуке. Из-за низкой чувствительности или из-за высокого уровня собственных шумов, звук микрофона будет тихий.
В USB-микрофонах встроен микрофонный усилитель, он подогнан под микрофонный капсюль и обеспечивает комфортный уровень звука в большинстве случаев. Такие микрофоны также встроены в веб-камеры, но только если камера без провода с миниджеком. Для нормального звука я советую выбирать USB-микрофон. Но если у вас микрофон с миниджеком, то потребуется его настройка.
В предыдущей статье я рассказал как настроить скайп на компьютере. Но к сожалению, много пользователей жалуются что их плохо слышно. Иногда надо просто орать прямо в микрофон чтобы тебя нормально слышали. Но некоторые просто не знают, что микрофон нужно настраивать в микшере Windows. Обычно это касается только аналоговых микрофонов. Разберём настройку микрофона на примере распространённых кодеков Realtek HD и AC’97 совместимого. С любыми другими кодеками всё точно так же, по аналогии.
Звуковой кодек Realtek HD в Windows 7/10
В зависимости от драйвера, при подключении микрофона (по умолчанию розовое гнездо) диспетчер реалтека спросит какое устройство к нему подключили:
Выбираем «Микрофонный вход», теперь он доступен к использованию. Перейти к настройке микрофона можно через микшер громкости Windows или через диспетчер звука Realtek HD.
Посмотрите видео или прочитайте статью:
Чтобы открыть микшер громкости надо нажать по значку звука правой клавишей мыши и выбрать «Записывающие устройства», а для запуска диспетчера Realtek нажимаем по его иконке в системном трее (возле часиков):
Иногда значка диспетчера Realtek нет в панели задач, тогда его можно открыть в меню «Пуск -> Панель управления -> Оборудование и звук -> Диспетчер Realtek HD»
Настроим микрофон через микшер Windows 7/10:
Для начала нам надо найти микрофонный вход. В зависимости от гнезда (задняя или передняя панель системного блока), в который подключён микрофон, и от настроек диспетчера Realtek HD (объединять входные гнезда или нет) он называется немного по-разному. Обычно это «Mic in at имя(цвет) гнезда» или другие названия со словом «Mic» или «Microphone». Текущий вход отмечен зелёной галочкой.
Если микрофон не подключён ни к какому гнезду, то в этом окне вход отображаться не будет. Для отображения всех входов, включая отключенные, нажимаем правой кнопкой на любое свободное место в окне и ставим галочки «Показать отключенные устройства» и «Показать отсоединённые устройства».
Итак, микрофон подключён, заходим в него и переходим на вкладку «Уровни»
Здесь мы можем настроить уровень входного сигнала от 0 до 100 и уровень усиления микрофона от 0 до 20-30 дБ. Здесь кроется главная причина почему тихо работает микрофон – это недостаточный уровень усиления. Для большинства микрофонов достаточно установить уровень +20 дБ. При увеличении до +30 дБ громкость повысится ещё сильнее, но при этом также возрастут шумы. Для борьбы с шумами перейдём на вкладку «Улучшения».
Чтобы подавить ненужный шум, галочка «Отключение всех звуковых эффектов» должна быть снята, а «Подавление шума» — включена. Если наблюдается эффект эха, то можете поставить «Подавление эхо» . При включении подавления шумов голос заметно видоизменится, может принять металлический оттенок – это плата за дешёвый микрофон или встроенный звуковой кодек. Кстати, не факт, что при установке любой внешней звуковой карты, ситуация сильно улучшится.
На последней вкладке «Связь» есть полезная настройка, с помощью которой громкость системных звуков и музыки будет снижена, при разговорах в скайпе.
Диспетчер звука Realtek HD
Запускаем Диспетчер звука Realtek HD и переходим на вкладку с именем микрофона
Здесь мы можем также настраивать уровень записи, усиление микрофона, а также подавление шума и эхо. В общем-то всё понятно на картинке. Этот метод настройки одинаков для Windows 7/10 и Windows XP.
Обратите внимание на кнопку «Дополнительные настройки устройства» в правом верхнем углу. Можно выбрать из двух режимов: классический и многопотоковый:
В многопотоковом режиме, встроенный в ноутбук микрофон и подключённый в гнездо, отображаются как два раздельных микрофона, и их можно использовать одновременно. В классическом режиме они объединяются в один. В этом случае, если подключён внешний микрофон, то используется он, а если нет, то используется встроенный микрофон.
Настройка микрофона AC’97 в Windows XP
Будем настраивать AC’97 совместимый кодек, в моём случае это – Intel встроенное аудиоустройство, но для других кодеков принцип действия тот же. Открываем микшер звука Windows XP двойным кликом по иконке динамика в системном трее.
Если такой иконки там нет, то идём в «Пуск -> Настройка -> Панель управления -> Звуки и аудиоустройства» и ставим галочку «Отображать значок на панели задач»
В окне микшера громкости идём в меню «Параметры» и обязательно ставим галочку «Дополнительные параметры», иначе включить усиление микрофона не получится.
Затем переходим к настройке микшера записи. Переходим в «Параметры -> Свойства» и выбираем «Запись». В списке отображённых входов должна стоять галочка «Микрофон» или «Микрофонный вход».
Нажимаем «ОК» и в окне микшера записи находим наш микрофонный вход. Теперь мы можем настроить его уровень входа и включить усиление. Оно может называться по разному, например «Усиление микрофона», «+20 dB boost» или «Microphone boost», но всё это означает усиление +20 дБ.
В некоторых драйверах Realtek кнопки «Настройка» под уровнем громкости микрофона нет и можно подумать что усиление микрофона не предусмотрено. Но это не так, просто инженеры Realtek решили поморочить людям голову и оставили эту кнопку только в микшере громкости. Т. е. в окне микшера громкости не нужно переходить в микшер записи, а прямо там найти под микрофоном кнопку «Настройка» и включить усиление.
Что ещё можно сделать?
Если эти меры не привели к комфортному уровню громкости микрофона, то лучше всего взять веб-камеру с встроенным микрофоном. Если камеру брать не хочется, то менять микрофон на что-либо поприличнее , либо брать отдельную звуковую карту с хорошим микрофонным входом.
Хорошим решением будет взять USB-микрофон. Ещё, как вариант, это отдельный микрофонный усилитель, но я не видел подходящих в продаже. Обычно продаются дорогие профессиональные микрофонные усилители или не дорогие печатные платы для самостоятельного изготовления усилителя. Купить их можно на радиорынках или в интернете. Чтобы собрать готовое к использованию устройство с такой платой, нужно хоть немного быть радиолюбителем. Поэтому для большинства остаются первые три способа улучшения качества связи.
Как проверить качество связи в Скайп
Для этого специально придумана служба в скайп «Echo / Sound Test Service». При установке Skype в контактном списке по умолчанию присутствует только эта служба. Для проверки связи (только голос) просто звоним туда и делаем то, что говорит девушка. Радуемся и общаемся с друзьями и родственниками если качество звука устроило. Кстати, свои разговоры по скайпу можно записывать.
Если твоих друзей плохо слышно по скайпу поделись новостью с ними через социальные сети.
Не работает микрофон на компьютере под Windows 7/10: простые способы решения
Что делать если не работает микрофон на компьютере под Windows?
В большинстве случаев во всем виновато программное обеспечение. Сам микрофон
Содержание:
№1 Включаем микрофон в настройках звука
Если в настройках выбрано другое устройство записи, то микрофон точно работать не будет. Такое случается довольно часто. Особенно после того, как систему только что установили.
Нужно просто включить микрофон. И сделать это можно вот так:
Щелкаем правой кнопкой мыши в системном трее по значку динамика и в появившемся меню выбираем пункт «Открыть параметры звука».
Дале проматываем параметры до самого низа и кликаем по пункту «Панель управления звуком».
Теперь перемещаемся на вкладку «Запись».
Далее кликаем по названию микрофона правой кнопкой мыши (1). В выпадающем меню выбираем «Включить» (2), а поле этого жмем на «Применить» (3) и «ОК» (4).
После этого микрофон должен заработать. Если этого не случилось, то проблема в чем-то другом. Но по статистике, большинство пользователей просто забывают включить микрофон в настройках. Отсюда и проблемы. Однако перейдем к следующему пункту нашей программы.
№2 Даем доступ к микрофону
Как уже говорилось выше, Windows 10 ограничивает приложениям доступ к микрофону и веб-камере. Вследствие чего, эти устройства не могут работать. Нужно исправить это досадное недоразумение.
И вот инструкция, касающаяся этого процесса:
Нажимаем на клавиатуре «Win+I» и попадаем в меню «Параметры». Здесь выбираем «Конфиденциальность».
Далее немного проматываем левый столбец и кликаем по пункту «Микрофон».
Теперь необходимо просто передвинуть ползунок в блоке «Разрешить приложениям доступ к микрофону» в положение «Вкл».
И включить доступ к микрофону
Если проблема была именно в правах доступа, то этот комплекс мер должен помочь. После этого даже не нужно перезагружать компьютер. Однако если микрофон так и не заработал, то, вероятнее всего, проблема именно в драйверах. И сейчас мы будем разбираться с ними.
№3 Обновляем драйвера
Если на новую систему вы установили старые драйвера на звук, то вполне вероятно, что они не могут нормально работать в новой ОС. И тогда их нужно обновить. Конкретно в этом случае лучше установить драйвера с серверов Microsoft.
Вот что нужно для этого сделать:
Кликаем правой кнопкой мыши по меню «Пуск» (1) и выбираем в появившемся меню «Диспетчер устройств» (2).
В самом диспетчере ищем пункт «Аудиовходы и аудиовыходы» и жмем на него (1). Затем ищем именно микрофон, кликаем по нему правой кнопкой мыши (2) и в появившемся меню выбираем «Обновить драйвер» (3).
Затем кликаем по пункту «Автоматический поиск драйверов».
После этого система сама найдет, скачает и установит драйвер. По завершении процесса будет предложено перезагрузить компьютер или ноутбук. Нужно согласиться. После рестарта микрофон должен заработать.
№4 Откатываем драйвера
Если же ситуация противоположная, и проблемы появились после обновления из-за установки системой кривых драйверов, то можно решить и эту проблему. На то существует откат.
Инструкция по возврату старой версии драйвера такая:
Снова кликаем по кнопке «Пуск» правой кнопкой мыши (1) и выбираем «Диспетчер устройств» (2).
Далее снова ищем микрофон и кликаем по нему правой кнопкой мыши. Но теперь в контекстном меню выбираем «Свойства».
А в следующем окошке нужно будет просто нажать на кнопку «Откатить».
Все остальное операционная система сделает сама
По окончании процесса она выдаст сообщение о том, что нужно перезагрузить машину. И лучше это сделать. Если проблема была в новых драйверах, то после отката микрофон точно должен заработать.
Если же ничего из вышеперечисленного вам не помогло, то велика вероятность того, что сам микрофон приказал долго жить. Или же вышло из строя то гнездо, куда он обычно подключался. Как бы то ни было, в этом случае проблема носит аппаратный характер.
Заключение
Итак, выше мы рассмотрели вопрос о том, что делать, если на компьютере или ноутбуке не работает микрофон. Есть несколько способов решения проблемы. И обычно они помогают. Если только проблема не носит аппаратный характер.
ВИДЕО: Микрофон определяется , но не работает ( Windows 10 ) РЕШЕНИЕ
Микрофон определяется , но не работает ( Windows 10 ) РЕШЕНИЕ (3:30)
Не работает микрофон на компьютере под Windows 7/10: простые способы решения
Для нас очень важна обратная связь с нашими читателями. Оставьте свой рейтинг в комментариях с аргументацией Вашего выбора. Ваше мнение будет полезно другим пользователям.
Источники:
https://comp-security.net/%D0%BA%D0%B0%D0%BA-%D0%BD%D0%B0%D1%81%D1%82%D1%80%D0%BE%D0%B8%D1%82%D1%8C-%D0%BC%D0%B8%D0%BA%D1%80%D0%BE%D1%84%D0%BE%D0%BD/
https://it-like.ru/kak-nastroit-mikrofon/
https://geekhacker.ru/ne-rabotaet-mikrofon/