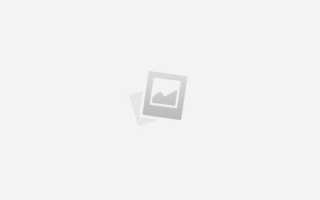Как сделать эффект исчезновения в фотошопе
Создаем появление и исчезание текста в Фотошопе
В данном уроке мы рассмотрим, как можно создать анимацию появления и исчезновения текста в Фотошопе.
Сложность: Средняя
Дата: 09.08.2009
Обновлено: 17.03.2012
В данном уроке мы рассмотрим, как можно создать анимацию появления и исчезновения текста в Фотошопе.
Финальный результат
Приступаем к уроку Фотошопа
Лучше всего выбирать какой-нибудь жирный шрифт, на нем эффект будет заметнее. Для урока я использовал шрифт Genocide RMX 2.
1. Создаем документ с размерами, например 350х150 px, быстренько делаем фон чем угодно: кистями, фильтрами. Главное – красиво: ↓
2. Пишем текст – Horizontal Type Tool (Инструмент ‘Горизонтальный текст’ / Клавиша ‘T’): ↓
3. Растеризуем слой с текстом, потом копируем его и в панели слоев делаем его верхним. Обесцвечиваем (Image > Adjustments > Desaturate (Изображение > Настройки > Обесцветить / Сочетание клавиш ‘Shift+Ctrl+U’)). Сбрасываем цвета на черный и белый (Shift+D). Зажимаем Ctrl, и кликаем левой кнопкой мыши на иконку слоя в панели слоев. Надпись выделится: ↓
Теперь применяем фильтр Filter > Render > Clouds (Фильтр > Рендеринг > Облака) (надпись должна быть выделена). Нужно, чтобы на тексте, полученном в результате фильтрования основными цветами были темные оттенки: ↓
4. Теперь используем фильтр Filter > Blur > Gaussian Blur (Фильтр > Размытие > Размытие по Гауссу), чтобы немного сгладить края изображения (при фильтровании облаками текст становится резковатым): ↓
5. Копируем полученный текст 4 раза (Layer > Duplicate Layer (Слой > Дублировать Слой / Сочетание клавиш ‘Ctrl+J’)). Называем все слои так: 1, 2, 3, 4, 5 (для удобства): ↓
6. Теперь в панели слоев – слоям 1, 2, 3, 4, 5 ставим Opacity (Непрозрачность) 50%, и Blend Mode (Режим наложения) – Multiply (Умножение).
7. Отключаем слои 5, 4, 3, 2. На слое 1 идем в Filter > Sketch > Chrome (Фильтр > Эскиз > Хром), ставим Detail (Детализация) – 2, Smoothness (Смягчение) – 10.
8. Теперь со слоями 2, 3, 4, 5 повторяем тоже самое, только на каждом новом слое параметр Detail (Детализация) увеличиваем на 2. То есть на слое 2 этот параметр будет 4, на слое 3 – 6, на слое 4 – 8, на слое 5 – 10.
9. Переходим в создание анимации (В некоторых версиях это Фотошопа – ImageReady), ну или остаемся в Ps и включаем окно анимации (для CS3, Window > Animation (Окно > Анимация), для CS6 → CS6: Widnow > Timeline (Окно > Шкала времени)).
10. Делаем анимацию. На первом кадре должен быть только слой – Layer 0 (то есть бэкграунд), на втором кадре включаем слой genocide (Opacity (Непрозрачность) 20%) и слой 1. На третьем кадре genocide (Opacity (Непрозрачность) 40%) и слой 2, на четвертом кадре genocide (Opacity (Непрозрачность) 60%) и слой 3, на пятом кадре genocide (Opacity (Непрозрачность) 80%) и слой 4, на шестом кадре genocide (Opacity (Непрозрачность) 100%) и слой 5, также у шестого кадра должна быть задержка в 1 секунду. Чтобы текст исчезал, делаем все тоже самое, но в обратном порядке.
Как легко сделать эффект распада в фотошопе с сохранением фона как в «Мстителях»
Всем привет. После просмотра фильма «Мстители: Война бесконечности» многим зрителям стало интересно, как сделать эффект распада в фотошопе, который нам был показан в данной картине. И если вам этот момент также интересен, то я вам расскажу все по шагам. Ничего сложного в этом нет, так что без лишних прелюдий начнем урок.
Подготовка
Для того, чтобы проделать данный эффект нам потребуется всего лишь фотография, которую мы обработаем, а также специальный набор кистей. Кисти, которые нам понадобятся сегодня, можете скачать прямо отсюда. А для их установки в программу достаточно будет запустить файл в архиве, после чего все кисточки встанут куда нужно автоматически.
Конечно, в идеале лучше использовать две фотографии. На первой будет отображаться человек на определенном фоне, а на второй только сам фон, снятый с того же ракурса и в том же свете. Но не переживайте, если у вас такого нет. Я расскажу вам как выкрутиться из данной ситуации.
- Открываем нашу фотографию в фотошопе и первым делом дублируем наш единственный слой. Для этого тыкните на него в миниатюре слоев нажмите комбинацию клавиш CTRL+J. Только не нажимайте замок.
- Далее, на оригинальном слое с замком выделяем девушку с помощью инструмента «Прямоугольное лассо» . Можете воспользоваться и любым другим инструментом выделения, но я предпочитаю именно его. Причем не нужно выделять ее чисто по контуру. Достаточно сделать так, чтобы вся девушка целиком попала под контур. Важно, чтобы за пределы не вылезала ни одна волосинка. Вот, что плучилось у меня.
- Теперь, находясь на основном слое с замочком, жмем клавишу DELETE и в появившемся окне выбираем «С учетом содержимоего» . После этого нажмите ОК и CTRL+D, чтобы отменить выделение.
- Скорее всего вы не увидите никакой разницы, так как мы проделали всё на нижнем слое. Но если вы временно отключите верхний слой с девушкой, то увидите, что ее нет, зато пространство заполнено той самой природой, на фоне которой она была сфотографирована.
Отлично. Теперь у нас все готово к плодотворной работе. Поэтому приступим.
Создаем заготовку для распада
Следующим шагом нам нужно будет сделать некую заготовку к нашему будущему распаду. Поэтому, без лишних слов.
- Для начала создаем копию самой девушки, но не всего слоя, а только ее саму. Для этого встаем на верхний слой (надеюсь, что вы не забыли вновь его сделать видимым?) с девушкой и берем инструмент «Быстрое выделение» . Далее, зажав левую кнопку мыши, проводим аккуратно по нашей модели, следя за тем, правильные ли участки выделяются.
- Если выделение заехало за пределы, то отпустите его (оно никуда не денется), зажмите клавишу ALT и тыкните в ту область, где вы дали лишка. Причем, нестолько интересует выделение справа, сколько слева. Поэтому слева все должно быть аккуратнее, ведь именно с этой стороны мы и будем запускать эффект распада.
- Далее, находясь на слое с девушкой и не снимая выделение, жмем комбинацию клавиш CTRL+J. Тогда выделенная модель дублируется на новый слой на прозрачном фоне. Именно это нам и было нужно. В итоге у нас будет три разных слоя, с которыми мы и будем работать.
Пластика
- В панеле слоев встаньте на миниатюру слоя с «девушкой без фона».
- Далее, идем в меню «Фильтр» — «Пластика» или жмем на комбинацию SHIFT+CTRL+X.
- Когда мы попадем в само окно фильтра, выберите инструмент «Деформация» слева (значок с пальцем). А в параметрах инструмента поставьте ползунки «Нажим» и «Плотность» на максимум. Так будет удобнее.
- Теперь, начинаем размазывать девушку с левой стороны. Для этого поставьте курсор где-нибудь с края, слегка заходя на область волос и тела, после чего зажмите левую кнопку мыши и ведите ее максимально вправо (можно слегка в верх). Должно получиться примерно так.
- Далее, аналогичным образом размазывайте нашу модель в левую сторону, только по всему телу сверху до низу. Причем, неважно как красиво это будет смотреться (впрочем это некрасиво). Главное, чтобы всё слева было размазано примерно также как показано у меня. После того как закончите с мазнёй, нажмите ОК.
В итоге у нас получилось такое чудо. Конечно, это мало похоже на то, что мы хотели, но это еще и не конец. Так что пойдем дальше.
Маски
Ну а теперь к нам на помощь придут маски слоев, благодаря которым мы и сможем сделать эффект распада в фотошопе красиво и стильно и с сохранением фона. Получится не хуже чем в том же фильме «Мстители: Война бесконечности».
- Выбираем слой с нашей мазней, а затем, зажав ALT, нажимаем на значок маски внизу самой панели. После этого, в миниатюре слоя с нашей мазней появится черный квадрат. Ну и как вы могли заметить, наша мазня исчезла. А всё из-за того, что черной маской мы перекрыли все ниженаходящиеся слои.
- Теперь спускаемся на слой ниже и таким же образом, только без клавиши ALT, создаем маску. Она будет белого цвета, что означает полное отображение. Нам это будет необходимо. После этого на холсте ничего не поменяется, но так и должно быть.
На этом наша подготовка закончена. Теперь, собственно, мы и будем рисовать эффект распада. Для этого нам понадобятся кисти, которые вы должны были скачать еще в начале и установить их в фотошоп.
Рисуем распад
Ну а теперь переходим к самому интересному. Поэтому хрустните пальчиками, и поехали!
- Выбираем инструмент «Кисть» , после чего нажимаем правую кнопку мыши и ищем набор «Explosions_brushes» .
- Раскройте набор и выберите какую-нибудь кисточку. Не забудьте выбрать подходящий размер, чтобы сама кисть была не слишком маленькой и не очень большой. Я ориентируюсь примерно на размер головы, поэтому в моем случае он получился 385 пикселей.
- И самое главное, вам нужно будет выбрать черный цвет в палитре на панели инструментов, так как мы будем работать на слое с белой маской. Проще всего это сделать, нажав клавишу D. Тогда основной цвет станет черным, а дополнительный белым.
- Находясь на слое с белой маской, тыкните выбранной кистью в нескольких местах, как на фоне модели (с краю), так и левее от нее. Благодаря белой маске и выбранным кистям мы можем точечно проявлять наш слой с мазней. А так как цветовая гамма (несмотря на всё уродство) осталась такой же, то эти точки будут смотреться гармонично. Вот, что у меня получилось на начальном этапе.
- Дальше идем по той же схеме, периодически меняя кисти и их размер, чтобы не было какой-то однообразности. Не забудьте подтереть края у нашей модели. Если вдруг вы поняли, что перестарались, то вы можете выбрать белый цвет в палитре и подкрасить все лишнее, вернув ему былой облик. Например, здесь у меня очень сильно задело лицо. Поэтому я поменяю цвет на белый и мазюкну там, чтобы убрать ненужные дырки.
- А теперь, встаем на самый верхний слой (мазню), а точнее на черную маску и обязательно выбираем белый цвет в палитре.
- Ну и теперь нам осталось совершить последний рывок. Берем одну из наших скачанных кистей с брызгами, выбираем размер (чуть больше чем голова нашей девушки) и точечно начинаем тыкать по области слева от модели. Не забываем менять кисти для разнообразия.
По сути всё. Теперь всё только в ваших руках. Если вы где-то накосячили, то можете просто поменять цвет в палитре и вернуть все как было. Ну и вот, что в итоге у меня получилось. По сути, на это ушло минут, но поначалу это может занять у вас чуть больше времени. Тем не менее, вы сами можете убедиться, что ничего сложного по сути здесь нет.
Ну а если вы плохо разбираетесь в фотошопе и хотите полностью его изучить, то настоятельно рекомендую вам изучить этот отличный видеокурс . Все уроки разобраны до мелочей, и при этом нет никакой «воды». Более того, информация подается хорошим человеческим языком, что позволит вам схватывать информацию налету.
Ну а на этом у меня все. Надеюсь, что статья вам понравилась и была вам интересна. Обязательно подписывайтесь на наш канал и паблик в ВК, чтобы не пропустить выхода новых статей. Удачи вам. Пока-пока!
Эффект распада на фото или рассыпающиеся осколки
Многие видели в ленте инстаграма необычные фото, где какая-то фигура рассыпается на тысячи осколков. Такой эффект распада на фото можно сделать с помощью фотошопа или использовать для этого бесплатное приложение. Давайте рассмотрим детальнее, как можно сделать такую фишку.
Составляем слово «вечность» из осколков
Эффект распада на фото можно сделать с помощью фотошопа. Но незнающим людям довольно сложно окунуться в этот непростой мир редактирования и непонятных функций. Подобный эффект осколков сможет сделать приложение PicsArt . Скачать его бесплатно можно в официальном магазине AppStore и Google Play .
После скачки программы необходимо следовать нашей инструкции. Как сделать эффект осколков на фото:
- Открыть приложение и выбрать фото для редактирования.
- Далее нужно нажать на вкладку «Инструменты».
- Выбрать пункт «Дисперсия».
- Пальцем на фото выбрать нужную область для эффекта осколков. Размеры можно корректировать ползунком внизу.
- Нажать на галочку в правом верхнем углу.
- Вы увидите готовый результат. Если вас что-то не устраивает, необходимо подкорректировать настройки по своему усмотрению.
- С помощью ползунка внизу легко корректируется растяжка осколков, их размер, направление и их прозрачность.
- Когда изображение станет идеальным, останется только сохранить фото в фотопленку.
- Готово! Вы великолепны! И не надо скачивать никакого фотошопа!
Получившиеся фото с эффектом распада маленьких частиц и осколков можно сразу выложить в инстаграм или поделиться им с друзьями. По желанию вы можете наложить фильтры и сделать снимок еще более эстетически прекрасным.
На нашем примере вы можете увидеть фото ДО и ПОСЛЕ:
Эффект распада фото на множество треугольников сейчас довольно популярен в мемах.
Сорви овации
Будьте самыми стильными! Используйте супер эффекты:
Еще куча лайфхаков, секреты обработки, лучшие фильтры, о том, как сделать радугу на лице, как наложить текст, сделать правильную раскладку на фото собраны в нашей общей статье. Кликайте на картинку!
Теперь вы знаете, как сделать эффект распада фото на осколки без фотошопа, регистрации и смс. Пользуйтесь этим необычным приемом и удивляйте своих подписчиков! Пускай ваши фото собирают огромное количество лайков.
Спасибо за ваше потраченное время
Источники:
https://photoshoppro.ru/animaciya/457-poyavlenie-i-ischezanie-teksta.html
https://koskomp.ru/rabota-s-kompyuternyimi-programmami/adobe-photoshop/kak-legko-sdelat-yeffekt-raspada-v-fot/
https://kikimoraki.ru/effekt-raspada-na-foto-ili-rassypayushhiesya-oskolki/