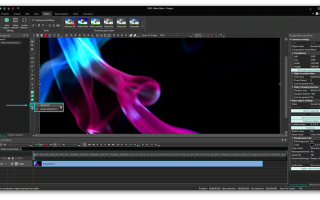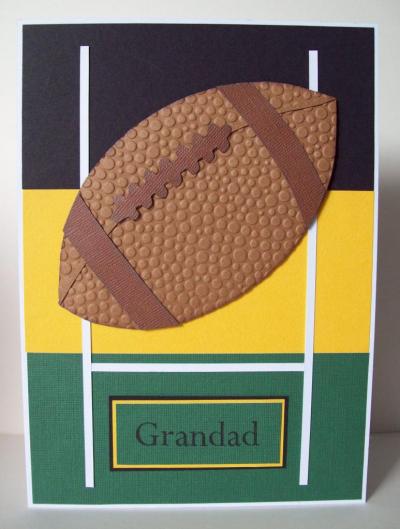Как сделать эквалайзер под музыку
Как работать с визуализатором музыки в VSDC.
Одним из наиболее популярных запросов от пользователей на нашем YouTube канале долгое время был инструмент для создания анимации на основе звуковых волн. Его также называют визуализатор музыки или визуалайзер. Летом 2018 года мы добавили визуализатор в набор возможностей видеоредактора VSDC, и теперь вы можете пользоваться им абсолютно бесплатно для создания аудио спектра и абстрактной анимации на основе любых звуков.
В этой статье мы подробно покажем, как работать с визуализатором музыки в VSDC.
Аудио визуализатор в VSDC включает набор из 500 пресетов – то есть, преднастроенных анимационных стилей. При этом вы можете визуализировать как музыку из аудиофайлов, так и любые другие звуки, присутствующие в видео. Это очень удобный инструмент, если вы часто работаете с музыкальными роликами, собираете альбом из любимых треков для фонового прослушивания, или же хотите использовать этот необычный эффект в качестве элемента вашего проекта. Ниже – пошаговая инструкция по добавлению аудио спектра в видео.
- Импортируйте видео или аудиофайл в VSDC.
- В меню слева найдите иконку Визуалайзер аудио и кликните по ней, затем выберите «Спектр» (если вы не можете найти нужный инструмент, обратите внимание на иллюстрацию ниже).
На данном этапе важно знать, планируете ли вы визуализировать аудиодорожку из загруженного видео или это будет музыка из стороннего файла? В первом случае просто закройте окно, которое появится как только вы нажмёте на «Спектр». Оно понадобится вам во втором случае, но мы более подробно расскажем об этом далее в статье. В следующем всплывающем окне вас попросят уточнить позицию объекта на сцене. Просто нажмите “Ok”. - Используя мышку, разместите аудио спектр на сцене. Имейте в виду, что вы сможете изменить его размер и местоположение в любой момент позже.
- После этого откройте вкладку Окно свойств справа, и прокрутите меню вниз до «Параметров аудио объекта». В этом разделе вам необходимо выбрать «Объекты на сцене» в поле «Источник аудио». Если вы не можете найти Окно свойств, кликните правой кнопкой мыши по объекту аудио спектра на временной шкале и выберите Свойства.
- В поле «Аудио объект» – этот параметр находится непосредственно под предыдущим – выберите файл, звуковую дорожку из которого вы хотите подгрузить в визуализатор музыки.
После этого шага нажмите на кнопку предпросмотра, чтобы увидеть, как будет выглядеть созданный аудио спектр. Цвета и стиль анимации заданы параметрами по умолчанию, но вы можете откорректировать и то, и другое. Ниже мы расскажем, как это сделать.
Как изменить цвета и стиль аудио спектра в визуализаторе музыки VSDC
Чтобы изменить вид аудио спектра, вернитесь в Окно свойств:
- Найдите меню под названием «Параметры объекта Аудио спектр».
- Сперва выберите вид анимации. У вас есть 5 вариантов: пики, градиентные пики, настраиваемые пики, градиентные линии, градиентные линии с размытием.
- Затем вы можете изменить цветовую схему анимации, кликнув на инструмент пипетки напротив каждого из цветов.
- Вы также можете настраивать уровень прозрачности для начального, среднего и конечного цветов с помощью двойного щелчка мышью по каждому из них.
- Используйте функцию предпросмотра, чтобы увидеть, как внесённые изменения отразились на спектре.
Как создать аудио анимацию в стиле абстракции
Помимо аудио спектра, в визуализаторе музыки VSDC есть вторая опция – «Аудио абстракция». Чтобы создать аудио абстракцию, вам необходимо практически полностью повторить шаги 1-5 из первой инструкции в этой статье. Единственная разница будет в том, что когда вы кликните на иконку «Визуализатор музыки», выбрать нужно второй вариант анимации в списке. Не забудьте выбрать источник аудио в Окне свойств, и затем откорректировать положение и размер объекта на сцене.
Как визуализировать аудиодорожку из стороннего файла
Выше мы показали, как можно анимировать музыку из загруженного изначально файла. Однако иногда вам может потребоваться добавить визуализацию звука из совершенно другого видео или аудио. Ниже мы расскажем как это сделать.
Как только вы кликнули по иконке «Визуализатор музыки» и выбрали аудио спектр или абстракцию, используйте открывшийся Проводник ПК, чтобы выбрать файл, звук которого вы хотите визуализировать. Затем, как и описано выше, разместите аудио спектр или абстракцию на сцене, используя мышку, и откорректируйте положение и размер.
Для аудио спектра вы можете выбрать тип анимации способом, описанным выше. Для аудио абстракции существуют сотни преднастроенных стилей, которые вы найдете в Окне свойств в разделе «Параметры объекта Аудио абстракция». На иллюстрации ниже мы показали, где именно находятся эти настройки.
Надеемся, вам понравится работать в визуализаторе музыки VSDC!
Если творческие порывы вас не покидают, вот ещё три инструкции, которые могут вас заинтересовать:
И не забудьте подписаться на наш канал на YouTube.
You can get more information about the program on Free Video Editor’ description page.
Способы визуализации музыки в вебе
Сегодня немножечко про визуализацию музыки, только в вебе. Расскажем про способы и сервисы, которые для этого существуют.
Визуализация волны
Если ты тоже резал mp3-шки в каком-нибудь Саундфордже или Аудишене (потому что на смартфон образца 2007-го песня полностью не влезала) — то видел рисунок звуковой дорожки. Эти самые пики и впадины.
Это один из самых очевидных способов визуализации звуковой дороги — нарисовать, где тихо, где громко, где низко, а где высоко. Подобные скрипты визуализации используются в популярных музыкальных сервисах, таких как Soundcloud, PromoDJ и прочих.
Даже для Вордпресса нашелся плагин под названием Wave Surfer, который визуализирует звук в виде волнового рисунка.
К слову, задача такой визуализации — не тупо потешить картинкой старого звукаря, но и подсказать слушателю, куда ему лучше перемотать. Актуально для подкастов — по рисунку можно легко определить, где ведущие трут за жизнь, а где гремит безголовый митол.
Спектрограмма
Есть достаточно узкоспециализированный JS-скрипт, который превращает любую музыку в спектрограмму — диаграмму, на которой представлены частота и амплитуда звука в зависимости от времени
Кому такое нужно? Например, профессиональным музыкантам: с помощью таких изображений можно анализировать музыку и определять проблемные места. Также на основе скрипта можно создать целый арт-проект: в спектрограммы можно зашифровывать целые изображения. Чем и пользуются некоторые энтузиасты: знаменитый диджей Aphex Twin закодировал в один из своих треков жутковатое лицо, композитор игры Doom нарисовал число дьявола и пентаграмму, а создатели выходящего в скором будущем фильма «Мама!» «вписали» лицо главного героя в звуковое сопровождение поста в Инстаграме.
Скрипт написан на основе инструментария Web Audio API и сопровождается подробной инструкцией к пользованию. Пример работы — вот здесь.
Терменвокс
Помните тот противный музыкальный инструмент, которым Шелдон доставал друзей в одном из эпизодов «Теории большого взрыва»? Такой можно добавить на сайт с помощью готового скрипта — да ещё и с оригинальной визуализацией.
В итоге получается симулятор терменвокса — инструмент, который изменяет тональность и громкость звука, когда вы перемещаете курсор по экрану. Поразвлекайтесь вот.
Трёхмерный эквалайзер
Два измерения хорошо, а три лучше. Этот скрипт — 3D-эквалайзер
Получается довольно залипательная картинка, которую, к тому же, можно вращать с помощью курсора. На сайте разработчика находятся исходный код а также детальная инструкция, как с помощью Web Audio Api и WebGL начать творить магию. По заверениям авторов, скрипт стабильно работает на Chrome, Firefox и Safari. Вот демодля опытов.
Стробоскоп
Еще один эффект: переносит тебя в тело сильно выпившего тракториста на сельской дискотеке. Довольно крутая вещь, которая, к тому же,очень хорошо улавливает ритм музыки.
Регулируется большой набор параметров, от цвета источников света до их количества и амплитуды мерцания.
Скрипт доступен для использования как как в Mozilla Audio Data API, так и в Webkit Web Audio API с обратной поддержкой Flash.
Слинки
А эта визуализация — отличный повод для ностальгии: дело в том, что этот эквалайзер очень похож на радужную пружинку-слинки, с которой мы все так любили играть в детстве («Слинки? Андамания!» — скажут тру-олдфаги).
Скрипт с очень красивой графикой и настройкой параметров: пружинке можно задать форму, количество линий, интенсивность свечения — плюс присутствует возможность покрутить слинки мышкой. Опробовать скрипт можно здесь.
Музыкальная игра
Скрипт avabranch позволяет визуализировать музыку в виде простенькой ритм-игры прямо в вашем браузере. Вы управляете двумя полосками, которые символизируют конкретные музыкальные инструменты — ударные и трубу. Проходя через ключевые точки, вы «прирастаете» новыми полосками — фортепиано и ксилофоном. Еще там есть препятствия, врезаясь в которые, вы можете потерять одну или несколько полосок — а то и все сразу. Как только одна из полосок отпадает — соответствующий инструмент перестает играть.
Это замечательная возможность оживить музыку и вовлечь пользователя в процесс. Проблема разве что в том, что каждый трек, который будет использован в этом скрипте, должен быть разбит на составляющие — нельзя просто пройти Unforgiven или «Группу крови».
Оценить оригинальность задумки, а заодно и попробовать свои силы, можно тут.
“Правильная” настройка эквалайзера на ПеКа
Дисклеймер: мопед не мой статья не претендует на научность и истинность. Здесь приводится взгляд обывателя, совсем чуть-чуть разбирающегося в звуковой аппаратуре. Кроме того, в этой статье я не даю советов по выбору колонок, звуковых карт и аудиопроигрывателей, а стараюсь добиться приемлемого звучания на той аппаратуре, которая есть, при этом избавившись от необходимости лезть в эквалайзер с каждой новой песней.
Все, кто имеет уши и хоть немного музыкального слуха, рано или поздно сталкиваются с тем, что звук, который они слышат из своих компьютерных колонок, им не нравится. У этого есть три причины:
1. Такой звук предусмотрен в самой записи;
2. Характеристики звуковой системы (звуковая карта, усилитель, колонки);
3. Индивидуальные особенности слуха.
И здесь на помощь нам приходит отличный инструмент – эквалайзер, который позволит настроить звуковую систему под любимую музыку и собственные предпочтения по звуку. Как он работает? Имеем следующее:
1. Музыка и вообще любой звук – это сочетание звуковых колебаний самых разных частот, в пределах от 20 до 20 000 Гц (таков диапазон звуковых частот, воспринимаемых типичным человеческим ухом).
2. Эквалайзер делит этот частотный диапазон на более-менее короткие отрезки, или полосы частот (не от 20 до 20 000, а от 20 до 500, например).
Простейший эквалайзер позволяет регулировать только низкие и высокие частоты, соответственно имея два регулятора, чуть посложнее уже будет регулировать низкие, средние и высокие, еще сложнее – низы, нижняя середина, верхняя середина и верха. Чем сложнее эквалайзер, тем больше у него регуляторов, больше полос, и тем точнее будет настройка характеристик звука. У эквалайзера Winamp, например, 10 полос, у AIMP – 18. Бывают и аппаратные эквалайзеры с огромной тучей регуляторов. Программные эквалайзеры имеют еще и несколько преднастроек (пресетов), которые настроены на определенный жанр музыки. Если вы нашли эти пресеты, выбрали понравившийся и вас все устраивает – то можете дальше не читать.
Литературы по настройке эквалайзера в интернете много, от совсем профессиональных до совсем непрофессиональных. Приведу одну из позабавивших меня цитат:
Кстати, я придерживаюсь принципа “Если не правильно, что-то в звуке вашего комплекта: усилитель + источник + акустика, то лучше поменять этот блок или поменять весь комплект и найти более лучший для себя звук, чем подстраивать частоты эквалайзером”.
Отличный, просто гениальный совет! Кстати, можете ему последовать, если у вас есть возможность приобрести аппарат получше. А если денег совсем девать некуда, то можете еще купить провода с золотыми штекерами и под них – деревянные подставки по цене две тысячи баксов за штуку. Говорят, что помогает.
Улучшение звучания с помощью эквалайзера необходимо только тогда, когда одному или нескольким компонентам звука не хватает качества, но опять же не всегда помогает или акустика помещения вызывают определенные звуковые частоты (увеличивает или уменьшает).
Маразм крепчал, что называется. Зачем тогда какой-нибудь Динакорд к своим супер-мега колонкам и усилкам выпускает эквалайзер? Не уверены в качестве своей аппаратуры?
Но вернемся к нашим баранам. С чего начать настройку эквалайзера?
Во-первых, если на колонках есть регуляторы тембра, то выставьте их в нейтральное положение – к ним можно будет вернуться позже. Звук выставьте погромче, но не так, чтобы колонки хрипели (желательно это делать днем, и когда дома никого нет).
Теперь к программному эквалайзеру. в интернете чаще всего советуют выставить плоскую настройку (это когда все полосы выставлены на один уровень), чтобы был “плоский” звук. Насколько это правильно или неправильно – судить профессионалам, но здесь у нас становится актуальной вторая причина, почему звук может не нравиться, и это – характеристики колонок. Известно, что одни динамики дают более приятные басы, другие хорошо работают на высоких. В некоторых моделях колонок сочетаются несколько динамиков – обычно для средне-низких и высоких частот. Так вот, этот параметр называется Амплитудно-Частотной Характеристикой, или АЧХ. Эта характеристика показывает, какая частота при одинаковых входных данных звучит громче, а какая – тише. АЧХ имеет следующий вид (у меня колонки Microlab FC10, приведена АЧХ этих колонок):
(картинка взята с сайта про компьютерное железо)
Итак, я считаю, что плоский звук как раз должен выстраиваться в соответствии с АЧХ, поскольку в этом случае нам есть, от чего отталкиваться. Проще говоря, настройка эквалайзера должна зеркально отражать линию АЧХ. Точно мы настроить вряд ли сможем, но приблизительно попробуем. В случае с моими колонками плоский эквалайзер в AIMP будет выглядеть примерно так:
Вот мы и получили плоский звук в соответствии с АЧХ колонок. Теперь включаем любимую музыку начнем делать поправки на расстояние и акустические особенности окружения. Мои колонки стоят в полуоткрытой деревянной тумбочке, а дерево дает свою окраску звуку, и далеко не всегда приятную. В моем случае это была бубнящая середина – гул, которого быть не должно. Убираем.
Отступление: я чаще всего слушаю рок-музыку, но пресет Rock меня категорически не устраивает – там почему-то завалены именно те средние частоты, которые мне больше всего нравятся. Я люблю, когда гитары “рычат”.
Теперь слегка прибавляем или убираем частоты по вкусу. Для более тонкой настройки отдельной полосы можно поступить так: задираем или опускаем в полный минус полосу, затем постепенно убавляя или прибавляя, находим наиболее комфортный уровень.
Важно! Не забываем прослушивать как можно больше музыки всех жанров, которые вы слушаете обычно, внося небольшие поправки в настройки эквалайзера по ходу прослушивания. Если при повторном прогоне плейлиста у вас не возникло вопросов к звуку, то настройку можно считать завершенной.
Теперь можно вернуться к регуляторам тембра на колонках, если таковые имеются, и слегка подстроить звук. Сохраните настройку эквалайзера, закиньте в какую-нибудь папочку, где вы храните личные файлы, или на облако. Вот, собственно и все. Вы получили приемлемый звук на имеющейся у вас аппаратуре, и вам больше не придется насиловать уши или перестраивать эквалайзер к каждому исполнителю/жанру по отдельности.
Источники:
https://www.videosoftdev.com/ru/how-add-audio-spectrum-visualizer
https://spark.ru/startup/adn-digital-studio/blog/31892/sposobi-vizualizatsii-muziki-v-vebe
https://pikabu.ru/story/pravilnaya_nastroyka_yekvalayzera_na_peka_5416085