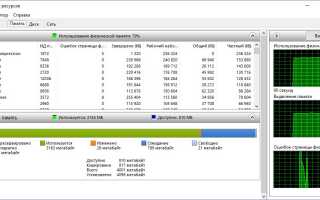Как сделать файл подкачки windows 10
Настройка файла подкачки в Windows 10: как увеличить, изменить, отключить?
Файл подкачки в Windows служит для расширения оперативной памяти в том случае, если ее не хватает. Написали для вас шпаргалку по манипуляциям с подкачкой: как ей управлять?
Файл подкачки, или виртуальная память — это системный файл на жестком диске компьютера, который Windows использует, чтобы компенсировать нехватку оперативной памяти, если приложениям ее не хватает. Что это за файл, как он работает, что о нем нужно знать, как увеличить файл подкачки в Windows 10, или, наоборот — как отключить файл подкачки в Windows 10, читайте в нашей шпаргалке.
Файл подкачки в Windows: зачем он нужен и как работает?
Всем известно, что запущенные приложения на компьютере выполняются в оперативной памяти (ОЗУ, RAM). Выражаясь образно, при запуске приложения считываются с жесткого диска и временно «переписываются» в оперативную память. Вся информация в приложениях тоже хранится в оперативной памяти до тех пор, пока вы их не закроете.
Когда количество оперативной памяти заполняется, в дело вступает так называемый «файл подкачки». Это скрытый системный файл на жестком диске, который может выполнять функции ОЗУ. Вместо того, чтобы закрыть приложение, которому не хватает RAM, Windows скидывает его в файл подкачки и при необходимости возвращает обратно.
Какие приложения отправлять в файл подкачки, система решает сама. К примеру, приложение, которое долго находится в свернутом состоянии может быть помечено системой как неактуальное. При нехватке RAM оно отправится в файл на жестком диске, чтобы немного почистить память.
В современных компьютерах устанавливается достаточно много ОЗУ, поэтому файл подкачки используется редко. Но если вы замечаете, что приложение при открытии немного «подлагивает», а индикатор жесткого диска на ПК мигает, значит, Windows возвратила его в RAM из файла подкачки. Если это происходит часто, стоит задуматься о том, чтобы докупить немного памяти.
Файл подкачки в Windows 10: что такое pagefile.sys и swapfile.sys?
В Windows 10, в отличие от более старых версий Windows, используются два файла подкачки: pagefile.sys и swapfile.sys. Они хранятся в корне диске C: и найти их можно, если включить на своем компьютере отображение скрытых и системных файлов.
В файл pagefile.sys при нехватке памяти отправляются обычные приложения, которые вы устанавливаете из разных источников — браузер, графический редактор, мессенджеры и так далее. А в файл swapfile.sys — встроенные приложения Windows 10 и приложения, установленные из Магазина Windows.
Swapfile и Pagefile всегда работают в паре. Объем swapfile.sys не превышает пары десятков мегабайт, а вот pagefile.sys в процессе работы может «раздуваться» до нескольких гигабайт. Из-за этого некоторые ищут способ, как отключить файл подкачки в Windows 10, чтобы освободить место на диске. Но если сделать это, отключится и swapfile.sys — а без него многие встроенные приложения Windows 10 просто перестанут запускаться.
Файл подкачки Windows 10: оптимальный размер
Вообще-то, ваша «виндовс» сама решает, какой объем файла подкачки ей нужен, и стандартного объема хватает в большинстве случаев. Кроме того, на компьютерах с большим количеством RAM он вообще довольно редко используется.
Но можно высчитать, сколько составляет оптимальный объем файла подкачки в Windows 10 и самостоятельно. Расскажем, как сделать это правильно.
- Откройте все нужные вам приложения. Затем запустите Диспетчер задач (Ctrl+Alt+Delete) и посмотрите на занятый объем RAM на вкладке Производительность.
- Умножьте объем занятой памяти на 2. К примеру, 3 ГБайт из 4 ГБайт занято, значит — 6 ГБайт.
- Вычитаем из полученного значения количество вашей RAM. 6 минус 4 — 2 ГБайт. Это и есть оптимальный размер файла подкачки для вашего ПК. Если у вас получился отрицательный размер, значит вам не надо увеличивать, уменьшать или вообще как-то изменять стандартный объем файла подкачки.
Не рекомендуется поднимать и повышать размер файла подкачки более чем в три раза от актуального объема ОЗУ.
Как увеличить файл подкачки в Windows 10?
Расскажем, как поставить файл подкачки на Windows 10 в оптимальное значение.
- Откройте меню Пуск, найдите и запустите приложение «Настройка представления и производительности системы«.
- Перейдите на вкладку Дополнительно и в разделе Виртуальная память щелкните Изменить.
- Снимите отметку возле пункта Автоматически выбирать объем файла подкачки.
- Выделите системный диск из списка, а затем нажмите Указать размер.
- В строке Исходный размер (МБ) укажите минимальный размер файла подкачки — она не должен быть меньше 400 МБ, а в строку Максимальный размер (МБ) введите нужный объем, который вы разрешите системе отнять. Значения должны быть указаны в мегабайтах (1 ГБайт = 1 024 МБайт).
- После ввода новых параметров нажмите Задать, а затем Ок.
Как отключить файл подкачки в Windows 10?
Вообще-то, отключать файл подкачки не рекомендуется. Во-первых, приложения начнут «вылетать» (самопроизвольно перезагружаться), а некоторые вообще не смогут запуститься. Но если у вас много RAM, а место на жестком диске осталось мало, то отключение файла подкачки позволит освободить пару Гбайт. Главное — потом не пожалеть о своем решении. Может быть, вам поможет очистка диска, или нужно почаще очищать кэш браузера?
Нижеприведенные инструкции нужно использовать на свой страх и риск!
Отключаем pagefile.sys
- Откройте Проводник, нажмите правой кнопкой мыши по Этот Компьютер и выберите Свойства.
- Нажмите в левом меню Дополнительные параметры системы.
- На вкладке Дополнительно найдите раздел Быстродействие и нажмите Параметры.
- Снова откроется новое окно. На нем откройте вкладку Дополнительно. В области Виртуальная память нажмите Изменить.
- Снимите отметку возле Автоматически выбирать объем файла подкачки. Установите отметку в положение Без файла подкачки и кликните Задать и ОК.
Отключаем swapfile.sys
- Обязательно сделайте точку восстановления системы.
- Нажмите Win + R и введите regedit, чтобы зайти в редактор реестра.
- Скопируйте в адресную строку редактора реестра следующий адрес: КомпьютерHKEY_LOCAL_MACHINESYSTEMCurrentControlSetControlSession ManagerMemory Management
- В правой части окна редактора реестра нажмите правую кнопку мыши, выберите Создать – Значение DWORD (32-бита).
- Назовите его SwapfileControl и перезагрузите компьютер.
- После этого swapfile будет отключен. Включить файл подкачки в Windows 10 обратно можно, удалив созданный параметр.
Как переместить файл подкачки?
Есть небольшая хитрость, как настроить файл подкачки на Windows 10. Если в вашем компьютере стоят несколько дисков, можно перенести файл подкачки с системного диска (не раздела!) на другой диск.
- Для этого в уже знакомом приложении Настройка представления и производительности системы > Дополнительно > Виртуальная память нажмите Изменить.
- Снимите отметку возле пункта Автоматически выбирать объем файла подкачки. Затем выделите ваш системный диск и нажмите Без файла подкачки. Нажмите Задать > ОК.
- Выберите в том же списке диск, на котором вы хотите хранить файл подкачки. Нажмите Размер по выбору системы >Задать. Кликните ОК и перезагрузите компьютер, чтобы система применила ваши настройки.
ВАЖНО: не рекомендуется перемещать файл подкачки на SSD, так как это может сократить срок его службы, увеличив число циклов перезаписи.
Как изменить размер файла подкачки в Windows 10?
Файл подкачки хранится в Windows 10 на внутреннем накопителе данных устройства. Он используется при нехватке объема ОЗУ для выполнения поставленных задач, если оперативная память загружена более важными процессами.
Что такое файл подкачки?
Файл подкачки — это файл, который находится на постоянном носителе памяти и предназначен для расширения объема ОЗУ. Изначально файл подкачки выключен, имеет небольшой размер или определяется динамически, в зависимости от запросов ОС. Данная функция понадобится в следующих случаях:
- система требует использования большего объема RAM, чем установлено на устройстве, при выполнении некоторых задач;
- одновременно запущено много фоновых процессов;
- на устройстве нет нужного объема RAM для стабильного функционирования.
Где находится файл подкачки
- Чтобы определить размера файла подкачки на компьютере нажмите: правой кнопкой мыши на меню Пуск -> Панель управления –> Система.
- Дополнительные параметры системы -> Свойства системы.
В блоке «Виртуальная память» написан размер, выделенный под функцию, на устройстве.
Как увеличить файл подкачки
Чтобы изменить объем файла подкачки, выделенного для работы функции, нажмите кнопку Изменить. Вы увидите новое окно, в котором на параметре «Автоматически выбирать объем файл подкачки» установлен флажок. Для изменения размера снимите флажок.
Поместите маркер на пункт «Указать размер». Выберите, на каком диске вы выделите место под хранение данных функцией. Система предложит написать два значения – исходное и максимальное. Укажите размеры, которые вы считаете подходящими, и нажмите Задать.
Какой объем указать?
Операционная система подскажет, какое количество дискового пространства внутреннего накопителя, выделенное для работы функции, ей нужно для стабильного функционирования. Но вы можете использовать одну из формул. К примеру, эту:
D = P*2
- P – объем ОЗУ на компьютере (можно узнать: Диспетчер задач -> Производительность или Пуск -> клик правой кнопкой мыши на Компьютер -> Свойства);
- D – размер файла подкачки.
При этом не стоит устанавливать объем больше 8 Гб. Система не будет использовать выделенный ей объем памяти, а вы не сможете использовать это место для хранения данных.
Как отключить файл подкачки
Отключить функцию вы можете во вкладке «Дополнительно» в окне «Параметры быстродействия». Для этого, поочередно указав каждый диск ПК, установите маркер на пункте «Без файла подкачки» и нажмите Задать.
Видеоинструкция
Инструкция по нахождению и изменению файла подкачки представлена на видео.
Вывод
Увеличить файл подкачки можно в Панели управления:
Панель управления -> Система -> Дополнительные параметры системы -> Дополнительно -> Параметры (быстродействие) -> Дополнительно -> Изменить
Здесь можно изменить или отключить функцию. Но редакция настоятельно не рекомендует отключать эту функцию, потому что это нарушит стабильность работы системы и грозит потерей данных. Оптимальным считается размер файла подкачки в два раза больше размера оперативной памяти.
Как создать файл подкачки в Windows 10 и Нужно ли?
Я сегодня хочу высказать своё мнение по поводу файла подкачки. Покажу, как создать файл подкачки в Windows 10, сколько гигабайт для этого лучше выделить и нужна ли вообще эта виртуальная память, то есть файл подкачки, в сегодняшних реалиях!
- Создать файл подкачки в Windows 10
- Нужно ли вообще создавать файл подкачки
- Сколько гигабайт должен быть файл подкачки
Создание файла подкачки в Windows 10
Нажимаем по разделу Компьютер и заходим в Свойства.
Далее переходим в Дополнительные параметры системы.
На вкладке Дополнительно в разделе Быстродействие переходим в Параметры.
Снова вкладка Дополнительно и кнопка Изменить.
Здесь можно поставить галочку Автоматически выбирать объём файла подкачки и всё будет работать в авто-режиме.
Но мы же с вами учимся сами создавать файл подкачки, верно? Тогда давайте здесь сами всё настроим.
Выбираем диск, с которого будет браться несколько гигабайт для файла подкачки. Ставим переключатель в режим Указать размер. Вводим в первое поле исходный размер файла подкачки, а во второе максимально допустимый размер. Жмём Задать и файл подкачки создан.
После перезагрузки компьютера все изменения вступят в силу и файл подкачки начнёт свою работу!
Нужно ли создавать файл подкачки?
Вполне адекватный вопрос в сегодняшних реалиях. Учитывая то, какое количество оперативки сейчас ставится в компьютеры. Я выскажу своё мнение, а вы сделаете выводы. Сразу предупреждаю, моё мнение может не совпадать с вашим, поэтому не сердитесь и не ругайтесь.
Итак, если у вас 2 гигабайта оперативной памяти, то это крайне мало. Установив файл подкачки от одного до трёх гигабайт, вы чуть-чуть решаете проблему. По возможности нужно установить еще 2 ГБ опеартивки.
4 ГБ это уже хорошо. Для повседневных задач этого вполне хватит, но всё равно файл подкачки нужно создать.
6 ГБ это довольно-таки популярная схема для некоторых ноутбуков. Покупаешь ноут, а там 6 гигов оперативы. Это очень хорошее количество памяти, но я бы всё равно создал файл подкачки. Минимальный от одного до 3 гигабайт не помешают.
8 ГБ это норма. По моему мнению сейчас 8 гигабайт оперативки – это столько сколько нужно. Ни больше и не меньше для рядового пользователя. Я считаю, что файл подкачки ставить, не нужно, но есть исключение. Если вы много монтируете видео в Adobe Premiere Pro, то 8 ГБ почти всегда хватит, но при длительной работе в программе, может и не хватить. У меня такое было. Именно для таких случаев я обычно создаю в Windows 10 файл подкачки на 3-4 гигабайта.
16 ГБ и выше в Windows 10. Файл подкачки не нужен.
Сколько гигабайт должен быть файл подкачки?
Что касается объёма фала подкачки. Если у вас очень мало оперативки, то не нужно компенсировать это пытаясь создать файл подкачки на 10 или 15 гигабайт. Это не поможет. Файл подкачки – это по сути дополнительная оперативная память, за счёт памяти жёсткого диска. Но дело в том, что скорость записи на жёсткий диск намного медлнее чем в оперативную память. Из-за этого компьютер начинает работать медлненей, когда происодить запись временных файлов в оперативку.
Когда нам нужно создать файл подкачки в Windows 10 мы должны первым делом обращать внимание на рекомендуемый размер.
Не забывайте об этом! Не преувеличивайте с файлом подкачки и всё у вас будет в порядке!
Источники:
https://ichip.ru/sovety/ekspluataciya/nastroyka-fayla-podkachki-v-windows-10-kak-uvelichit-izmenit-otklyuchit-555962
https://geekon.media/kak-izmenit-razmer-fajla-podkachki-v-windows-10/
https://zen.yandex.ru/media/id/5abd4b559b403c1eb5c6d8e8/5b79d7a1fc2f9900a8c34033