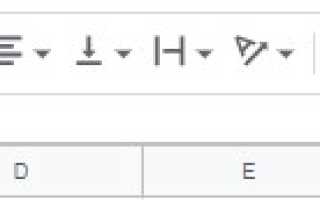Как сделать фильтр в гугл таблицах
Фильтры в Google Таблицах. Совместная работа (+видеоурок)
Давайте обсудим правила совместной работы с фильтрами в Google Таблицах.
Они особенно актуальны, когда пользователей в документе много.
Обычный фильтр, кнопка “Фильтр” на панели = фильтрация, которая отображается у всех пользователей.
Обычный фильтр выглядит вот так (и видят его и результаты фильтрации все пользователи):
Filter views (фильтры), кнопка “Фильтры” на панели = фильтрация, которая отображается только у того, кто создал фильтр или вошел в него (по ссылке или через меню “Фильтры”)
Временные фильтры, та же кнопка “Фильтры” на панели = фильтрация, которая отображается только у того, кто ее создал. Такие фильтры удаляются при закрытии вкладки и не видны другим пользователям. Временные фильтры доступны пользователям с доступом на комментирование/просмотр.
Filter views, временные и обычные, выглядят вот так:
— помните, что обычный фильтр и результаты фильтрации видны абсолютно всем пользователям с любым доступом. Если вы отфильтровали данные с помощью него, другие люди не увидят скрытые строки, пока не снимут фильтр (снять его они смогут, только имея доступ на редактирование);
— есть фильтры (filter views) которые видны только тому пользователю, который в этот фильтр зашел. Их можно сохранять под названиями, ссылки на них можно передавать другим (это очень удобно, когда нужно вместе посмотреть на какой-то срез данных) – просто копируйте ссылку с окончанием вида fvid из адресной строки.
— доступ ко всем созданным в файле filter views есть у любого пользователя, даже с доступом на просмотр (но менять и удалять их он не сможет)
— пользователь с доступом на просмотр/комментирование может создавать только временные фильтры или просматривать чужие фильтры. Временные фильтры не сохраняются и не видны другим пользователям.
— именно filter views – оптимальное решение для совместной работы. Обычный фильтр же лучше вообще не использовать, если пользователей больше одного. При этом не забывайте, что фильтры (filter views) сохраняются, по умолчанию – под названиями вида ФильтрN, где N – порядковый номер. Хорошее правило – удалять все фильтры без названий периодически, чтобы не засорять файл. Если у фильтра нет названия, значит, его создали “на один раз”. Правильная же ситуация – когда у каждого отдела/сотрудника/ситуации есть свой фильтр, например “Иванов”, “Маркетинг” или “Проекты в работе с приоритетом 2”.
— filter views и временные фильтры можно использовать в той ситуации, когда кто-то из ваших коллег все-таки воспользовался обычной фильтрацией на листе, а вам нужно видеть всю таблицу вместе со скрытыми строками – и вы не хотите его фильтр сбивать. Создавайте себе свой фильтр (filter view) и смотрите в нем на всю таблицу целиком без фильтрации.
Мой видеоурок про фильтры разных типов:
Как сортировать и фильтровать данные в Гугл Таблице
Здравствуйте, друзья! Чаще всего Гугл Таблицы заполняют большим количеством данных и, в результате, найти нужные строки или столбцы, например, с похожими значениями, очень сложно. Но разработчики это предусмотрели и, так же, как и в Excel, добавили все необходимые функции, которые помогут решить данную проблему.
В этой статье мы это и будем рассматривать. Разберемся, как сделать сортировку строк в порядке возрастания или убывания, а если нужно оставить на виду только определенные данные, тогда лучше воспользоваться фильтром. О нем мы также поговорим и расскажу, чем отличается обычный фильтр от режима фильтрации в Google Таблице.
Как делается сортировка
Сортировку следует использовать, если нужно упорядочить данные в таблице. Например, расположить цифры от большего к меньшему значению, или, в зависимости от первой буквы, разместить слова в ячейках по алфавиту.
Выделите нужный диапазон, откройте вкладку «Данные» и выберите пункт «Сортировка диапазона».
Если выделили данные из таблицы вместе с заголовком, тогда отметьте галочкой «Данные со строкой заголовка». Дальше выберите по какому столбцу нужно сортировать. Например, отсортирую таблицу по Стоимости – это столбец В, значит его и выбираю. Затем отметьте маркером, как нужно все сделать по возрастанию или убыванию.
Здесь есть возможность «Добавить еще один столбец». Это нужно, если вы хотите отсортировать сначала по цене, а потом, к примеру, по наличию на складе. Жмем по кнопке «Добавить…», но уже выбираем сортировку по столбцу С.
Когда все сделаете, жмите «Сортировать».
После этого получите желаемый результат. В примере я отсортировала овощи по цене.
Чтобы снова вернуть все как было, нажмите стрелку «Отмена действий» вверху или комбинацию клавиш «Ctrl+Z».
Чтобы таблица изменялась правильно, нужно выделять все столбцы, а, например, не только В, если я хочу отсортировать по Стоимости. Потому что если выделить только В, то после сортировки данные в столбцах А и С не будут ему соответствовать, поскольку цифры встанут в порядке возрастания, а данные в ячейках А и С так и останутся на местах.
Как сделать фильтр
Фильтрацию данных можно использовать, когда введено их много, но оставить на данный момент нужно только определенные. Например, чтобы отобразились те товары, стоимость которых не превышает 130.
Выделяем блоки в нужном столбце вместе с заголовком таблицы, открываем вкладку «Данные» и жмем «Создать фильтр».
В ячейке с заголовком появится кнопка с полосками – она нужна, чтобы настроить фильтр. Нажмите на нее, чтобы открыть окно для установки параметров. Разберем сначала вариант «Фильтровать по условию».
Если у вас создана большая таблица и удобнее было бы, чтобы ее шапка всегда оставалась на виду, можете закрепить строки в Гугл Таблице.
В первом поле выберите подходящее условие: отобразить только незаполненные ячейки, текст в которых начинает или заканчивается на…, число меньше или равно указанному и прочее.
Во втором поле нужно ввести данные для выбранного условия. Например, посмотрим сколько у нас овощей, цена которых больше или равна 150. Затем жмите «ОК» и смотрите результат.
Оставленные после применения фильтра строки вы также можете отсортировать. В окне для установки параметров фильтра вверху есть два нужных пункта.
Если выберите вариант «Фильтровать по значению», то уберите галочки напротив тех пунктов, которые нужно скрыть, и жмите «ОК».
Кнопка «Выбрать все» позволит всё отметить галочками, а «Очистить» наоборот, уберет галочки напротив всех пунктов.
Фильтр по цвету
Если в вашей таблице есть ячейки с данными, закрашенные в определенный цвет, и вас интересует, как сделать фильтр по цвету в Гугл Таблице, тогда сначала нужно для каждого цвета определить его код, а к нему уже можно применить фильтр.
Встроенной формулы, которая бы нам подошла, нет, поэтому необходимо добавить пользовательскую функцию. Откройте вкладку «Инструменты» и выберите из списка «Редактор скриптов».
В новой вкладке браузера откроется следующее окно, для создания нового проекта. Удалите весь написанный код – выделите его и жмите «Delete».
Дальше в окно нужно вставить код, обведенный прямоугольником на скриншоте ниже. Сохраните изменения, нажав на дискету.
Придумайте имя для проекта и жмите «ОК». После этого, вкладку можете закрывать.
Удобнее всего выводить код цвета в столбце, находящимся рядом с закрашенными ячейками. Поэтому ставим курсор в D2 и пишем следующую формулу:
Здесь С2 – это адрес ячейки, залитой цветом, а Е1 – нужна для обновления данных (можете указать адрес любой другой, но знак доллара не убирайте), числа напишите любые.
Выделите D2 и протяните формулу вниз, потянув за правый нижний угол. «Loading» означает, что идет расчет.
Когда подсчет закончится и ячейках появится код цвета, соответствующий фону в соседнем блоке.
Теперь можно применять к ним фильтр. Выделяем весь диапазон.
Откройте вкладку «Данные». Если у вас уже есть в таблице фильтр, то его нужно отключить, чтобы появилась кнопочка «Создать…», которая нам нужна.
Для того, чтобы убрать фильтр в Гугл Таблице необходимо на упомянутой вкладке нажать кнопку «Отключить…».
Когда в заголовке появится кнопка, нажмите на нее. В окне параметров выберите «По значению» и оставьте галочки только напротив тех кодов, что соответствуют нужным цветам. Для применения жмите «ОК».
Вот теперь у нас остались в таблице только те строки, ячейки в которых залиты зеленым цветом.
Чтобы столбец с кодами не мешался, его можно сгруппировать. А когда он понадобится, достаточно будет просто развернуть его, нажав на знак «+».
Теперь расскажу, зачем нужна ячейка Е1. Она понадобится для пересчета. Например, у вас залиты цвета, вы прописали формулу и определились коды. Если нужно заменить некоторые цвета, то код автоматически не просчитается. Для этого удалите число из Е1 и нажмите «Enter». Теперь формула будет пересчитана. Когда снова поменяете цвет заливки, напишите что-то в Е1, например. 123, и кода опять поменяются. И делать так нужно постоянно, как меняете фон блоков.
Создание режима фильтрации
Мы рассмотрели, как создать фильтр, но подойти такое может не всем. Фильтр хорошо использовать, если нужно:
- Чтобы данные так и остались отфильтрованные.
- Другие пользователи, у кого есть доступ к таблице, тоже видели результат фильтрации.
Если же использовать его нужно просто для работы и после того, как вы закончите, все необходимо отключить, то лучше воспользоваться режимом фильтрации. Преимущества перед обычным фильтром у него следующие:
- Можно создать несколько режимов.
- Каждому из них придумать название.
- Возможность разным пользователям просматривать таблицу в разных режимах.
- Вы можете создать ссылку на отфильтрованную таблицу и отправить ее одному пользователю, а потом выбрать другой режим фильтрации и отправить ссылку уже другому человеку.
- Возможность создавать дубликаты режимов и немного изменять в них параметры.
- Если у вас нет прав на редактирование таблицы, но отфильтровать данные нужно, то будет создан временный режим.
Итак, фильтруйте данные в таблице, как нужно, и открывайте «Данные» – «Фильтры» – «Сохранить как…».
Поля слева и вверху станут серого цвета – значит мы находимся в режиме фильтрации. Давайте дадим таблице в таком виде определенное «Имя». Также будет указан «Диапазон», к которому применен фильтр.
Справа есть кнопка в виде шестеренки – это «Параметры». «Создать копию» – дублирование режима. Пригодится если хотите немного изменить текущий фильтр, но при этом старый оставить также нужно. «Удалить» – удаление режима. Чтобы выйти из данного режима и вернуться к нормальной таблице, просто нажмите на крестик справа.
Так можете создать сколько нужно режимов фильтрации, применяя фильтр к определенным данным таблицы. Чтобы посмотреть любые из отфильтрованных значений откройте вкладку «Данные» и выберите из сохраненного списка нужное название.
Отсортировать данные в таблице не сложно. С фильтром придется немного разобраться, особенно, если нужно отфильтровать по цвету ячейки или создать несколько режимов фильтрации. Но потратьте на это 20 минут и работать с Google Таблицей станет куда удобнее, если в ней будут оставаться только необходимые значения.
Google таблицы.Как делать фильтр множества значений.Filter Google sheets. Урок 17.
Для просмотра онлайн кликните на видео ⤵
Google таблицы. Что такое функция Filter и где её использовать. Google sheets. Урок 21. Подробнее
Фильтры и фильтрация в Google Таблицах. Совместная работа Подробнее
Гугл таблицы.Как делать фильтрацию в строке и столбце одновременно. Лайфхаки Google Sheets. Подробнее
Google таблицы.Как пользоваться функцией ВПР – Vlookup. Google sheets.Урок 16. Подробнее
Гугл таблицы.Как сделать накопительный результат в динамическом диапазоне. Лайфхаки Google Sheets. Подробнее
Фильтр в Google таблицах Подробнее
Google таблицы.Функция Query.Динамические фильтры.Часть 2. Урок 26. Подробнее
Пять интересных трюков Google таблицы. Трюки google sheets. Подробнее
Google таблицы.Как импортировать данные с сайтов или что такое ImportXML. Урок 11. Подробнее
Как импортировать динамический диапазон из другой Google таблицы. Трюки google sheets. Подробнее
Google таблицы.Как создавать макросы и делать кнопки. Урок 9. Подробнее
Google Таблицы для интернет магазина. Полезные функции, о которых мало кто знает! Подробнее
Google таблицы. Как создавать и делать базовое форматирование (Google Sheets). Урок 1. Подробнее
Google таблицы. Как делать автозаполнение данных, закрепление строк, добавление листов. Урок 2. Подробнее
Консолидация (сборка) данных из нескольких таблиц в Excel Подробнее
Как посчитать сумму значений по дате одной формулой Гугл таблицы. Трюки Google Sheets. Подробнее
Google таблицы|Функции MOD и ROUNDUP|Как определить № подъезда по № квартиры|Урок 8. Подробнее
Google таблицы. Функция Image или как вставить изображение в гугл таблицу? Урок 15.(Google sheets). Подробнее
Google таблицы.Как пользоваться функциями Index and Match. Урок 27. Подробнее
Источники:
https://shagabutdinov.ru/filters_sheets/
https://inetfishki.ru/servisy-google/filtr-i-sortirovka-v-google-tablicax.html
https://putinizm.ru/google-tablicy-kak-delat-filtr-mnozhestva-znacheniy-filter-google-sheets-urok-17